Sage 50 Won’t Export To Excel: How to Fix?
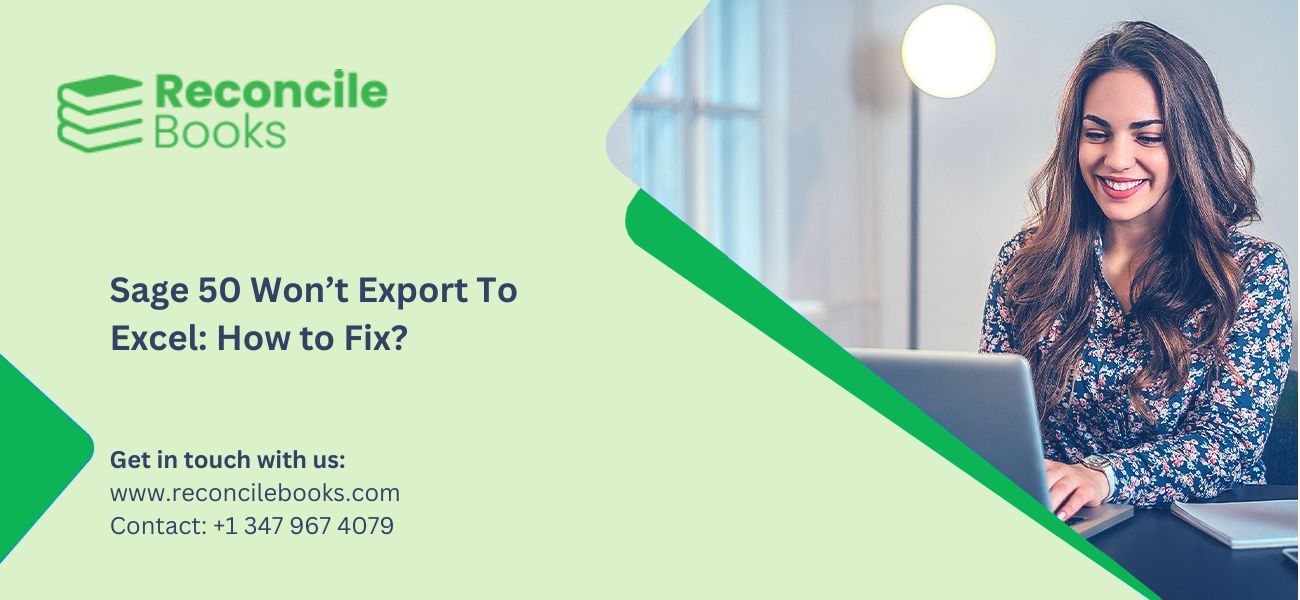
Exporting reports from Sage accounting software to Excel is a common need for many businesses and individuals aiming to explore and manage their financial data. However, sometimes users face problems when Sage 50 Won’t Export To Excel. This can be frustrating and hamper productivity, but fortunately, there are explanations available to handle these problems. Here are some common issues encountered when exporting reports from Sage to Excel and examine possible solutions to overcome these challenges.
Table of Contents
ToggleSolutions: Cannot Export a Report from Sage to Excel
To address compatibility issues between Sage and Excel, it is essential to ensure that both software programs are running the latest versions of sage 50. Regularly updating the software can help resolve compatibility problems and ensure a smoother export process.
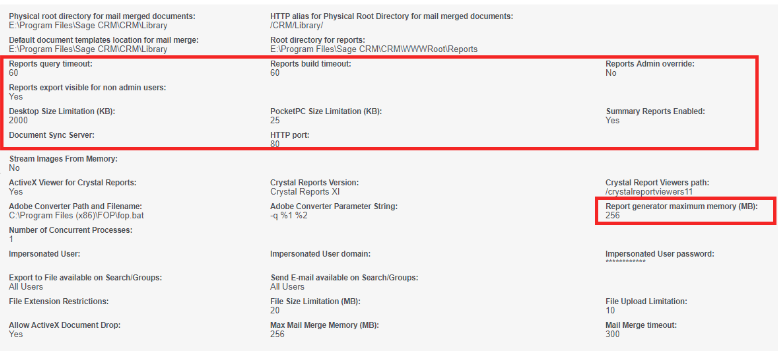
Here’s how you can check for updates and apply them:
Updates
1. Sage Updates:
- Open your Sage software.
- Look for the “Help” or “About” option in the menu bar. The exact location may vary depending on your Sage version.
- Click on “Check for Updates” or a similar option. This will initiate the process of checking for available updates.
- If updates are found, follow the on-screen instructions to download and install them. Make sure to save any unsaved work and close Sage before starting the update Sage 50 process.
2. Excel Updates:
- Launch Microsoft Excel on your computer.
- Click on the “File” tab in the top left corner of the Excel window.
- From the drop-down menu, select “Account” or “Office Account.” This option might be labeled differently based on your Excel version.
- Look for an option like “Update Options” or “Update Now.” Click on it.
- Choose “Update Now” or a similar option to check for available updates.
- If updates are found, follow the prompts to download and install them. It’s recommended to save your work and close Excel before proceeding with the update.
Remember to restart your computer after completing the updates to ensure that the changes take effect. By keeping both Sage and Excel up to date, you enhance their compatibility and minimize potential issues during the export process.
See More: Sage 50 Error Update Must be Installed on Server First
File Format Alternatives:
If you’re experiencing issues with formatting and layout when exporting data, considering alternative file formats such as CSV (Comma-Separated Values) or TXT (Text) files can be a viable solution. These formats offer more flexibility and can be easily imported into Excel or other spreadsheet software.
CSV files are plain text files that use commas to separate data values. Each line in the file represents a row in the spreadsheet, and the commas separate the values within each row. CSV files are widely supported and can be opened in Excel, Google Sheets, and various other applications.
TXT files are also plain text files that contain unformatted text. While they don’t provide the same structure as CSV files, they can still be used to store tabular data. TXT files can be imported into Excel by specifying the appropriate delimiters or by using the Text Import Wizard, which allows you to define the structure of the data.
When exporting data as CSV or TXT, it’s important to note that the formatting and layout from the original file may not be preserved. You may need to make adjustments in Excel or other software to ensure the data is displayed in the desired format. However, these file formats offer a workaround for preserving the integrity of the data itself, allowing you to manipulate and analyze it effectively.
Customized Export Templates
In Sage allow you to design a template that matches your desired Excel layout and formatting for exported reports. By taking advantage of the customization options available within Sage, you can tailor the export to meet your specific needs.
Here’s how you can create customized export templates in Sage:
- Access the Export Template Designer: Depending on the version of Sage you are using, the process may vary slightly. Typically, you can access the Export Template Designer from the Reports or Export menu.
- Choose the report to export: Select the report that you want to export and customize the template. This could be a financial statement, sales report, inventory report, or any other type of report available in Sage.
- Customize the template layout: In the Export Template Designer, you will have options to modify the layout of the exported report. This includes adding headers, footers, titles, and subtitles, and specifying the position of various elements within the report.
- Format the data: You can also customize the formatting of the data in the exported report. This includes formatting numbers, dates, and currency, and applying specific font styles, colors, and cell borders.
- Include additional information: If you need to include additional information in the exported report, such as company logos, watermarks, or specific text blocks, you can add them using the customization options available.
- Preview and test the template: Before finalizing the template, it’s a good practice to preview and test it with sample data. This allows you to ensure that the exported report maintains the desired structure and formatting.
- Save the template: Once you are satisfied with the customization, save the template for future use. Give it a descriptive name that reflects its purpose and make sure to remember where you save it on your computer.
- Export using the customized template: Now, whenever you need to export a report, choose the customized template you created. Sage will apply the layout and formatting specified in the template, ensuring that the exported report matches your desired Excel layout.
By utilizing customized export templates in Sage, you can streamline your reporting process and maintain consistency in the exported reports, making it easier to analyze and share the data with others.
Issues: Cannot Export a Report from Sage to Excel
Compatibility
One of the major issues users face is compatibility between Sage and Excel versions. Sage may not be compatible with the particular version of Excel installed on the user’s computer, resulting in mistakes or failed exports. This can happen when using older versions of Sage or Excel, or when there are differences between the software’s arrangements.
Formatting and Layout
Another issue is the configuration and setup of the exported report. The data may not align precisely, and significant formatting elements including headers, footers, and formulas may not be maintained during the export process. This can make the exported data hard to read and determine in Excel, defeating the motive of exporting it in the first place.
Missing Data
There are examples where exporting a report from Sage to Excel may outcomes in missing or incomplete data. Some fields or columns might not be added in the exported file, making it issues to acquire a complete view of the financial information.
Conclusion
Cannot export a report from Sage to excel is a useful feature that permits for complete study and manipulation of financial data. Although problems may arise during the export procedure, understanding the common challenges and executing the proper solutions can help overcome these barriers.
By keeping software versions up to date, examining alternative file layouts, and employing customized export templates, users can optimize the export operation and provide objective and functional information in Excel. With these solutions in mind, users can improve their financial research capabilities and make informed business decisions based on the exported data. To get the best assistance regarding the Cannot Export a Report from Sage to Excel, you can simply dial +1-347-967-4079 to contact our Sage live chat specialists team.
Frequently Asked Questions
Why Am I Unable to Export a Report From Sage to Excel?
There could be several reasons for this issue. It could be due to compatibility issues between Sage and Excel versions, missing or outdated software components, or incorrect settings within Sage.
How Can I Resolve the Problem of Not Being Able to Export a Report from Sage to Excel?
First, ensure that you have a compatible version of Excel installed on your computer. If that’s not the issue, try reinstalling or updating the necessary software components, such as Microsoft Office or Sage add-ins. Additionally, check the settings within Sage to ensure that the export function is enabled.
What Should I Do if the Exported Report from Sage to Excel Appears Blank or Contains Incorrect Data?
This issue may arise due to formatting inconsistencies or data corruption during the export process. To address this problem, try exporting the report to a different file format, such as CSV or PDF, and then import it into Excel. Alternatively, contact Sage support for assistance in troubleshooting and resolving the issue.
Are there any Limitations or Restrictions When Exporting Reports from Sage to Excel?
Yes, there may be limitations depending on the specific Sage version and the report you are trying to export. Certain reports may contain complex formatting or embedded objects that may not be fully compatible with Excel. Additionally, there might be restrictions on the number of rows or columns that can be exported. Refer to the Sage documentation or contact their support team to learn about any potential limitations.
Report your Issue
Latest QuickBooks Topic
- QuickBooks Desktop 2024 Download, Features and Pricing
- Traverse to QuickBooks Data Migration
- Microsoft Access to QuickBooks Data Migration
- How to Fix QuickBooks Payroll Update Error 15243?
- How to Fix QuickBooks Error Code 12057?
- Maxwell to QuickBooks Data Migration
- Master Builder to QuickBooks Data Migration
- How to Fix QuickBooks Error Code 15223?
Accounting Issue and Problem
- Download and Install SAGE 50 2025
- Step-By-Step Guide to Upgrade Sage 50 latest Version
- QuickBooks Payroll Item List Does Not Appear
- QuickBooks Firewall Blocking
- How to Email QuickBooks File
- Why QuickBooks Running Slow
- How to Unfreeze QuickBooks
- Find Gear Icon In QuickBooks
- QuickBooks Scan Manager
- QuickBooks Payroll Liabilities Not Showing
- QuickBooks Unable to Send Emails Due to Network Connection Failure
- QuickBooks Utility Application
- QuickBooks Error 12002
- QuickBooks Install Diagnostic Tool