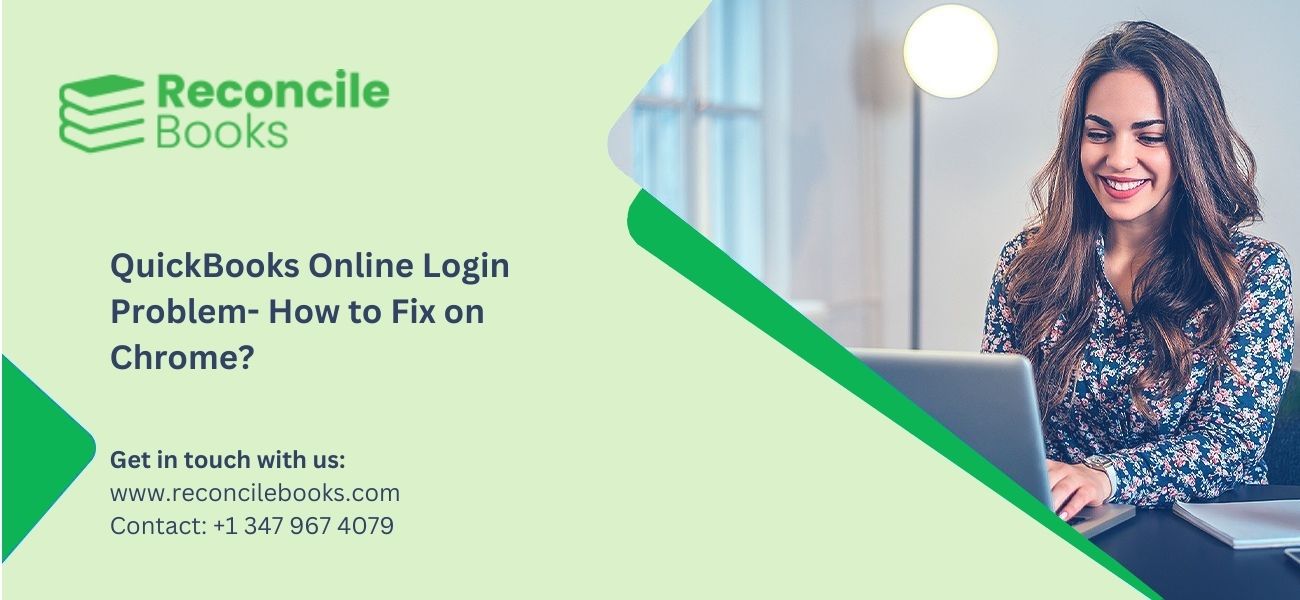QuickBooks Online manages tasks like generating invoices, controlling spending, and using company data. However, users often face login issues on the Google Chrome browser. These issues arise from various factors like browser cache buildup or out-of-date Chrome versions.
This article explains the causes of the QuickBooks Online login problems on Google Chrome and shares the effective solutions to resolve them.
What are QuickBooks Online Login Errors on Chrome?
QuickBooks Online users often face login errors on Chrome, which disrupts productivity. These issues usually arise due to security problems. Consequently, users are requested to update to a new Intuit account with improved security.
The error message usually states, “Account services unavailable, please try back later.”
When logging into QuickBooks Online on Chrome, users often experience the following problems:
- The screen displays a loading message, but nothing occurs.
- A “qbologin services are not available” issue is displayed.
- Chrome loops from the sign-in screen to the company selection page and back.
Note: Chrome is a renowned browser and works well with any accounting software. However, many factors trigger the login issues, which are discussed below in this article.
How to Resolve QuickBooks Online Login Errors for Chrome?
Antivirus or Windows Firewall applications often block the internet access for QuickBooks. To avoid this, run Chrome in Incognito Mode and include Intuit as a Trusted Site. This stops security apps from interfering with the software, providing users with access to all its features.
Here are the basic steps to resolve QuickBooks Online login errors for Chrome:
- Use a different web browser: Chrome triggers login errors. Other browsers usually work fine. Use Internet Explorer to export data to QuickBooks Desktop and continue work effortlessly. Changing to Internet Explorer resolves Chrome issues.
- Run Chrome in an Incognito Window: Using Chrome’s Incognito Mode can assist in resolving login issues. This mode prevents cookies and browsing history from being saved, which often interferes with the login procedure.
Here are the steps to run Chrome in an Incognito screen:
- Open Chrome on the system.
- Click the “Customize and Control” icon (three vertical dots) in the top right corner.
- From the dropdown, choose the option “New incognito window” or click the buttons “Ctrl+Shift+N”.
- A new screen will open in incognito mode, shown by the icon on the top left corner.
3. Clear Browser Cache, Cookies, and History: Cached data and old history slow down the Google Chrome browser. Clearing them enhances browser performance and boosts the browsing experience.
Here are the steps to clear browser cache, history, and cookies:
- Click the ‘Customize and control’ icon (three vertical dots) available on the top right of the browser. Choose the “Settings” option from the dropdown menu.
- Go to the “History” tab and click the “Clear Browsing Data” option.
Read More: QuickBooks Desktop 2024 New features
4. Restart Your Chrome Browser: Incorrect sign-out from the last QuickBooks session triggers the login issues. Restarting the browser can resolve slow loading times, frozen pages, and crashes, allowing users to access QuickBooks Online.
Here are the steps to restart the Chrome browser:
- Open the search bar and look for Google Chrome.
- Click on the address bar.
- Type chrome://restart and click the “Enter” button.
- The browser will shut down and it will restart.
- Once the restart is over, close the window.
5. Create an Additional Chrome User: Create an extra Chrome user to resolve firewall or antivirus issues and deal with QuickBooks Online login problems, using these steps:
- Launch Chrome and go to the Settings option.
- Go to the bottom and locate the “Users” section.
- Choose the option, “Add New User” from the menu.
- Select an icon, add a name, and click the option “Create”.
A second user icon will be displayed in the top left corner. Switching between users is now possible.
6. Reset Internet Security and Privacy Level: Often resetting Internet Security and privacy levels assists in resolving QuickBooks Online login problems on Google Chrome, using these steps:
- Click the “Start” button on the desktop.
- Look for “Internet Options” and go to the “Security” tab.
- Choose the option “Internet”.
- Change the security level to Medium-high.
- Click the “Apply” button, then the “OK” button.
What Triggers QuickBooks Online Not Working with Chrome?
Multiple factors trigger the QuickBooks Online login errors on Chrome. Some of the most common factors include:
- Antivirus or Firewall Blocking Access: Antivirus or Windows Firewall often block QuickBooks from using the internet. This stops users from logging in.
- Sudden Sign-Out from last Session: Failing to sign out properly from the last session triggers login issues due to Intuit’s security measures.
- Saved Login Credentials in Password Manager: Stored login information in Chrome’s password manager restricts access to the new login information.
- Old Cache or History Slowing Browser Performance: Accumulated cache and browsing history can lessen Chrome’s speed and trigger login issues.
See More: Gear Icon In QuickBooks
Why do QuickBooks Online Often Fail to Work with Google Chrome?
QuickBooks Online is a popular tool for handling finances, but sometimes users encounter issues when using it with Google Chrome. Various factors can cause these problems, affecting login or functionality.
- Browser Cache and Cookies: Cache and cookies block web pages from connecting to the server. This triggers login issues.
- Browser Compatibility: QuickBooks Online needs specific browser features. Compatibility problems limit the access.
- Network Connection: A weak or unstable connection impacts the performance. This triggers the login problems.
- Outdated Browser: An out-of-date Chrome version lacks the required features. This causes issues with QuickBooks Online.
What are the Points to consider before fixing QuickBooks Online Not Working with Chrome error?
Keep the following things in mind when the QuickBooks Online login errors occur:
- Bad Network Connection: Ensure that the internet connection is stable.
- Include Intuit as a Trusted Site: Include Intuit in the trusted sites list of the browser.
- Clear the Cache: Clear the browser’s cache to resolve QuickBooks issues.
- Use Private or Incognito Mode: Try using a private browser or incognito browser.
- Restart the Browser: Restart the browser to fix issues.
- Clear Intuit-Specific Cookies: Clear cookies specific to Intuit when cache clearing fails to help.
- Update the Browser: Ensure that the latest version of Chrome is used.
- Turn Off Antivirus: Temporarily disable the antivirus program.
- Use a Different Browser: Try using a different browser to check if that fixes the issue.
- Use Another Device: Try using QuickBooks on a different device.
- Check the Company Name: Ensure that the company name does not include any special characters.
Advanced Solutions to fix QuickBooks Online Login issues
Here are advanced troubleshooting methods to resolve QuickBooks Online login errors with Chrome.
1. Check the SSL Settings on the Web Browser
One of the best ways to fix QuickBooks Online login issues with Chrome includes checking the SSL settings on the web browsers:
For Internet Explorer:
- Click the “Windows + R” keys to open the Run window.
- Type inetcpl.cpl and click the “OK” button.
- In the segment for “Internet Properties”, go to the “Advanced” tab.
- Check the boxes for SSL 2.0 and SSL 3.0, then click the “OK” button.
- Open the browser and QuickBooks Online.
For Mozilla Firefox:
- Open QuickBooks in Mozilla Firefox and go to the “Tools” menu.
- Open the “Advanced” tab.
- Check the boxes for SSL 2.0 and SSL 3.0, then click the “OK” button.
- Open your browser and QuickBooks Online.
2. Modify the Privacy Settings
- Set privacy settings to medium or lower since high settings can block links.
- Manually type and access https://qbo.intuit.com and enable cookies.
- Close all pages and windows, then log in again at https://qbo.intuit.com.
Security Settings for Internet Explorer:
- Click the “Windows + R”, type inetcpl.cpl, and choose the “OK” button.
- Go to the “Advanced” tab, then go to the option “Security”.
- Uncheck “Do not save encrypted pages” and click the “OK” button.
3. Check the Hosts File for Entries
- Go to C:\Windows\System32\drivers\etc\ to locate the hosts file.
- Open the file with Notepad.
- Search for any entries related to QuickBooks Online.
- Once located, erase them or add a # at the start to comment them out.
- Save the hosts file and try signing in again.
4. Use Browser Developer Tools for Network Analysis
- Open the browser’s Developer Tools.
- Go to the “Network” tab.
- Log in to QuickBooks Online.
- Search for any failed requests or error messages in the network log.
- Analyze the failed requests for possible clues to the issue.
Suggested Reading: Upgrade QuickBooks
Final Words
When you fail to log into QuickBooks Online on Google Chrome, try the steps mentioned in this article. To understand more clearly, the causes and effective solutions for this issue have been shared in this post.
Still, for any kind of additional query or doubt, feel free to call us +1 347-967-4079
Frequently Asked Questions
Is it possible to access QuickBooks Online with a different Web Browser?
Yes, for any login issues with Chrome, try using Internet Explorer or Mozilla Firefox for trouble-free access.
How to fix the “Error 404: File Not Found” while using QuickBooks on Google Chrome?
This error could be triggered by a misconfigured URL or broken link. Ensure the URL is right for QuickBooks. In case the issue persists, talk to Intuit support for help.
What Browser Syncs Best with QuickBooks Online?
Google Chrome is the default and recommended browser. However, browsers like Internet Explorer, Firefox, Safari, and Opera One are also compatible.
What to do if Chrome Extensions Block QuickBooks?
In such a scenario, go to Chrome’s menu and choose the “Extensions” option. Disable extensions one by one. Reload QuickBooks after each.
What if Clearing Cache and Disabling Extensions fails to Work?
In such a scenario, try using the incognito mode. Additionally, you can reset Chrome to its default settings.