How to Void a Check in QuickBooks Desktop and Online?
Home » QuickBooks Desktop » How to Void a Check in QuickBooks Desktop and Online?
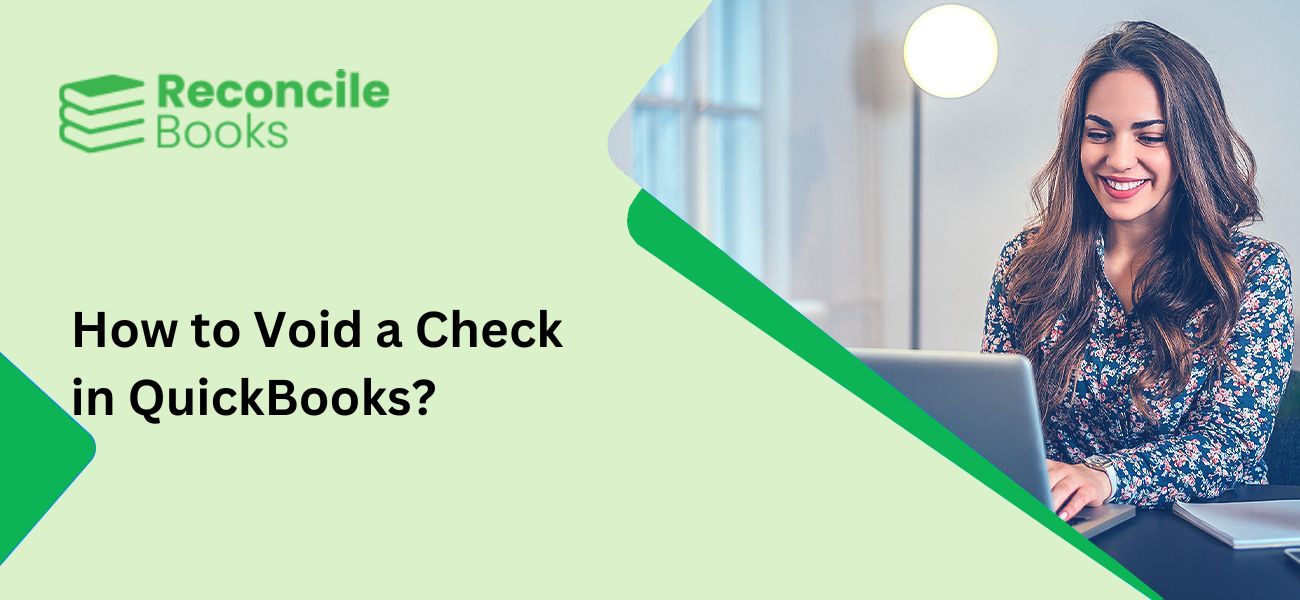
There can be situations in which you might have made some mistakes while paying the invoices to your clients and associates like entering a wrong amount on the check or making an error in writing the name on the check. In instances like that you have to Void a check in QuickBooks prior to finalizing the transaction.
When you void the check though it remains in the application with the check number, payee and the detain the registry while the check amount becomes zero. This article will give you the steps on how to void a check in QuickBooks.
Table of Contents
ToggleHow to Void a Check in QuickBooks Desktop?
For QuickBooks Desktop, use these steps to void the check:-
Step 1: Select the Check Register Option
- Go to the left menu and select the Banking section
- Choose the desired account from the Accounts page
- To register, select it by tapping.
Step 2: Choose the Check you Need to Void
- Find the check you want to cancel in the register, then click on it to select it
- A bank account should be chosen
- You’ll see a dialogue window with a list of each check you’ve ever made
- A check that needs to be voided should be selected
- The check to be voided must be selected with a double-click on the line
Step 3: Void the Check
- The Check will be displayed once you choose it
- The list even include the unpaid invoices
- At the top of the screen is a Delete menu
- Within the Delete tab, use the drop-down arrow menu to pick Void
- The amount is zero once you click Void
- You’ll also notice VOID in the memo section, along with the words “Check Voided Successfully in QuickBooks Desktop”
- A message asking if you want QuickBooks to log the modifications will appear when you tap Save and Close
- To proceed, click on the “Yes” button.
How to Void Payroll Checks Intuit QuickBooks?
- Click on either Employees or Payroll Center.
- Go to Related QuickBooks Payroll Activities and from the drop-down arrow icon click on Void Paychecks or directly to Void Paychecks (if you are not using a payroll service).
- To locate the check you have to enter a pay period hence in the Show Paychecks From and Through field enter a date range.
- Click on the Tab key to display the checks of that period.
- Select and click on the check you want to Void and then click on the Void button.
- Prompts will be given on the screen follow those to confirm the process.
- Finally, click on Done at the end of the screen.
How to Void a Check in QuickBooks Online?
QuickBooks Online makes it simple to void checks. Additionally, voiding checks makes sure that the Check Register and your profit and loss report are current. The account payable features in QuickBooks Online, however, will ensure that your A/P accounts are consistently accurate and correct.
Void Check in QuickBooks that are Already Recorded
- Locate the Check you want to void
- A visit to your check register is the simplest way to accomplish this
- Next, go to the dashboard
- You can either go to the Banking option on the left or the Bank Account option on the right
- On the next screen, click on the “Go Register” option
- Filters can be used to locate the Check you want to void, if necessary
- Tap the Edit button after tapping the Check line next to the Register option
- Select Void by selecting More in the lower right corner of the screen
- In the dialogue box, click the “Yes” option
- You learn from the notification that you paid a bill with the money
- The check will be invalidated when you select “Yes”, and the bill’s information will be amended in your A/P reports
- Press “OK” to confirm this action
- Examine the Check Register now. The check is now null and void, and the balance is $0.
How to Void a Paper or Physical Check in QuickBooks?
- Click on the Banking section and then Write Checks.
- Go to the Expenses section and click on the account from which the check was written.
- In the Check Number field enter the paper check number, next in the Date section the date. In the $ section enter 0.00 and finally in the Pay to Order of section enter the payee name.
- Click on Edit button and then from the drop-down menu click on Void Check.
- Click on Yes in the prompted message if you want to void the check on the current date. Click on No if you want the check to be voided on the date it was originally issued. Yes, will add the date on which the check was voided in the company’s journal and No will just void the check without updating the journal.
- Finally, click Record to finalize the voiding and then click on Save & Close.
If you have any specific query, also get in touch with the experts of QuickBooks Live Chat 24x7.Detailed Steps to Write a Void Check in QuickBooks
Popular accounting software used by small firms is QuickBooks. Writing void checks is one of QuickBooks’ features. If you need to cancel a check for whatever reason, this could be helpful.
The specific steps for writing a void check in QuickBooks are listed below:-
- Navigate to the Banking menu in QuickBooks
- Choose “Write Checks”
- In the “Check Number” section, enter the check number of the check you wish to void
- Fill out the “Payee” column with “VOID”
- In the “Amount” field, enter the check’s value
- Verify that this amount exactly matches the one on the original check
- Press the “Save & Close” button.
The cheque has now been cancelled in QuickBooks. The next time you conduct a bank reconciliation, this check won’t be processed. The ‘Reports‘ menu’s ‘Checks & Payments‘ option can be used to print a copy of the voided check for your records. A list of all voided checks is available from this point for printing or export.
Help For Voiding Check Issue QB Pro, Premier, Enterprise, Payroll
Even there is no further formalities need to be done if you follow all the steps for voiding a check, but you are always welcome to connect QuickBooks experts.
Frequently Asked Questions
In QuickBooks Desktop, creating a payroll check is easy and only requires a few steps. Find the check you want to void by first opening the check register. After choosing “Edit” in the top menu bar, select “Void Check” from the drop-down menu. You will be prompted by a dialogue box on the screen to confirm that you are voiding the right check. A copy of the voided check will be printed or stored for your records once you click “OK.” Once QuickBooks is closed.
Yes, A check can be voided from the list of expense transactions without opening the transaction.
1. Initially, either go to Expenses or Bookkeeping, Transactions, then click Expenses
2. The check to be voided can be found in the list of expense transactions
From the View/Edit drop-down menu in the Action column, choose Void
3. If prompted, choose Yes to indicate that you want to void the check.
In order to review the specifics of the initial transaction, you can void a check from the Check page.
Here’s how:
1. Select Expenses from Bookkeeping, Transactions, or go directly to Expenses
2. Next, select the Filter option
3. Select “Check” in the Type field
4. After choosing the check’s receipt date range, click “Apply”
5. To open the check in the check screen, select the check you want to void from the list of expense transactions
6. When a pop-up menu appears, select More, then Void
7. To confirm that you want to nullify the check, choose “Yes” when prompted.
Report your Issue
Latest QuickBooks Topic
- QuickBooks Desktop 2024 Download, Features and Pricing
- Traverse to QuickBooks Data Migration
- Microsoft Access to QuickBooks Data Migration
- How to Fix QuickBooks Payroll Update Error 15243?
- How to Fix QuickBooks Error Code 12057?
- Maxwell to QuickBooks Data Migration
- Master Builder to QuickBooks Data Migration
- How to Fix QuickBooks Error Code 15223?
Accounting Issue and Problem
- Download and Install SAGE 50 2025
- Step-By-Step Guide to Upgrade Sage 50 latest Version
- QuickBooks Payroll Item List Does Not Appear
- QuickBooks Firewall Blocking
- How to Email QuickBooks File
- Why QuickBooks Running Slow
- How to Unfreeze QuickBooks
- Find Gear Icon In QuickBooks
- QuickBooks Scan Manager
- QuickBooks Payroll Liabilities Not Showing
- QuickBooks Unable to Send Emails Due to Network Connection Failure
- QuickBooks Utility Application
- QuickBooks Error 12002
- QuickBooks Install Diagnostic Tool