How to View My Paycheck in QuickBooks Login?
Home » QuickBooks Desktop » How to View My Paycheck in QuickBooks Login?
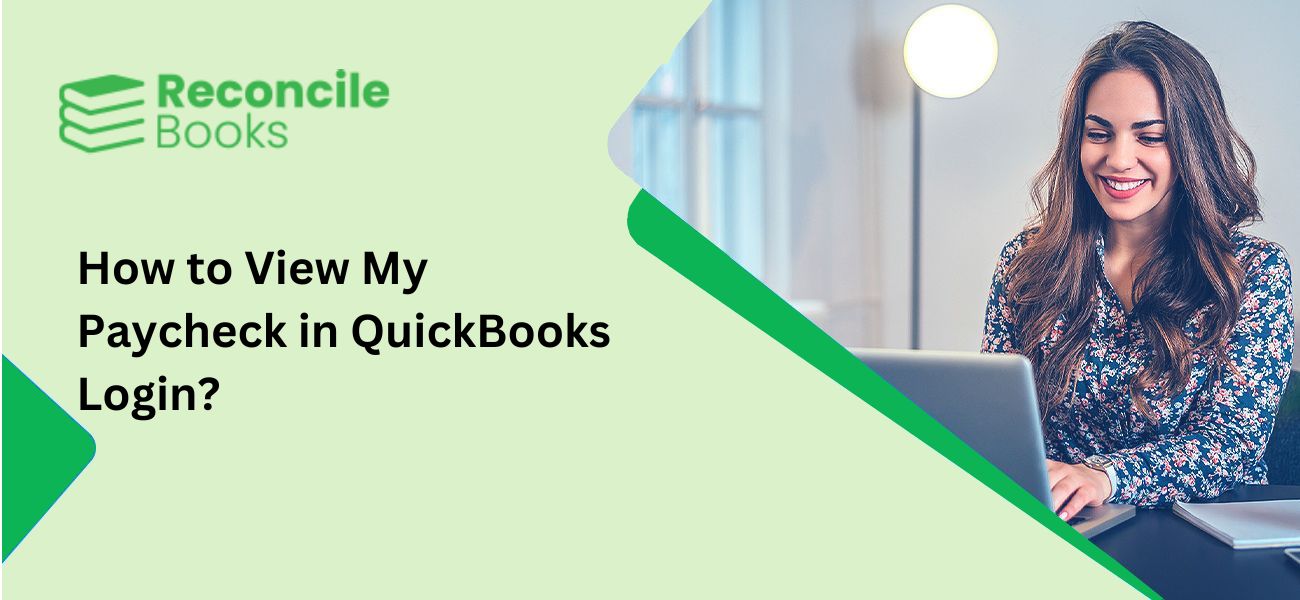
Need Expert Help: Are you getting ViewMyPaycheck in QuickBooks and don’t know how to solve it? In that case, you must get immediate help from our QuickBooks experts by QB Live chat.
Employers’ efforts to enable employees to examine their paycheck information were made easier by the View My Paycheck website by Intuit®. With the proper credentials, employees have 24/7 access to their pay information. Employees have self-service and can access their paychecks via the internet portal rather than employers having to go through the hassle of delivering payroll data. Additionally, access to pay stubs and tax data was available to your employees. Currently, QuickBooks Workforce has displaced ViewMyPaycheck. The QuickBooks Workforce incorporates all the features and advantages. The steps to activate View My Paycheck Intuit Login or Workforce in QuickBooks are covered in this article, and you can see that they are similar for both.
Table of Contents
ToggleQuick Introduction to View My Paycheck QuickBooks Login
You only need a web browser, a QuickBooks 2009 or later Intuit account, and free access to ViewMyPaycheck to use it. The ViewMyPaycheck login website serves as a platform for your employees to access their payroll information easily and securely online at any time and from any location.
See also: QuickBooks Payroll Bank Reconciliation
The ViewMyPaycheck has the following highlights:
- Your current and year-to-date earnings and deductions are displayed in ViewMyPaycheck. You are always aware of the methods used to determine your compensation and the investments made with your funds.
- Would you like a printed copy of your pay stub? Nothing is wrong. To save the PDF copy to your computer and print it out for your records, select Save as PDF.
- Make sure the Send me an email when fresh pay stubs are available checkbox is selected in Preferences. When a new pay stub is submitted to ViewMyPaycheck, you are notified when it does so.
How to Activate View My Paycheck and QuickBooks Workforce?
Steps to activate View My Paycheck
- Launch QuickBooks Online, then search for the Employees
- Select ViewMyPaycheck login from the Manage Payroll Cloud Services menu
- When prompted, create a PIN for the payroll service to send information about pay stubs
- By entering it again, confirm your PIN.
View My Paycheck by Sending Payroll Information
- Similar to before, create paychecks
- When a confirmation page for printing checks appears, click Send to Intuit®
- Then, proceed as directed on the screen
- In the Send/Receive Data window, select Send to finish.
Getting Started with ViewMyPaycheck as an Employee
You will require the following to begin using View My Paycheck:
- Having an Intuit® Account If you have previously used Intuit® products, you may log in using those details. When you register for View My Paycheck, you also have the choice of making a new account.
- Your SSN (Social Security Number), as well as the net pay from your most recent paycheck. With the information listed above, ViewMyPaycheck can confirm that you are who you say you are.
Read article: QuickBooks Payroll Not Calculating Taxes
To Begin Utilizing ViewMyPaycheck, Go through the Instructions Below:
- Access intuit.com by opening a web browser
- Next, click Sign up
- Type the email address in to continue if you already have an Intuit® account, click the Sign in option.
- Create and verify the password you’ll use to access ViewMyPaycheck
- Select a security question that will be asked if you lose your user name and password
- Select “Sign Up” from the menu
- Next, enter your SSN and the Net Pay from your most recent paycheck. When all taxes and other deductions have been made from your paycheck, the remaining amount is known as your net pay
- In the end, select All Done by clicking on it.
How to Download and Print Your Paychecks?
- Check if you have a workforce account.
- If you don’t have one, sign up.
- Log in to your workforce account.
- Go to the paychecks section.
- Select the date range you want to view.
- You can view paychecks from the last year.
- Click on the download button on the pay stub.
- This will open the pay stub in a new window.
- View, print, or download the pay stub.
- To download all the paystubs at once, click on the download all button.
Setup QuickBooks workforce for QuickBooks Desktop Version
- Select Manage Payroll Cloud Services under Employees in QuickBooks Desktop Company
- when the Payroll Cloud Services window appears. Set QuickBooks Workforce’s status to ON
- Create or confirm the PIN when prompted, then click Save Changes
- Click “Return to QuickBooks” in the confirmation window
- After each payroll, follow the instructions below to upload pay information:
- Payrolls can be created as usual in your QuickBooks Desktop company file
- Be careful to choose Send to Intuit® on the Confirmation and Next Steps screen in addition to printing checks
- Choose Send from the Send/Receive Data window. Put in your Payroll Service PIN when requested.
Steps to Send Invite for QuickBooks Workforce to your Employees
- Go to the Employees in QuickBooks Desktop Company and select Manage Payroll Cloud Services
- Click Invite Employees under QuickBooks Workforce Status in the Payroll Cloud Services Window
- After then, the Employee List appears
- Choose the workers to whom you wish to grant access, then enter their email addresses
- At last, click “Invite”.
See also: Employee Not Showing QuickBooks
Winding Up!
QuickBooks users have more flexibility with their job thanks to ViewMyPaycheck and QuickBooks Workforce. Important payroll information can be posted for employees to access. Employers who previously had to print out the data now have less work to do. Errors can occasionally occur with the update. As a result, QuickBooks ProAdvisor can resolve technical issues. The Team at QuickBooks Helpdesk Team always available to fix your issues, if you face any point of time. If you have any specific query, also get in touch with the experts of QuickBooks Live Chat 24×7.
Frequently Asked Question (FAQs)
Where can I view my paychecks?
Accessing pay stubs is easy for individuals who receive direct deposits from their employers, as they can retrieve them from their banks. Additionally, QuickBooks Workforce offers a “View My Paycheck” feature, allowing users to conveniently access their paychecks.
How do I invite Employees to view my paycheck in QuickBooks Desktop?
1. Navigate to the Payroll section and select “Employees.”
2. Click on the “Invite to Workforce” option.
3. Select the checkboxes next to the names of the employees you want to invite.
4. Enter the email addresses of the selected employees.
5. Choose “Send Invitations” to complete the process.
How do I access the workforce in QuickBooks?
To sign in to the workforce, follow these steps:
1. Open the email containing the invitation.
2. Opt to create an account or sign in to accept the invitation.
3. If you don’t have an Intuit account, create one with your email and a password.
4. If you already have an Intuit account, use your existing email and password to sign in.
Report your Issue
Latest QuickBooks Topic
- QuickBooks Desktop 2024 Download, Features and Pricing
- Traverse to QuickBooks Data Migration
- Microsoft Access to QuickBooks Data Migration
- How to Fix QuickBooks Payroll Update Error 15243?
- How to Fix QuickBooks Error Code 12057?
- Maxwell to QuickBooks Data Migration
- Master Builder to QuickBooks Data Migration
- How to Fix QuickBooks Error Code 15223?
Accounting Issue and Problem
- SAGE 50 2022 Canada Download
- Installing SAGE 50 on Windows 11
- QuickBooks Payroll Item List Does Not Appear
- QuickBooks Firewall Blocking
- How to Email QuickBooks File
- Why QuickBooks Slow
- Why QuickBooks Freezing
- QBWC1085
- QuickBooks Scan Manager
- QuickBooks Payroll Liabilities Not Showing
- QuickBooks Unable to Send Emails Due to Network Connection Failure
- QuickBooks Utility Application
- QuickBooks Unable to Save
- How to UnFreeze QuickBooks
Search by Categories