Timberline to QuickBooks Data Conversion
Home » Data Migration » Timberline to QuickBooks Data Conversion
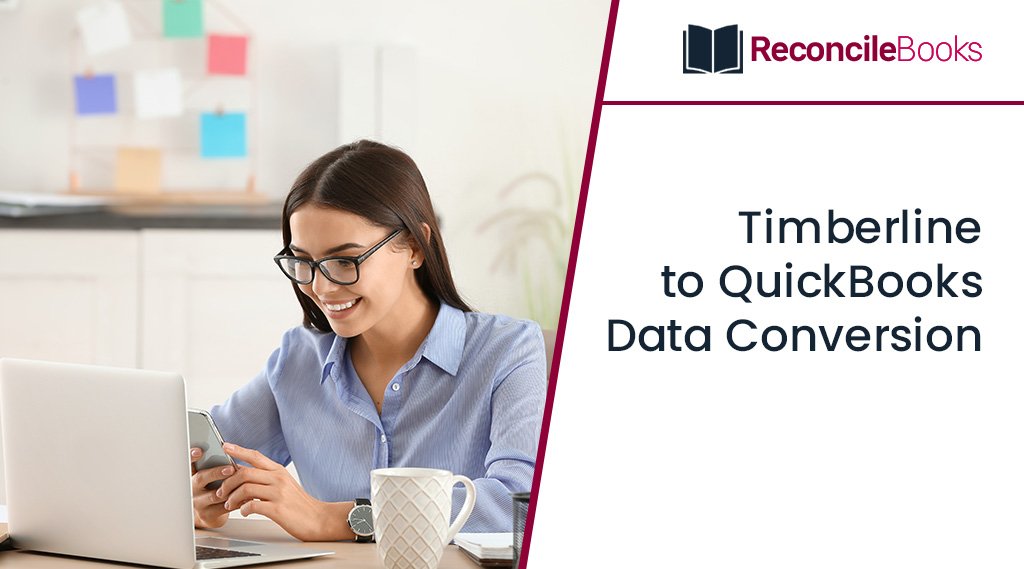
Make Your Conversion
Discover if your conversion is possible and what is costs. Get your quote!
Deciding transferring your data from Timberline to QuickBooks helps you to increase business productivity. This blog will allow you to learn all the details associated with Timberline to QuickBooks Data Conversion. Software called Timberline Enterprise is used for business management. When it comes to managing accounts, small businesses frequently utilize QuickBooks as their preferred accounting program. QuickBooks cannot directly access the timberline data file. So that you can access the data there, the easiest thing to do is convert the file to QuickBooks. You can use the timberline data once the file has been converted for QuickBooks Pro, Premier, and Enterprise are just a few of the different QuickBooks versions available.
It is therefore advisable that you choose the file to convert in accordance with your QuickBooks pro 2021 version. Prior to conversion, you are supposed to make a backup of the file. The backup is crucial since you can recover the data in the event of an error. When the backup data file has been saved, you can start the conversion procedure.
Timberline to QuickBooks Conversion
The following Timberline Enterprise lists and transactions can be transferred to the Enterprise, Premier, or Pro versions of QuickBooks. To the US, Canadian, UK, or Australian versions of QuickBooks, we can convert data from Timberline.
Suggested Reading: QuickBooks Enterprise to Premier Conversion
QuickBooks List Types Conversion:
- Timberline Customer List to QuickBooks
- Timberline Item List to QuickBooks
- Timberline Chart of Accounts or QuickBooks Chart of Accounts Migration
- Timberline Vendor List to QuickBooks
- Timberline Employee List to QuickBooks
QuickBooks Transaction Types Conversion:
- Timberline Customer Payments to QuickBooks
- Timberline Deposits to QuickBooks
- Timberline Invoices to QuickBooks
- Timberline Sales Receipts to QuickBooks
- Timberline Bill to QuickBooks
- Timberline Credit Memos to QuickBooks
- Timberline Bills to QuickBooks
- Timberline Vendor Credits to QuickBooks
- Timberline Checks to QuickBooks
- Timberline Credit Card Charges to QuickBooks
- Timberline Vendor Payments to QuickBooks
- Timberline Credit Card Credits to QuickBooks
- Timberline Purchase Orders to QuickBooks
- Timberline Estimates to QuickBooks
- Timberline Sales Orders to QuickBooks
- Timberline Inventory Adjustments to QuickBooks
- Timberline Journal Entries to QuickBooks
- Timberline Item Receipts to QuickBooks
Things to Remember Before Timberline to QuickBooks Data Conversion
You need to keep in mind a few things when converting Timberline to QuickBooks:
- To speed up the conversion process, lessen the amount of time spent working at two different workstations and eliminate double entering.
- Inspect the new system to make sure that all crucial historical company data has been correctly transferred.
- A useful guide for creating distinctive custom reports, managing inventories, invoices, and other business processes.
- Verify that all databases and tables are operational, the bank accounts are correctly connected, and the system is configured correctly.
- Look for a dependable company with 24/7 customer service that can address your problem.
Step by Step Instructions for Timberline to QuickBooks Conversion
Your accounting system conversion can be challenging. You should be fully aware of that before converting your data from Timberline to QuickBooks Online.
- Start by identifying the products you require. The QuickBooks Conversion Expert will take the time to talk with you about both your company and your present system. You will discover the accounting system requirements for your team as well as the specific QuickBooks products you will require. This will feature Point-of-Sale, Payroll, Field Service Management, and QuickBooks Enterprise.
- The template file must then be set up. The appropriate method is created to make QuickBooks fit your present business and ensure that the data are fully absorbed from the prior accounting system.
- During this time, you might want to double-enter both the old system and the new QuickBooks file. You can get data out of QuickBooks, but you can also import reports like Accounts Payable and Accounts Receivable, monthly balance sheets, and other significant data.
- You can decide if this method is necessary by closing and reviewing the books if you require any additional monthly reports or data to run the business. Verify that you have the data you require by verifying all of your files twice. If any further files need to be migrated, you will be transferring it from the old system to your QuickBooks.
Suggested Reading: Convert Exact Macola to QuickBooks
Conclusion
Well, this is how you can easily Timberline to QuickBooks Data conversion. After reading this post, you will find easy to get aware of everything about this conversion. In case, you still find any difficulty or not able to do the Timberline to QuickBooks Data conversion, you can reach live chat out the Team of Experts by dialing +1347-967-4079 QuickBooks Customer Helpdesk.
A Frequently Asked Questions
Q. What and all Software Can We Convert to QuickBooks?
Ans. You can convert your data to QuickBooks from Accpac, Excel, Microsoft Great Plains Business Solutions, Netsuite, Peachtree, Oracle, Intuit QuickBooks Online, Sage, sage Intacct, SAP, Xero, and Zono.
Q. What are the Industry-Specific QuickBooks Data Conversion?
Ans. The below is the list of every industry:
- Accounting
- Construction
- Education
- Financial Services
- Healthcare / Medical
- Insurance
- Manufacturing
- Professional Services
- Retail/Hospitality
- Agriculture
- Distribution
- Engineering
- Government
- Information Technology
- Legal
- Non-profit
- Real Estate
- Telecommunications
Q. How to Troubleshoot Migration Issues in QuickBooks?
Ans. Most of the time, switching from QuickBooks is quick and simple. But there are several problems that you can run into during or after conversion.
See also: QuickBooks Desktop Google Sheets Integration
The following are the troubleshooting steps, you can apply when you experience migration issues:
Step 1: Verify the company data
Step 2: Rebuild the company data to repair problems
Step 3: Verify your rebuilt company data
Step 4: Start the export process again.
Report your Issue
Latest QuickBooks Topic
- QuickBooks Desktop 2024 Download, Features and Pricing
- Traverse to QuickBooks Data Migration
- Microsoft Access to QuickBooks Data Migration
- How to Fix QuickBooks Payroll Update Error 15243?
- How to Fix QuickBooks Error Code 12057?
- Maxwell to QuickBooks Data Migration
- Master Builder to QuickBooks Data Migration
- How to Fix QuickBooks Error Code 15223?
Accounting Issue and Problem
- SAGE 50 2022 Canada Download
- Installing SAGE 50 on Windows 11
- QuickBooks Payroll Item List Does Not Appear
- QuickBooks Firewall Blocking
- How to Email QuickBooks File
- Why QuickBooks Slow
- Why QuickBooks Freezing
- QBWC1085
- QuickBooks Scan Manager
- QuickBooks Payroll Liabilities Not Showing
- QuickBooks Unable to Send Emails Due to Network Connection Failure
- QuickBooks Utility Application
- QuickBooks Unable to Save
- How to UnFreeze QuickBooks
Search by Categories