Setup Sales Tax in Sage 50
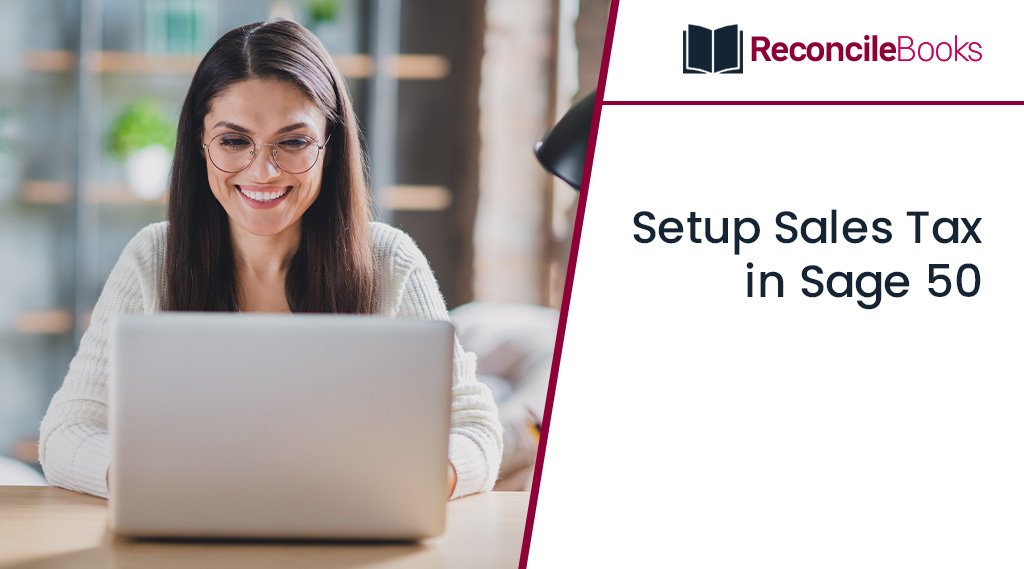
To update the tax codes in the software, Sage users often set the payroll taxes. However, it does not update your employees’ tax codes automatically when you install the new tax year software. Manually updating the tax codes is required prior to beginning the update procedure for the new tax year. You still need to remove your week1/month1 flag even if there are no adjustments needed for the tax year 2021–2022. However, if you have an older version installed or if you want to setup sales tax in Sage 50 because the rates for your sales tax have changed, among other possible reasons, you may be using an older version. Don’t fret! You can update Sage tax codes manually using the simple process shown in this article.
Table of Contents
ToggleHow Do I Setup Sales Tax in Sage 50?
The below are step by step instructions to setup sales tax in Sage 50:
Suggested Reading: Sage 50 Payroll Tax Calculation Errors
Step 1: Setup the Taxes

- Select Sales Taxes, then Taxes, under Setup >> Settings >> Company
- Any fields that apply to your company or region should be filled out
- If you operate a company in several jurisdictions and require different reports for each province:
- Create unique taxes for each jurisdiction, like PST BC (for PST British Columbia) and PST SK (for PST Saskatchewan)
- Select your tax Paid on Purchases account for Account to track tax paid on purchases
- Select your tax Imposed on Sales account in order for the account to track the tax charged on sales
- Choose “Yes” for the Report on taxes and click Ok to have Sage 50 CA generate tax reports.
Need Expert Help: Are you getting Setup Sales Tax in Sage 50 and don’t know how to solve it? In that case, you must get immediate help from our Sage 50 live chat experts by dialing the ReConcile Books helpline +1347-967-4079 at any time.
Step 2: Setup the Tax Codes

Suggested Reading: Sage 50 Payroll Employee Licence
- Choose Company, Setup, Settings, Sales Taxes, and Tax Codes
- Moving forward, choose the Code Column
- For each code, you may enter up to two letters
- For Example: G for GST, GI for GST included, or GP for GST and PST.
- The Tax Code Details window will open when you double-click the Code or press the Enter key
- Double-click in the Tax Column and choose the proper tax by doing so
- Ensure that your status is accurate
- Taxable: Whether you want the tax to be computed and charged
- Non-taxable: If you want the sums reported but no tax calculated
- Exempt: If you don’t want your taxes to be calculated, but only reported, you are exempt.
- Put your tax rate (without a percent) in the Rate Column
- Included in price should be set to No if tax will be added to the existing price
- GST / HST should be set to Refundable if you wish to monitor the tax in a separate account
- To save your selections, click on the “Ok” button
- Finally, click “Ok” to end this process.
Suggested Reading: Printing the New 1099-NEC in Sage 50
Conclusion
Hopefully, this article covered all the appropriate steps to Setup Sales Tax in Sage 50. You can easily contact the team of specialists to receive better assistance with less delay if you want to learn more about accounting software and the best way to resolve Sage issues or any other functional hiccups. The team will work tirelessly to address all your questions.
A Frequently Asked Questions
Q. How Do I Update the Sage Tax Codes?
Ans. You must update your tax codes for accurate and current tax calculations whenever you start a new process or install new Sage 50 software in a new tax year. The steps listed below can be used to perform this manually.
- Click Setup on Sage 50’s main page
- Click on the Company option under the Settings tab
- Select Tax Codes after choosing Sales Taxes from the drop-down box
- Update the description line by going to the description box for the appropriate tax code (for instance, the provincial sales tax code)
- To see the Tax Code Details screen, press Enter or the Magnify button
- Set the status to Taxable
- Set the Rate to the most recent appropriate tax rates
- For the Tax Codes Details window to close, click on the Ok button
- To update each tax code that reflects a change in tax, repeat the process
- After saving changes, click “Ok” to close the Settings window.
Q. How Do I Get Rid of an Old Tax Code in Sage 50?
Ans. First, go to the Home window then the Setup menu. The next step is to choose the Settings tab. You must select the Tax Codes after opening Company >> Sales Taxes in this menu. Press the Delete key after selecting the tax code in the Code column that you want to delete. Click “Ok” once again to end the Settings window.
Q. Why Does Sage Tax Codes Update Manually?
Ans. Users are looking for Sage tax codes update manually for a variety of reasons.
Here are just a few of them:
- To manage the issues of other accounting-related problems while reducing the risk of expense.
- To utilize the automated accounting system for the closing-out of the tax year procedure.
- The Sage tax rates for users may have changed.
- Users desired to develop a unique tax code.
- A different sales tax rate was desired, among other things.
Suggested Reading: Install Sage 50 2020 Payroll Tax Tables Update
Report your Issue
Latest QuickBooks Topic
- QuickBooks Desktop 2024 Download, Features and Pricing
- Traverse to QuickBooks Data Migration
- Microsoft Access to QuickBooks Data Migration
- How to Fix QuickBooks Payroll Update Error 15243?
- How to Fix QuickBooks Error Code 12057?
- Maxwell to QuickBooks Data Migration
- Master Builder to QuickBooks Data Migration
- How to Fix QuickBooks Error Code 15223?
Accounting Issue and Problem
- SAGE 50 2022 Canada Download
- Installing SAGE 50 on Windows 11
- QuickBooks Payroll Item List Does Not Appear
- QuickBooks Firewall Blocking
- How to Email QuickBooks File
- Why QuickBooks Slow
- Why QuickBooks Freezing
- QBWC1085
- QuickBooks Scan Manager
- QuickBooks Payroll Liabilities Not Showing
- QuickBooks Unable to Send Emails Due to Network Connection Failure
- QuickBooks Utility Application
- QuickBooks Unable to Save
- How to UnFreeze QuickBooks
Search by Categories