How to Setup Multi-User Mode In QuickBooks Desktop?
Home » QuickBooks Desktop » How to Setup Multi-User Mode In QuickBooks Desktop?
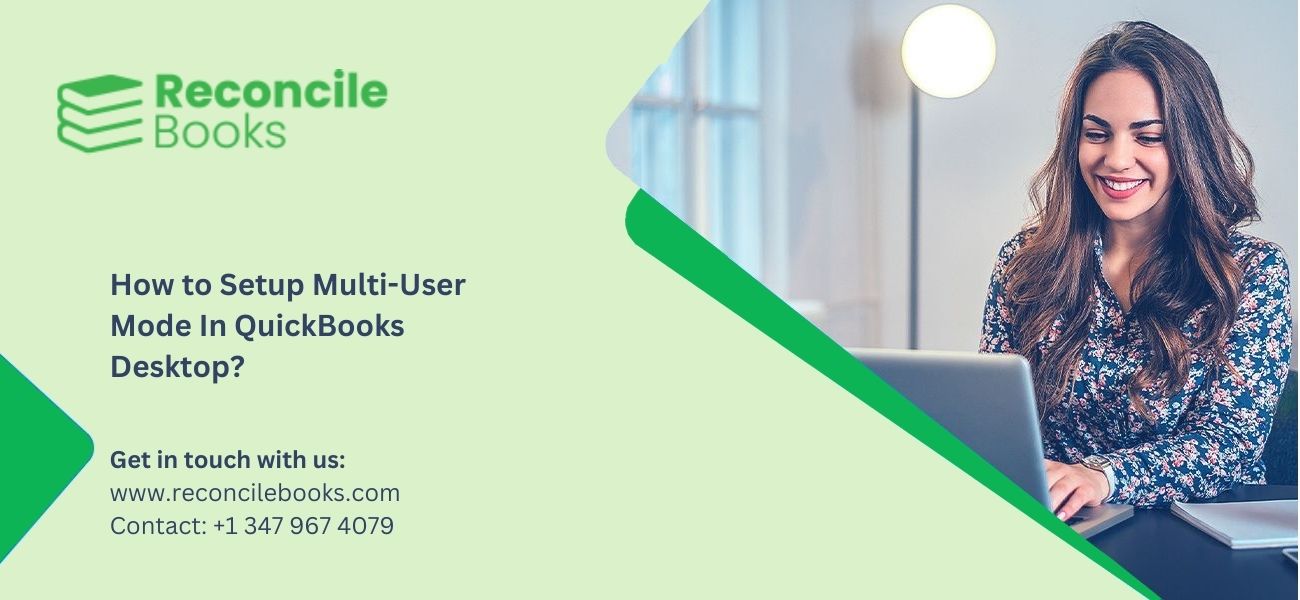
A multi-user network in QuickBooks enables multiple users to use and manage a file simultaneously on the same network. This boosts efficiency and collaboration.
To share QuickBooks Desktop data with multiple users, setting up a multi-user network is mandatory. This setup involves configuring QuickBooks Desktop, Windows, and the server.
This guide explains in detail how to set up multi-user mode in QuickBooks Desktop and access company files from other computers with ease.
Table of Contents
Toggle- What are the Requirements to set up a Multi-User Network in QuickBooks Desktop?
- How to set-up Multi-User Mode in QuickBooks Desktop?
- Allow Multi-Host User Access
- How to Set Up QuickBooks Desktop Server for Multi-User Access?
- What are the Benefits of Setting up a Multi-User Network in QuickBooks Desktop?
- How to Create Access and Permission for Company Data for Multi-User Mode under QuickBooks Desktop?
- Final Words
- Frequently Asked Questions
What are the Requirements to set up a Multi-User Network in QuickBooks Desktop?
To set up a multi-user network in QuickBooks Desktop 2024, ensure the following requirements are met:
- QuickBooks Desktop Software: Install a licensed version of QuickBooks Desktop on every system using the company file.
- Network Configuration: Use a peer-to-peer or client-server network to enable real-time access to the company file.
- QuickBooks Database Server Manager: Install this tool on the system hosting the company file to allow multi-user access.
- User Access Rights: Provide each user login information with the required permissions to use and change the company file.
- Internet Connection: Ensure a robust internet connection for online features.
- Compatible Operating System: Use Windows 10, 8.1, Server 2016, Server 2019, or Server 2012 R2. Ensure every computer meets these requirements.
How to set-up Multi-User Mode in QuickBooks Desktop?
Setting up multi-user mode in QuickBooks Desktop enables multiple users to use the same company file. Here are the steps to configure it properly:
Install QuickBooks on Your System
Follow the steps given below to install QuickBooks on the computer
- Download QuickBooks from the official website.
- Implement the on-screen guidelines.
- Choose the Multi-User Host Installation option.
Allow Multi-Host User Access
Here are the steps to enable multi-host user access:
- Open QuickBooks and click the “File” option.
- Choose the “Utilities” option.
- Select the option “Multi-Host User Access”.
- Check if “Stop Hosting Multi-User Access” appears.
Scan Company Files with the QuickBooks Database Server Manager
Use the steps below to scan the company file with the QuickBooks Database Server Manager:
- Find the company file on the system.
- Click the “Start” button.
- Go to the “Programs” option.
- Open the QuickBooks Database Server Manager.
- Choose the “Scan Folder” option.
- Include the folder location for the company file.
- Click the “OK” button.
- Click the “Scan” option.
- Close the window once completed.
Prepare the Company File for Multiple Users
Here is how you can prepare a company file for several users:
- Add users.
- Provide access to the company file.
- Fix a password to safeguard the data.
Sign in to the Company File with Other Users
Log into the company with other users using the steps below:
- Coordinate with users.
- Sign in to the company file.
- Keep the hosting system powered on.
Final Configuration
Here are the steps for the final configuration:
- Go to the “File” menu.
- Choose the “Utilities” option.
- Select the option, “Host Multi-User Access”.
- Confirm by choosing the “Yes” button.
See More: QuickBooks Not open After window 11 Update
How to Set Up QuickBooks Desktop Server for Multi-User Access?
In QuickBooks, a multi-user network or hosting enables multiple users to use and work with the same company file simultaneously.
To set up QuickBooks for multi-user access, implement these steps to ensure proper network and permission configuration:
Download and Install QuickBooks Desktop
Here are the steps to download the QuickBooks Desktop and then install it:
- Download QuickBooks and save the installation file.
- Complete the installation process, choose the “Custom and Network Install” options.
- Choose whether to use QuickBooks Desktop on the current system or install it on the server system to host files.
Switch to Multi-User Hosting
Here are the steps to switch to multi-user hosting:
- Open QuickBooks Desktop.
- Update the QuickBooks company file to its current version, if required.
- Go to the “File” menu, click the “Utilities” option, and then choose the “Host Multi-User Access” button.
- In case the multi-user hosting is already set up, move to the next step.
Firewall and Security Settings Configuration
Here are the steps for Firewall and Security settings configuration:
- Open the Start menu and review the firewall settings.
- Choose the Windows Firewall and click on the “Advanced Settings” option.
- Select the “Inbound Rules” option, then choose the “New Rule” option.
- Click on “Port” and move ahead.
- Mention the required ports for your QuickBooks version using TCP.
- Allow the connection.
- Register profiles and move to the next step.
- Allocate a name to the rule and finish the process.
- Lastly, open QuickBooks in multi-user mode.
Set Folder and Windows Access Permissions to share Company Files
Here are the steps to set folder and Windows access permissions to share company files:
- Hit right-click on the folder with the company file.
- Choose the “Properties” option, then go to the “Security” option.
- Click the “Edit” button.
- Choose QBDataServicesUserXX (XX represents the QuickBooks version).
- Choose the “Full Control” option and click the “Allow” button.
- Click the “Apply” button, then click the “OK” button.
- Set Windows access permissions to share the company files.
On Windows 10, 8, or 7:
For Windows 7, 8, and 10, follow these steps:
- Click the “Windows” + “R” keys to open File Explorer.
- Find the folder with the company files.
- Hit right-click on the folder.
- Select the “Properties” option, then the “Sharing Options” button.
- Click the “Share” button and select the corresponding QBDataServicesUserXX.
Download the Database Server Manager
To download the Database Server Manager, follow these steps:
- Download and update QuickBooks Desktop; the Database Server Manager will automatically update.
- Install it on the server system (the one hosting the company files).
- Ensure the Database Server Manager has authorization to run on your server.
- Scan the company files to make them usable over the network.
Give Windows Admin Rights to Allow Multi-user Access
Provide Windows Admin rights to enable user access for different versions of Windows, using these steps:
For Windows 7 and 8 users:
- Click the “Ctrl” + “R” keys, open the Control Panel, and choose the option “Manage another Account”.
- Create a new account, allocate a username, and choose the admin role.
For Windows 10 Users:
- Open Settings, go to “Accounts”, and select “Add another person on this PC”.
- Select “I don’t have this person’s sign-in information” and create a user without a Microsoft account.
- Assign a name and password to the account.
- Grant admin rights to the new user and select “Admin” as the account type.
Start With a Company File Located on a Remote System in QuickBooks
- Open the QuickBooks file menu.
- Select the option “Change to Multi-User Mode”.
- In the Multi-User Setup Hosting screen, select the “Yes” button.
- Click the “OK” button on the “Multi-User Setup Data” screen.
- Include users by opening the company file and clicking the “Set up Users and Passwords” option.
- Click the “Next” button, then choose the “Add Users” option separately.
Read More: How to Find Gear Icon In QuickBooks
What are the Benefits of Setting up a Multi-User Network in QuickBooks Desktop?
Setting up a multi-user network in QuickBooks Desktop offers multiple benefits. Here is a list of the benefits:
- Better Collaboration: Multiple users can work on the same company file simultaneously. This allows employees in different locations or departments to work together more competently.
- Increased Productivity: Users can work independently without disturbing others. This minimizes wait times, clashes, and data loss, improving productivity.
- Improved Security: Administrators control who can use the company file and what level of access can be provided. This ensures sensitive financial information is safe and only accessible to approved personnel.
- Reduced Errors: Multiple users can easily classify and rectify errors in data. This helps avoid larger problems from arising.
- Cost-effective: Businesses can buy a single license and install it on a server for several users, minimizing the need for multiple copies of the software.
In summary, a multi-user network in QuickBooks Desktop boosts collaboration, productivity, security, minimizes errors, and saves costs.
How to Create Access and Permission for Company Data for Multi-User Mode under QuickBooks Desktop?
QuickBooks uses a service to handle company file access:
- QuickBooks 2024 uses QuickBooksDB34.
- QuickBooks 2022 uses QuickBooksDB32.
- QuickBooks 2023 uses QuickBooksDB33.
QuickBooks needs three conditions to provide access to company files:
- Windows File Permissions: The logged-in user must have Full Control permissions that offer viewing, opening, and changing the file.
- Database Server Mode: The database server should open the company file.
- QuickBooks User Login: Every user should have a QuickBooks user login and password.
Once all these conditions are met, open the company file.
Final Words
Setting up a multi-user network in QuickBooks Desktop boosts partnership and competency in your business. By implementing the steps stated in this article, setting up a multi-user network is simple and easy.
Still, if you require assistance to set up the multi-user network, connect with us at +1 347-967-4079.
Frequently Asked Questions
What is a Single-User Mode?
Single-user mode enables only one person to use the QuickBooks company file at a time. When another user tries to use the file, a -6073 error will occur. Single-user mode is sometimes needed for application integrations and specific procedures.
What is a Multi-User Mode?
Multi-user mode enables multiple users to use QuickBooks and work on a company file simultaneously. The number of users is generally limited by the QuickBooks license seat count.
Can QuickBooks Desktop have multiple users?
QuickBooks Desktop Premier allows 5 users to work on the same company file, while QuickBooks Pro supports up to 3 users.
Can you Connect Multiple Accounts to QuickBooks?
It is possible to have multiple companies under the same QuickBooks Online account. Each company file needs its own paid subscription, but they can be accessed using the same sign-in information.
How to Install QuickBooks Pro for Multiple Users on a Server?
QuickBooks Pro supports multi-user mode for one or more users. Every user must have a valid license. The QuickBooks Database Server Manager syncs company files across sanctioned computers and scans for updates.
Report your Issue
Latest QuickBooks Topic
- QuickBooks Desktop 2024 Download, Features and Pricing
- Traverse to QuickBooks Data Migration
- Microsoft Access to QuickBooks Data Migration
- How to Fix QuickBooks Payroll Update Error 15243?
- How to Fix QuickBooks Error Code 12057?
- Maxwell to QuickBooks Data Migration
- Master Builder to QuickBooks Data Migration
- How to Fix QuickBooks Error Code 15223?
Accounting Issue and Problem
- SAGE 50 2022 Canada Download
- Installing SAGE 50 on Windows 11
- QuickBooks Payroll Item List Does Not Appear
- QuickBooks Firewall Blocking
- How to Email QuickBooks File
- Why QuickBooks Slow
- Why QuickBooks Freezing
- QBWC1085
- QuickBooks Scan Manager
- QuickBooks Payroll Liabilities Not Showing
- QuickBooks Unable to Send Emails Due to Network Connection Failure
- QuickBooks Utility Application
- QuickBooks Unable to Save
- How to UnFreeze QuickBooks
Search by Categories