How to Setup Linked Accounts in Sage 50 Canada?
Home » Sage 50 » How to Setup Linked Accounts in Sage 50 Canada?
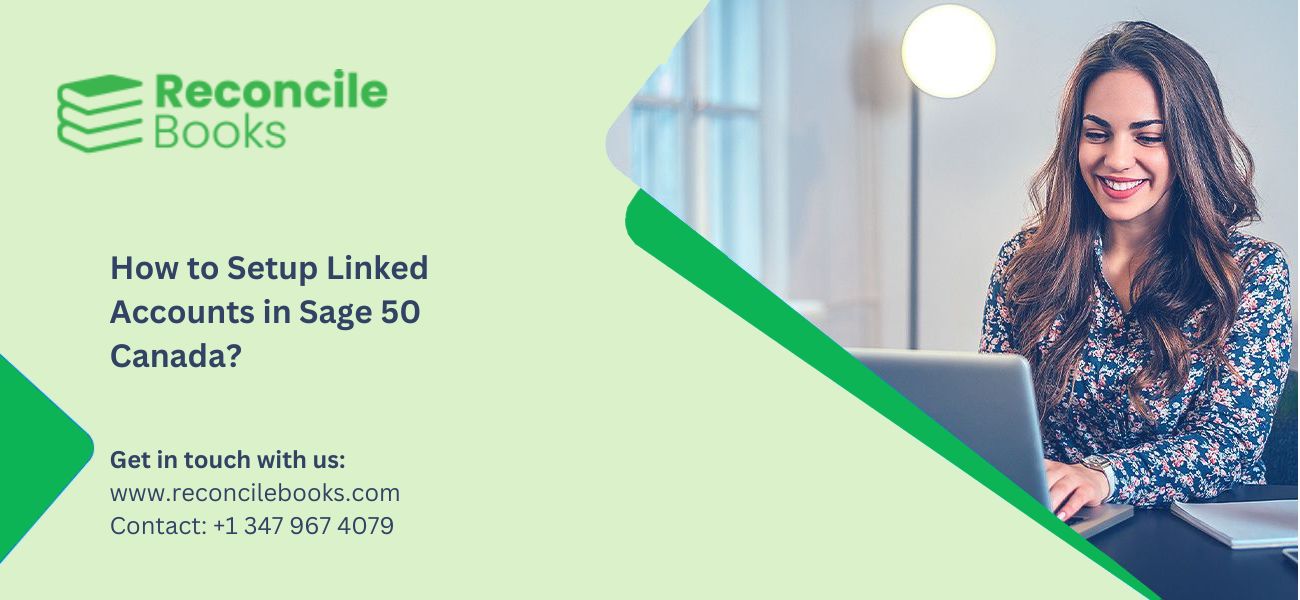
The ability to update all associated accounts automatically via linked accounts is quite useful. Allocating funds to your worried accounts is quite useful. Allocating funds to your worried accounts takes less time when they do it. Sage 50 often uses linked accounts to report freight expenses, sales taxes, and early payment sales discounts into the proper accounts. In this article, we’ll discuss the process to Setup Linked Accounts in Sage 50 Canada in an appropriate manner.
Let’s continue reading this article to learn more about setup linked accounts and utilize the capabilities in Sage 50 Canada.
Table of Contents
ToggleWhat Do You Understand with Setup Linked Accounts in Sage 50?
In Sage 50 Accounting, linked accounts are utilised to instantly update all related accounts whenever a transaction is performed. Consequently, linked accounts reduce the time needed to allocate funds to your accounts during a transaction.
For instance, each time you sell something, you have less inventory and your customer owes you more money. With the help of linked accounts, Sage 50 tracks sales taxes, freight expenses, and early-payment sales discounts into the proper accounts.
Important Pointers to be Noted:-
- You must set up the connected accounts for the associated transactions whether you developed the list of accounts yourself or imported it.
- You might already have linked accounts for specific transactions if you chose to have Sage 50 Accounting construct a list of accounts for you when setting up your business.
- You can modify each of your linked accounts individually to add or remove items. With the aid of the Linked Accounts Wizard, you may now add or change many linked accounts at once.
How to Setup Linked Accounts in Sage 50?
We’ll go over how to setup several linked account configurations in Sage 50 here.
Before doing the next procedures, ensure that you are logged into your system as a sysadmin and in single-user mode:-
Option 1: With the Help of Linked Accounts in Sage 50 Wizard
- Navigate to the Setup
- Select the Linked Account tab
- To use the Linked Accounts Setup Wizard, click on it
- Click on the Next button
- To add, remove, or modify a linked account for any module in the system, go through each module and follow the instructions.
Option 2: Browse to the Linked Accounts in Sage 50 Manually
For Retained Earnings
- Navigate to the Setup option
- Next, select Settings from the menu
- After that, press General (Accounts)
- Once done with that, select the “Linked Accounts” option
- At last, change the “Retained Earnings” option.
If you have any specific query, also get in touch with the experts of Sage 50 Live Chat help.
For Accounts Payable, Freight, Early Payment Discount and Prepayment
- In the beginning, navigate to the Setup option
- Next, select the Settings from the menu
- Select Payables by tapping it.
- After that, move to the Linked Accounts.
- And then change the accounts.
For Accounts Receviable, Revenue, Freight, Early Payment Discount and Deposit
- Start with going to the Setup option
- Next, choose the Settings option
- After that, hit the Receivables option
- Head over to the Linked Accounts
- Moving forward, adjust the accounts.
For Employee Payroll

- Initially, move to the Setup option
- Next, select the Settings tab
- Toggle to the Payroll on
- Head over to the Linked Accounts
- Make the necessary modifications by clicking on the following modules:
- Incomes
- Deductions
- Taxes
- User Defined Expenses
If you’re using Sage 50 Pro, you can set up a unique account specifically for recording payroll expenses. To do this, open the employee record and click the optional radio button as displayed below.
If you’re using Sage 50 Premium or Quantum, follow these instructions:-
- Go to the Setup tab
- Navigate to the Settings option
- Click on the Payroll option
- Move to the Linked Accounts
- Then select the Expense Groups tab

- After that, click the box with the dotted ellipses
- Take a look at the Linked Accounts column.
For Item Assembly Cost & Adjustment Write-off (inventory)
- Navigate to the Setup tab
- Next, navigate to the Settings section
- Select the Inventory & Services by tapping on it
- Visit the Linked Accounts
- At last, modify the accounts.
For Credit Cards
- The very first, click on the Setup option
- Next, select Settings from the menu
- Toggle to the company tab
- Choose the Credit Cards tab
- Click on Used and Accepted
- And then change the accounts option.
For Sales Taxes
- Navigate to the Setup option
- Navigate to the Settings section
- Click on the Company tab
- After that, click on the Sales Taxes option
- Select the Taxes from the menu
- In the end, make modifications in the accounts tab.
For Delivery Orders
- Visit the Setup option
- Navigate to the Settings tab
- Click on the Company option
- After that, visit the Sales & Customers
- Now, access the Linked Accounts
- Then click on the Delivery Orders.
For Goods Received Notes
- Click on the Setup option
- After that, go to the Settings tab
- Now, click on the Company tab
- Once done with that, navigate to the Vendors >> Linked Accounts
- At last, hit the Goods Received Notes option.
See More: Upgrade SAGE 50 Latest Release 2024
Option 3: Linked Accounts in Records
- Navigate to the Customer and Vendor record
- Then select the Options tab
- Next, navigate to the connected accounts for customers’ expense accounts and suppliers.
Option 4: Matching Transactions for Bank Feeds Optional
- Visit the Setup tab
- After that, select the Settings option
- Click on the “General now” (Accounts)
- After that, move on to linked accounts
- If necessary, link an account for bank fees and interest income.
Where to Set up Linked Accounts?
Sage 50 users must follow the steps given below to know where and how to set up linked accounts.
Step 1: Log in to Sage 50
Users must log into Sage 50 as system admins and by using single-user mode.
Turn on the single mode in Sage 50 by going to File, and selecting Switch To Single-User Mode option from the dropdown.
Step 2: Configure Linked Accounts and Set it up
There are multiple options where you can set up linked accounts. Check out these options and pick any one method to successfully set up linked accounts.
Option 1: Update Linked Accounts Manually
To manually update linked accounts in Sage 50, follow these steps:
General Accounts:
- Update accounts like Retained Earnings, Accounts Payable, Freight, Early Payment Discount, and Prepayment.
- Go to Setup > Settings > General (Accounts) > Linked Accounts.
Payables:
- Go to Setup > Settings > Receivables > Linked Accounts.
- Update Accounts Receivable, Revenue, Freight, Early Payment Discount, and Deposits.
Employee Payroll:
- Head to Setup > Settings > Payroll > Linked Accounts.
- Incomes
- Deductions
- Taxes
- User-Defined Expenses
In employee payroll, you can update accounts.
For the Users of Sage 50 Pro: Assign a custom account for recording wage expenses directly in the employee record.
For Sage 50 Premium or Quantum Users:
- Go to Setup > Settings > Payroll > Linked Accounts > Expense Groups.
- Click the ellipsis (…) box and check the linked accounts column.
Inventory Adjustments: Update accounts for Item Assembly Cost and Adjustment Write-offs.
- Select Setup and then go to the Settings tab.
- Choose Inventory and Services.
- Lastly, you must click on Linked Accounts.
Credit Cards: Update the accounts.
Go to Setup > Settings > Company > Credit Cards (Used and Accepted).
Sales Taxes: Update the account used for tracking
- Click on Setup and then select the Settings tab.
- Select Company and then click on Sales Taxes.
- Lastly, click on Taxes.
Delivery Orders & Goods Received Notes:
- Delivery Orders: Go to Setup > Settings > Company > Customers & Sales > Linked Accounts > Delivery Orders.
- Goods Received Notes: Go to Setup > Settings > Company > Vendors > Linked Accounts > Goods Received Notes.
See More: Download SAGE 50 US Edition
Option 2: Use the Linked Accounts Wizard
Instead of manual changes, you can use the Linked Accounts Setup Wizard:
- Go to Setup > Wizards > Linked Account.
- Click Next to move through each module.
- Add, remove, or modify the linked accounts as needed.
Option 3: Other Activities
- Matching Transactions for Bank Feeds:
- Go to Setup > Settings > General (Accounts) > Linked Accounts.
- You are required to Link accounts for Interest Income and Bank Charges.
- Multi-Currency Transactions:
- If you work with foreign bank accounts or invoices in different currencies:
- In order to track the currency adjustments, users will have to Set up a Rounding Difference Account.
- Users must allot a linked account for Rounding Differences and Track Exchange purposes.
Note: Exchange rates may vary between the invoice date and payment/receipt date.
Option 4: Linked Accounts in Vendor and Customer Records
- Click on Customer or Vendor record and then verify the Options tab.
- Customers: Have a revenue-linked account.
- Vendors: Have an expense-linked account.
By following these steps, you can efficiently manage your linked accounts in Sage 50.
How to Change a Linked Account in Sage 50 Pro, Premium, and Quantum?
Managing linked accounts in Sage 50 is essential for ensuring your records are accurate and efficient. Here’s a step-by-step guide on how to add, switch, rename, or delete linked accounts:
To Interchange One Linked Account for Another:
Users can refer to the steps given below to switch one linked account with a different one:
- Make sure the new account you want to use has already been added.
- In the Home window, go to Setup > Settings.
- Select the module where you want to change the linked account.
- Find the linked account you want to replace and select the new one from the drop-down list.
- Click OK.
To Link an Account:
Enlisted below are the steps to link an account in Sage 50:
- Ensure the account you want to link has already been created. If not, add it before proceeding.
- In the Home window, go to Setup > Settings.
- Select the module where you want to link the account (e.g., General, Payroll, Inventory).
- Click on Linked Accounts within the module.
- From the dropdown list, users must select New Account.
- Click OK to save.
To Unlink a Linked Account:
Here’s how you can unlink an account in Sage 50 Pro, Premium, and Quantum:
- Users must click on Setup and then go to the Settings tab.
- Now, click on Module and then open the Linked Accounts.
- Hit the Backspace or Delete key from the Linked Account box.
- Click OK.
To Rename a Linked Account:
In order to rename a Linked Account in Sage 50, refer to the steps given below:
- Choose Company from the Home Window.
- Select Sage 50 Chart of Accounts and then click on Modify Account from the Accountant’s Tasks pane.
- Choose the account from the list and click OK.
- Update the account name next to the account number.
- The linked account will automatically reflect the new name.
To Remove a Linked Account:
Users will have to first unlink the account and then delete it to ensure that the linked account has been successfully removed. Here are the steps to remove the Linked Account.
A) Unlink the Account
- Go to Setup and then click on the Settings tab.
- Choose the relevant module and then go to the Linked Accounts and click on it.
- Select the Linked Account box and clear it using the backspace key.
- Click OK.
See Here: Download SAGE 50 Canadian Edition
B) Delete from Chart of Accounts
- Select Company from the Home window.
- Open the dropdown of Chart of Account by right-clicking on it.
- From the options available in the dropdown, choose Remove Account.
By following these steps, you can efficiently manage your linked accounts in Sage 50 Pro, Premium, and Quantum while keeping your financial records up-to-date.
Conclusion
Setting up and managing linked accounts in Sage 50 ensures streamlined financial operations and accurate records. Whether you prefer manual updates, the Linked Accounts Wizard, or other advanced options like multi-currency transactions, Sage 50 offers flexibility to suit various business needs. By following the steps outlined above, users can efficiently link, modify, or remove accounts across modules like payroll, inventory, and sales taxes. Properly maintaining linked accounts not only simplifies bookkeeping but also enhances financial reporting accuracy, helping you stay on top of your business finances effortlessly.
Frequently Asked Questions (FAQ’s)
Can I use multiple accounts for the same module in Sage 50?
No, each account can only be linked once in Sage 50. For example, if you have two deductions, each must be linked to a separate account to avoid duplication.
How do I track multi-currency transactions in Sage 50?
To track multi-currency transactions, set up a Rounding Difference Account under Setup > Settings > General > Linked Accounts. This helps manage exchange rate adjustments effectively.
What happens if I rename a linked account?
Renaming a linked account automatically updates the new name across Sage 50, ensuring all modules reflect the change without manual intervention.
Is there an easier way to manage linked accounts apart from manual updates?
Yes, you can use the Linked Accounts Setup Wizard. Navigate to Setup > Wizards > Linked Account, then add, remove, or modify accounts with guided steps.
Report your Issue
Latest QuickBooks Topic
- QuickBooks Desktop 2024 Download, Features and Pricing
- Traverse to QuickBooks Data Migration
- Microsoft Access to QuickBooks Data Migration
- How to Fix QuickBooks Payroll Update Error 15243?
- How to Fix QuickBooks Error Code 12057?
- Maxwell to QuickBooks Data Migration
- Master Builder to QuickBooks Data Migration
- How to Fix QuickBooks Error Code 15223?
Accounting Issue and Problem
- SAGE 50 2022 Canada Download
- Installing SAGE 50 on Windows 11
- QuickBooks Payroll Item List Does Not Appear
- QuickBooks Firewall Blocking
- How to Email QuickBooks File
- Why QuickBooks Slow
- Why QuickBooks Freezing
- QBWC1085
- QuickBooks Scan Manager
- QuickBooks Payroll Liabilities Not Showing
- QuickBooks Unable to Send Emails Due to Network Connection Failure
- QuickBooks Utility Application
- QuickBooks Unable to Save
- How to UnFreeze QuickBooks
Search by Categories