How to Setup QuickBooks Workforce in QuickBooks Desktop?
Home » QuickBooks Desktop » How to Setup QuickBooks Workforce in QuickBooks Desktop?
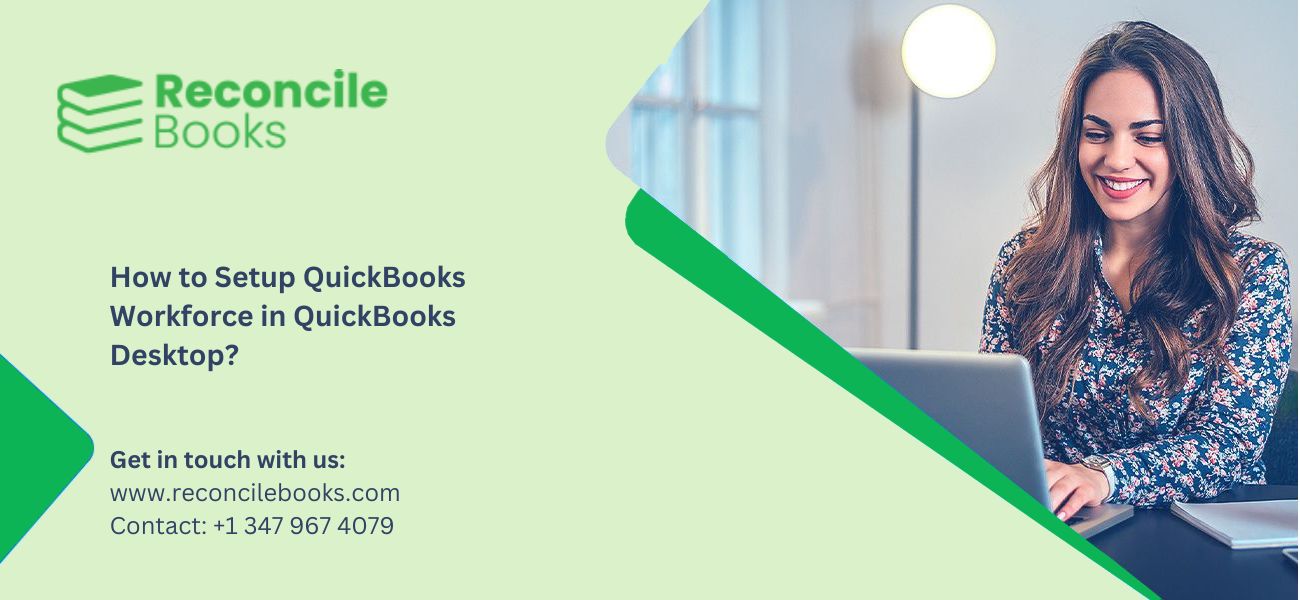
QuickBooks Workforce assists Intuit Payroll users save time. It provides employees with secure online access to pay stubs and W-2s. Furthermore, this tool simplifies payroll and minimizes administrative work for business owners.
Businesses use QuickBooks Workforce to simplify payroll management. Employees can use their financial information anytime. This boosts efficiency and cuts down the paperwork.
This article explains QuickBooks Workforce in detail. It covers setup steps and key features to assist businesses and employees use the tool efficiently.
Table of Contents
Toggle- What is the QuickBooks Workforce?
- How to set up your QuickBooks Workforce Account?
- How to Install QuickBooks Workforce?
- Set Up Auto-Update for QuickBooks Workforce
- How to Manually Update QuickBooks Workforce?
- How to Set up Intuit Workforce in QuickBooks Online Payroll?
- Final Words
- Frequently Asked Questions for QuickBooks Workforce
What is the QuickBooks Workforce?
QuickBooks Workforce is an online portal in QuickBooks. It enables employees to use payroll-related information anytime. Employees can check and print pay stubs and W-2 forms after logging in with their credentials.
This tool sends email notifications when pay stubs are ready. Employers can access QuickBooks Workforce to pay salaries, bonuses, and overtime. It works with QuickBooks 2009 accounting software and the newer versions. To use it, install the current version in QuickBooks.
How to set up your QuickBooks Workforce Account?
To set up a QuickBooks Workforce account, click the link sent by the employer. Follow these setup steps to finish the process. Once done, QuickBooks generates paychecks automatically.
Note: Employees receive notifications and can use their payroll information anytime.
1. Sign-in to QuickBooks Workforce
- Check the email for a message from do_not_reply@intuit.com with the employer’s name in the subject. Check the spam folder or ask the employer to resend it, if it cannot be located.
- Open the email and click the option “Accept Invite” to move ahead.
- Create an Intuit account using your email and password. Sign in with the same credentials if an Intuit account already exists.
See more about QuickBooks Software
2. Troubleshooting Sign-In Issues
- Use the same email for multiple employer invites in QuickBooks Workforce.
- Use a different email for Workforce if QuickBooks Online access is already available. Use the work email for QuickBooks Online and a personal email for Workforce.
- Give consent to the most recent invitation if your employer sent numerous invites.
- Sign in with the TurboTax or previous Workforce account email. Use the email the employer-provided if they used a different one.
3. Set Up and Use QuickBooks Workforce
- Turn On Notifications for Pay Stubs
- Go to workforce.intuit.com.
- Click the “Settings” option.
- Choose the option “Email Notification”.
- Check the option “Send me an email when new pay stubs are available”.
- View or Change Your Information Anytime
- View pay stubs, time off, and year-to-date pay.
- View and print W-2s.
- Add or update personal information (if enabled).
How to Install QuickBooks Workforce?
QuickBooks Workforce allows employees to use pay stubs and W-2s online. Here are the steps to install it in QuickBooks Desktop 2024:
Install QuickBooks Workforce for iPhone:
- Open the App Store and look for QuickBooks Workforce.
- Check “Information” and “Compatibility” to verify that the device meets the requirements.
- Check “Information” > “Size” to check the storage space required.
- Modify the device settings prior to signing in.
- Click on the “Get” button, then click the “Open” button to install.
- When notified, choose the “Allow” or “Don’t Allow” option for notifications.
Install QuickBooks Workforce for Android:
- Open Google Play and look for QuickBooks Workforce.
- Check the option “About this app” and click “Compatibility” to ensure the device meets the requirements.
- Check “App info” > “Download size” to check the storage space required.
- Modify the device settings prior to signing in.
- Click the “Install” option, then click the “Open” button to finish the setup.
- When notified, choose the “Allow” or “Don’t Allow” option for notifications.
Modify Device Settings for iPhone.
QuickBooks Workforce needs specific device settings to sync data, monitor location, and send notifications. Modify the settings as required using these steps:
- Open the “Settings” option and then the “Battery” option, then turn off the “Low Power Mode” option.
- Exclude QuickBooks Workforce while using a battery saver app.
- Go back to “Settings”, then choose the option “Workforce”.
- Tap “Location”, then choose the option “Always” and turn on “Precise Location”.
- (Optional) Go back to “Notifications” and turn on the option “Allow Notifications”.
- Turn on the “Background App Refresh” option.
- Open “Settings” > “Privacy & Security” > “Location Services” and turn on the “Location Services” option.
Modify Device Settings for Android
- Open “Settings” > “Apps” > “App Management”.
- Choose the option “QuickBooks Workforce” to open the App Info page.
- Click the option “Permissions” > “Location”, then choose the “Allow All the Time” option and turn on “Use Precise Location”.
- Click the “Notifications” tab, then turn on Allow Notifications” (optional).
- Go back to “App Info” > “Battery”, then choose the option “Unrestricted”.
- Go back to “App Info” > “Mobile Data”, then turn on the “Allow Background Data Usage” option and “Allow Data Usage While Data Saver is On”.
- Open “Settings” > “Location”, then turn on “Location”.
Set Up Auto-Update for QuickBooks Workforce
Automatic updates ensure users have the latest version of QuickBooks Workforce. Here are the steps to set up auto-update for QuickBooks Workforce in iPhone and Android:
For iPhone:
- Open the “Settings” option and then click the option “App Store”.
- Go to “Automatic Downloads”, then turn on the option “App Updates”.
For Android:
- Open the Google Play Store, then click on the profile icon.
- Choose the option “Settings” > “Network Preferences” > “Auto-update apps”.
- Choose: Select any-
- Over Wi-Fi only (Recommended)
- Over any network (May incur data charges)
- Click the “OK” button.
How to Manually Update QuickBooks Workforce?
Update the app manually if auto-updates are turned off.
For iPhone:
- Open the “App Store”, then click on the profile icon.
- Find QuickBooks Workforce, then click the “Update” option.
- Once updated, click the “Open” option.
For Android:
- Open Google Play Store.
- Click the profile icon, then choose the option “Manage apps and devices”.
- In the “Overview” segment, click the option “Updates available”.
- Find QuickBooks Workforce, then click the “Update” option.
How to Set up Intuit Workforce in QuickBooks Online Payroll?
Intuit Workforce enables employees to use their pay stubs, tax forms, and direct deposit details online. Setting it up in QuickBooks Online Payroll ensures smooth payroll management using these steps:
Add Employees to QuickBooks Workforce
- Choose employees and their email addresses in the “Employees” section of the “Payroll” tab.
- Notify employees about the invitation via QuickBooks Online Payroll Center.
- Notify employees to finish the setup. They can then check pay stubs and W-2 information.
Use TSheets Time Tracking (Optional)
Only premium and elite QuickBooks Online users can use the TSheets Time Tracking feature. They can invite employees to monitor time using this feature.
Final Words
QuickBooks Workforce simplifies QB payroll management. Employers process payments efficiently. Employees access pay-related information anytime. It ensures precise and timely payouts with proper documentation.
This guide includes crucial information about QuickBooks Workforce. Still, if there is any query or certain questions, feel free to reach out to us at +1 347-967-4079.
Frequently Asked Questions for QuickBooks Workforce
Is QuickBooks Workforce the same as Intuit Payroll?
QuickBooks Workforce and Intuit Payroll serve different roles. QuickBooks Payroll manages payroll processing, tax calculations, and direct deposits. QuickBooks Workforce, on the other hand, is an employee portal for using pay stubs, W-2s, and payroll details securely.
How to log in to QuickBooks Workforce?
Business owners log in via QuickBooks Online under the Workforce section in the Payroll menu using the QuickBooks credentials.
Is QuickBooks Workforce paid or free service?
No, QuickBooks Workforce is free for all QuickBooks users.
Are employers required to add all employee details?
No, employees need to enter their banking and personal information during signup.
Is QuickBooks Workforce data safe?
Yes, it uses two-factor authentication to ensure high security.
Report your Issue
Latest QuickBooks Topic
- QuickBooks Desktop 2024 Download, Features and Pricing
- Traverse to QuickBooks Data Migration
- Microsoft Access to QuickBooks Data Migration
- How to Fix QuickBooks Payroll Update Error 15243?
- How to Fix QuickBooks Error Code 12057?
- Maxwell to QuickBooks Data Migration
- Master Builder to QuickBooks Data Migration
- How to Fix QuickBooks Error Code 15223?
Accounting Issue and Problem
- SAGE 50 2022 Canada Download
- Installing SAGE 50 on Windows 11
- QuickBooks Payroll Item List Does Not Appear
- QuickBooks Firewall Blocking
- How to Email QuickBooks File
- Why QuickBooks Slow
- Why QuickBooks Freezing
- QBWC1085
- QuickBooks Scan Manager
- QuickBooks Payroll Liabilities Not Showing
- QuickBooks Unable to Send Emails Due to Network Connection Failure
- QuickBooks Utility Application
- QuickBooks Unable to Save
- How to UnFreeze QuickBooks
Search by Categories