Sage Remote Data Access is Down?
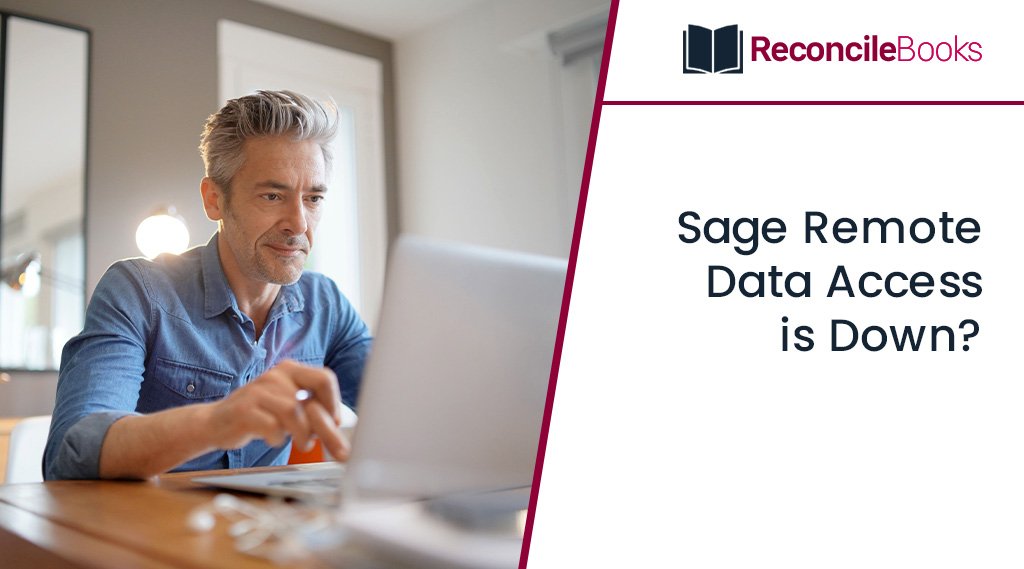
Many times, users have encountered the “Sage Remote Data Access is Down” error message while attempting to access data. If this issue affects you as well, you’ve come to the correct place. In this article, we’ll discuss solutions to this common issue. Simply read this article and learn the best possible way to overcome “Sage Remote Data Access is Down” issue.
Suggested Reading: Convert Sage 50 Data to Newer Version
Table of Contents
ToggleSolutions to Fix the Sage Remote Data Access is Down
The Sage Accounting program has undoubtedly earned its place among the most well regarded accounting platforms worldwide. All of the Sage family’s software is praised for its enhanced capabilities & extremely user-friendly UI. One of Sage’s key features is Remote Data Access, formerly known as Sage Drive. This service is offered by making use of the resources provided by the “cloud.” You may securely share data via the cloud thanks to this essential feature. You and your users will be able to work from any location as long as you have an internet connection.
There are couple of solutions help you to fix the Sage Remote Data Access is Down issue:

Method 1: Reconnect to Remote Data Access
To Disconnect from and Re-Connect to Remote Data Access, Please Follow the Instructions Below:-
A) Disconnect your connection to a remote site
- Open your Sage 50cloud accounts
- Head over to the Company Selection window
- To disengage from a company, click on the three dots to its left
- Tap Disable Remote Data Access
- Click “Ok” after entering your login information
- Select “Yes” and then select the Ok button.
B) Connect and Setup Remote Data Access
- Launch your Sage 50cloud accounts
- Use the Manager login to access your account
- Then select Settings tab
- Select User Management at this point.
- After that, select “Users” followed by selecting the “Manager” option
- Once done with that, select the “Edit” option
- The option Get started with Sage Account will appear on your screen if you are not already connected to the Sage account associated with this specific business. For setup, select this option. You won’t see this option on your screen if you’ve previously connected your Sage account
- To enable remote data access, choose the Allow checkbox
- Moving forward, select the “Continue” tab
- The passphrase must be entered and verified
- When they connect to your data remotely, user would use it
- In order to continue, click on the “Save” button
- Your Sage account email address and password should be entered, if prompted
- Select Log in by clicking on it
- Your data will now be submitted to the Remote Data Access
- When finished, press the “Close” button.

Method 2: Verify Whether the Main Site or the Remote Site has the Most Recent Data
It’s possible that one of the sites has data that hasn’t been updated with the other sites if you work on both the remote and main sites. Before choosing which dataset you want to continue working on, we urge you to see what has been happening recently at each site. Before reconnecting to the Remote Data Access, you can use this to make sure you’re using the most recent batch of data. When you’ve made up your choice, detach your business from Remote Data Access. Then, before reconnecting your data to RDA, restore the backup you choose to maintain using.
Suggested Reading: A Required Data File is Missing Sage 50
Conclusion
We hope this article helps you to understand how to fix Sage Remote Data Access is Down issue, but sometimes you can face several issues while using or performing the steps. If you are not able to understand any point in this article or you are having some issues while performing the process then you can get our ProAdvisor from our Sage Helpdesk Team. If you have any specific query, also get in touch with the experts of Sage 50 Live Chat 24×7 Helpdesk.
Frequently Asked Questions
Q. What are the Steps Involved in Removing the Remote Data Access in Sage 50?
Ans. You should take the following actions:-
- Launch your Sage 50cloud accounts
- Activate the Company Selection window
- You can remove a firm by clicking on the three dots to the left of it
- Click Remove From Remote Data Access in Sage 50cloud Accounts v28
- By using the manager’s login name, enter the password, then select Ok
- After selecting “Yes”, hit the “Ok” button.
Q. How Can I Know if My System Satisfies the Requirements to Use Remote Data Access?
Ans. In order to comply with the following requirements:-
- Internet Connection– Each website must have a minimum of 2 Mbps upload speed and 4 Mbps download speed. It is not even somewhat advised to use wireless Internet. Using the Network Speed Test option from the Start menu, determine your network speed if you are running Windows 10. Online resources like www.speedtest.net allow you to check the speed.
- Version Numbers– The Sage 50 Accounts version number should be the same throughout the board. Additionally, they must to be updated with the most recent versions. Sage 50cloud Accounts v27 or later is required.
Q. How Does Remote Data Access Beneficial for Sage Users?
Ans. These are a few of the significant advantages of RDA: makes it possible to work from home or at a distance:
- Quicker information access is available, even after hours.
- Backups are not necessary to maintain.
- Your accountants can be added as distinct users so they can do balance adjustments and other specific activities as required. You can carry out all of these actions without interfering with other users who are also logged in at the time.
- Multiple computers can have Sage installed. This means that you are no longer limited to relying on one system.
Report your Issue
Latest QuickBooks Topic
- QuickBooks Desktop 2024 Download, Features and Pricing
- Traverse to QuickBooks Data Migration
- Microsoft Access to QuickBooks Data Migration
- How to Fix QuickBooks Payroll Update Error 15243?
- How to Fix QuickBooks Error Code 12057?
- Maxwell to QuickBooks Data Migration
- Master Builder to QuickBooks Data Migration
- How to Fix QuickBooks Error Code 15223?
Accounting Issue and Problem
- SAGE 50 2022 Canada Download
- Installing SAGE 50 on Windows 11
- QuickBooks Payroll Item List Does Not Appear
- QuickBooks Firewall Blocking
- How to Email QuickBooks File
- Why QuickBooks Slow
- Why QuickBooks Freezing
- QBWC1085
- QuickBooks Scan Manager
- QuickBooks Payroll Liabilities Not Showing
- QuickBooks Unable to Send Emails Due to Network Connection Failure
- QuickBooks Utility Application
- QuickBooks Unable to Save
- How to UnFreeze QuickBooks
Search by Categories