Sage 50 Error a Company File with the Same ID is Currently Being Shared
Home » Sage 50 » Sage 50 Error a Company File with the Same ID is Currently Being Shared
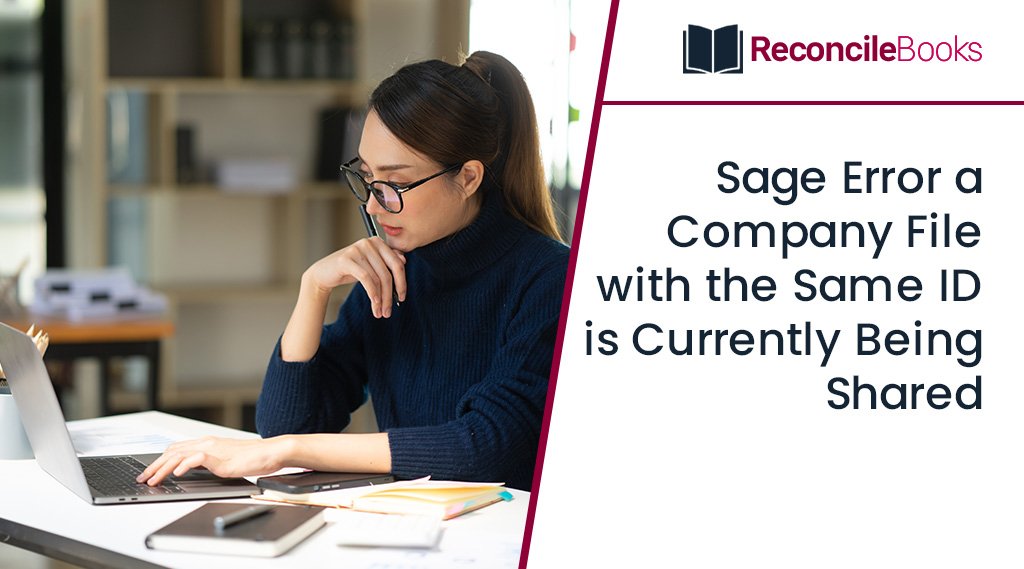
Sage 50 error a company file with the same id is currently being shared” when attempting to share the file with Remote Data Access. The error message also states that you must open the other company and stop sharing if you wish to share this one. The most likely reason for this while opening a file that was uploaded to Remote Data Access (RDA) is if the file with the same company name has already been shared. Don’t worry; this blog reveals all of the solutions that will help you quickly fix the Sage 50 error: “A company file with the same ID is currently being shared”.
Table of Contents
ToggleWhat Causes Sage 50 Error a Company File with the Same ID is Currently Being Shared?
This error can be caused by the file with same company name already shared. There can be another factor also responsible for the error when user trying to share a file with the RDA (Remote Data Access). When the error occurs, you’ll receive an error message “A company file with the same ID is currently being shared. If you want to share this company, you need to open the other company and stop sharing”.
Effective Solutions to Fix the “Sage Error a Company File with the Same ID is Currently Being Shared” Error
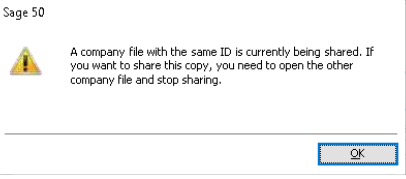
There are number of solutions available to fix the error. The below discussed are few of the possible solutions that could help you to easily get rid of the “Sage error a company file with the same id is currently being shared” Error:
Prerequisites steps must be taken into action before you moving to troubleshooting part
Step 1: Ensure that the SAJ Folder of the Company File is Clean.
- Navigate to the File menu >>> Properties
- To access the folder containing the data for your company, click the blue link on the Location line.
- In the event that there isn’t one already, make a new folder called “Backup”
- Check the following by going into the .SAJ folder:
- For versions 2013 and Older:
Folders: mysql; simply
Files: ib_logfile0, ib_logfile1, ibdata1, you may also have some text files
- For 2014 and newer
Folders: mysql; simply; performance_schema
Files: ib_logfile0; iblogfile1; ibdata1; auto.cnf and you may also see some various text files
- To the newly formed “Backup” folder, copy each of the .CAB files (compressed backup files)
- Additionally, make sure that there are no other folders or in each of the subfolders (MySQL, simple, and performance schema). They may also contain CAB files; if so, remove them from the. SAJ folder as well
- To point it to the newly formed “Backup” folder, create another backup and make sure to adjust the path..
- Go to Setup, Settings, Company, Backup to verify the location of the automatic backup and make sure the “Scheduled Backup” path does not lead to an. SAJ folder.
Step 2: Ensure that the Data File is Not in Cloud Synced Folder Like One Drive, Dropbox, Google Drive, Etc.
To check the status of your synced files, use the Creative Cloud desktop application.
- Launch the desktop software for Creative Cloud
- In the upper right corner, click the Cloud activity icon
Your Creative Cloud files’ sync status is shown in the in-context menu.
To get the best assistance regarding the Sage Errors Support, you can simply dial +1-347-967-4079 to contact our Sage 50 live chat Specialists Team.
Step 3: You Will Need to Move the SAJ and SAI File Over if they are in the Cloud Synced Folder.
- Open the SharePoint document library containing the file(s) or folder(s) you wish to move or copy
- Choosing one of the following:
- To open using Explorer, select the library tab in SharePoint Server 2016, SharePoint Server 2013, or Share Point Server 2010
- Open in Windows Explorer is selected after clicking Actions in Share Point Server 2007
- SharePoint may launch the library in a different tab in the traditional SharePoint experience in addition to opening it in File Explorer; this library window can be dismissed or closed.
- Click Allow if you see an Internet Explorer Security dialogue
- The Do not display me the warning for this program again checkbox is an option
- Repetition of step 2 is necessary. Open the desired document folder
- It could be a library on a separate site and site collection, a different folder or library on the same site, or both
- Now that the source and destination document libraries are both open in File Explorer, you can copy or move files and folders between them
- Choosing one of the following
- Press Ctrl + C to copy, or right-click on the folders and files in the source and choose Copy
- Select the source’s folders and files, then either press Ctrl + X to cut or right-click and choose Cut to relocate them
- Instead of using cut and paste when moving files, you may instead choose which files you want to move and simply drag them from one File Explorer window to another
- Press Ctrl + V or right-click and choose Paste in the desired folder
- Close both File Explorer windows once all the files have been copied or moved
- Your modifications to any files or folders are immediately uploaded to Share Point
- Go back to the desired SharePoint library and refresh the page to see the new files, folders, or modifications if they haven’t already shown.
Let’s start the troubleshooting:
Solution 1: Stop Sharing the File Currently Shared for this Company.
- Select Connect to a Shared Company from the Sage 50 launch menu by going to File >>> Connect to a Shared Company
- Enter your email address from your Sage account when requested.
- Select the company name you wanted to share and click Connect if it appears in the Shared Company list.
- Continue with Solution II if your company is not mentioned.
- To avoid overwriting the current company file, change the file name before clicking the “Save” button.
- Go to the File / Remote Data Access and click Stop Sharing after the shared file has been opened (To do this, you must be logged in with the file owner’s Sage ID)
- Close this file once it can no longer be shared, then reopen the updated version of the company file that you were previously unable to share
- Finally, share the company file.
Solution 2:
- Navigate to the File menu and choose Save a Copy with a different name
- Change the company name in Setup >>> Settings >>> Company >>>Information by clicking on it
- Re-share the file, if possible, using Remote Data Access
- If this doesn’t fix it, move on to Solution 3
Solution 3:
- Restore from a copy made just before Sage 50 2020.2 was used to convert the company file
- You have the option of changing the name or location of the restore from backup on the fourth page of the wizard by clicking Browse
- This will enable you to maintain and open the previous file, as well as to carry out reporting on any transactions that would need to be put again into the restored file
- Simply click Start to change the company file to 2020.2
- After opening the file, select File >>> Remote Data Access and then Share Company to share the company file
- Please get in touch with Sage 50 Technical Support if the file still won’t share.

Conclusion
Hopefully, this blog covered the major information regarding how to remove “Sage 50 error a company file with the same id is currently being shared” error. To know more about accounting software & best resolution of Sage 50 errors or any other functional glitches, you can easily reach the team of LIVE CHAT experts to get better assistance with less delay. The team will dedicatedly be committed to serving your doubts all round the clock.
Faqs
Q. Is it Possible for More than one Person to Share the Company Data File in Sage 50?
Ans. Up to 4 additional people may be invited to share company data by the owner of the data or the person who first shared it on Sage Drive. However, only one user can work on the file at once.
Q. What are the Steps Involved If I Want to Stop Sharing a Company with Remote Data Access (Formerly Sage Drive)?
Ans. The user of Sage 50 who first shared the data is the data owner. Only this user has the ability to revoke/stop access to a Remote Data Access provider.
- Log into the company that you want to cease sharing with
- Go to the File menu >>> Remote Data Access, and Stop Sharing
- To indicate that you want to discontinue sharing the company, choose “Yes”
- This will prevent sharing of the company on the remote data access drive
- The local copy is still available to any user who has previously downloaded the company
- They won’t be able to see the most recent updates that were saved to the company
- The company is no longer shared, according to a confirmation notice that is generated.
Q. How Do We Download a Company File Shared with Remote Data Access?
Ans. The below are the steps help you to easily download the company file shared with Remote Data Access:
- On the computer where you want to download and edit your file, Sage 50 must be installed
- When opening Sage 50 for the first time, select Connect to a shared company and Ok on the Select Company dialogue
- To connect to a shared company, select File >>> Connect to a shared company… after opening any company file
- Open your Sage account and log in
- Click Create Account and adhere to the instructions if you don’t already have a Sage account
- Choose the company that you want to access from the Shared Companies pane
- To see the Save As window, click Connect
If necessary, modify the file name and location, then click Save to start the download.
Report your Issue
Latest QuickBooks Topic
- QuickBooks Desktop 2024 Download, Features and Pricing
- Traverse to QuickBooks Data Migration
- Microsoft Access to QuickBooks Data Migration
- How to Fix QuickBooks Payroll Update Error 15243?
- How to Fix QuickBooks Error Code 12057?
- Maxwell to QuickBooks Data Migration
- Master Builder to QuickBooks Data Migration
- How to Fix QuickBooks Error Code 15223?
Accounting Issue and Problem
- SAGE 50 2022 Canada Download
- Installing SAGE 50 on Windows 11
- QuickBooks Payroll Item List Does Not Appear
- QuickBooks Firewall Blocking
- How to Email QuickBooks File
- Why QuickBooks Slow
- Why QuickBooks Freezing
- QBWC1085
- QuickBooks Scan Manager
- QuickBooks Payroll Liabilities Not Showing
- QuickBooks Unable to Send Emails Due to Network Connection Failure
- QuickBooks Utility Application
- QuickBooks Unable to Save
- How to UnFreeze QuickBooks
Search by Categories