How to Fix Sage 50 Error 503
Home » SAGE Error » How to Fix Sage 50 Error 503
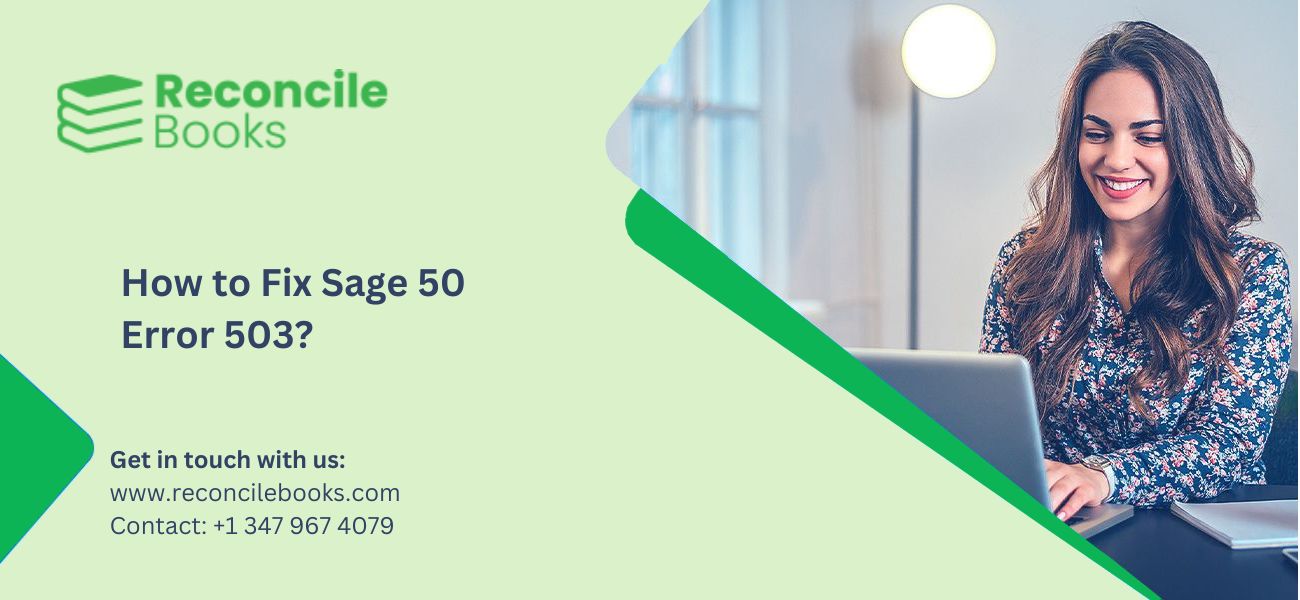
Undoubtedly, Sage 50 offers a simple and intuitive interface for all types of organizations to use to do their daily accounting activities. At times, many user reported that they experiences “Sage Error 503”. It is a status code for an HTTP response that indicates the web server is functioning properly but is currently unable to handle a request.
When the web server fails to respond to an HTTP request, a general error message will appear. Typically, the circumstance is transient. The HTTP 503 error code indicates that the server is unable to handle the request. The below write-up entails the effective solutions to remove this Sage Error 503 with ease and also explains you all possible reasons which could lead to this error.
Table of Contents
ToggleWhat is Sage 50 Error 503 ?
The group of HTTP status codes known as 5xx server errors includes the HTTP 503 error. They typically mean that despite the server’s understanding of the web page or resource request, it is unable to fulfil it for a variety of reasons. The Device Manager faults or system error codes, on the other hand, shouldn’t be confused with HTTP error or status codes because they are linked to various issues and have entirely distinct meanings.
HTTP error 503 typically refers to the website’s server, which may have been momentarily overburdened, overworked, or otherwise inaccessible due to busyness or continuous maintenance.
Need Expert Help: Are you getting “Sage 50 HTTP Error 503” and don’t know how to solve it? In that case, you must get immediate help from our sage experts by dialing +1-347-967-4079 the ReconcileBooks helpline number at any time.
What are the Reasons Behind the Sage Error 503?
The jotted below are few common reasons that can provoke the Sage Error 503:
- Entering the Sage ESS was unsuccessful.
- Due to network traffic, malware attacks, spam, and other factors, the server may be overloaded.
- No Sage ESS Service is active.
- updating a network, database, or application continuously.
What are the Impacts of the Sage Error 503?
- The landing page displays an Sage error message when a website encounters a 503 service unavailable problem.
- The Sage ESS cannot be accessed.
- HTTP error code 503: The service is not accessible.
- The Sage ESS login screen won’t open.
How to Fix the Sage 50 Error 503?
Well, you’re aware of the causes and symptoms of error code 503.
Now, let’s execute few possible troubleshooting to fix this Sage 50 Error 503:
Troubleshooting 1: Verify the Locked Box in Server
- The Sage ESS system maintenance is displayed when you open the server with Sage ESS
- Verify that you have not chosen the locked box; if you have, uncheck it
- Hit the Save button
- Now, confirm that you typed the Server name, user names, database, and password accurately
See More: Download and Install Sage 50 2025
Follow the mentioned guidelines if there are still errors:-
- Track down the Sage ESS Server
- Pick Administrative Tools from the menu
- Connect to component services
- Check to see if the IIS Admin service and the Web publishing service are both running
- Launch IIS Manager and the Sites folder by clicking on it
- Click on the Default Website
- Click with the right mouse button on Self-service
- Select Manage Applications
- Choose “Advanced Settings“
- It will show the Advanced settings window
- Now, jot down the name of the application pool
- Close the “Advanced Settings” window
- Select Application Pools are displayed in the left-side column
- Verify the pool name you noted earlier, and make sure the status is set to start
- Set Managed pipeline mode now
- Net=v2.0 as a classic
- Open an Internet Explorer window if the problem still does not resolve the error
- Find the address field
- Enter http://localhost in the address bar
- Press the Enter key
- If the Internet information service window won’t open because of an IIS issue, contact the IT department.
If you have any specific query, also get in touch with the experts of Sage 50 Live Chat 24×7 Helpdesk
Troubleshooting 2: Activate the Application Pools
The below are the steps help you to activate the application pools:
- Go to the Administrative Tools section
- Select the IIS Manager
- In the list of applications, look for Application Pools and choose it
- Search for Web Client Pool and Mobile Client Pool right now
- To the right-click each of these
- Click Start from the list of actions.
Troubleshooting 3: Check the Sage ESS Maintenance on the Server
Ensure that the server where ESS has been installed has Sage ESS System Maintenance checked. You should also uncheck the Locked Box and double-check the user name, databases, server name, and password.
See More: Sage 50 2022 Install Windows 11
Follow these instructions if you are still experiencing the problem:
- Head over to the Sage ESS Server
- Open Component Services by navigating to Administrative Tools
- Make sure that the IIS Admin Service and the World Wide Web Publishing Service are both active
- Open IIS Manager
- Select the Open the Sites button
- Access the default web page
- Right-click the Self Service tab
- Go to the Manage Applications and then the Advanced Settings by clicking on them
- Abrar AWC App Pool should now be the name of the default application pool
- Close your Advanced Settings
- Go to the Application Pools
- Make sure that the Managed Pipeline Mode is set to Classic, the Status is begun, and the .Net version is 2.0.
Troubleshooting 4: Check the Physical Path Used by Your Website
The actions to take are as follows:-
- Go to the following menus: Start >>> Administrative Tools >>> IIS
- Click Sites to expand the list by clicking on it
- Default Web Site will be selected from the list of websites
- After that, go to the Advanced Settings
- If the line reads %SystemDrive% \inetpub\wwwroot\webclient, navigate to the physical path and verify that it is there
- If the path appears to be accurate, click the Ok tab
- Once done then set the right path, if not
- Restart the site once you’ve determined the correct path.
Read More: Sage 50 Error Code 1721
Conclusion
We really hope that using the troubleshooting techniques described above will greatly assist you in resolving Sage Error 503. You only need to take a few minutes out of your busy day to properly follow the steps. If you still having trouble then there is no problem. Speak with one of our specialists using our Sage 50 Customer Helpdesk. We have a group of extremely effective professionals with years of experience.
Frequently Asked Questions
Q. What is the Main Reasons Behind the Occurrence of Sage Error 503?
Ans. The issue is most frequently caused by an unexpected breakdown in connectivity between the Sage server and the website it supports. It renders the website incapable of handling any requests made by a user’s browser.
Q. What Circumstances Could Cause this Issue to Show up on my Computer?
Ans. The following situations could lead to the Sage HTTP Error 503:
- When you attempt to install Sage Enterprise Intelligence (SEI)
- When you reach your log-in page via localhost after installing SEI
- When you attempt to access ESS
Q. How Can I Check if IIS is Installed in Windows 10?
Ans. The below help how to check whether IIS is installed in Windows 10:-
- Make sure an ISAPI Extensions option is available
- Click on the webpage
- Select Handler Mappings
- After that, add the module
- From the right side, select Edit Feature settings
- You must now activate script, read, and execute
- On the left side of the window, a Hit Server remark displays
- Select ISAPI & CGI Restrictions followed by choosing the Add button
- Put the Windows server pathname’s ISAPI extension in there
- Select the option to “Allow extension path to execute”
- Then select the Ok button
- Make sure to include web. config in the same directory.
Report your Issue
Latest QuickBooks Topic
- QuickBooks Desktop 2024 Download, Features and Pricing
- Traverse to QuickBooks Data Migration
- Microsoft Access to QuickBooks Data Migration
- How to Fix QuickBooks Payroll Update Error 15243?
- How to Fix QuickBooks Error Code 12057?
- Maxwell to QuickBooks Data Migration
- Master Builder to QuickBooks Data Migration
- How to Fix QuickBooks Error Code 15223?
Accounting Issue and Problem
- SAGE 50 2022 Canada Download
- Installing SAGE 50 on Windows 11
- QuickBooks Payroll Item List Does Not Appear
- QuickBooks Firewall Blocking
- How to Email QuickBooks File
- Why QuickBooks Slow
- Why QuickBooks Freezing
- QBWC1085
- QuickBooks Scan Manager
- QuickBooks Payroll Liabilities Not Showing
- QuickBooks Unable to Send Emails Due to Network Connection Failure
- QuickBooks Utility Application
- QuickBooks Unable to Save
- How to UnFreeze QuickBooks
Search by Categories