Sage 50 2023 Update Fails and Needs to Be Run Again
Home » Sage 50 » Sage 50 2023 Update Fails and Needs to Be Run Again
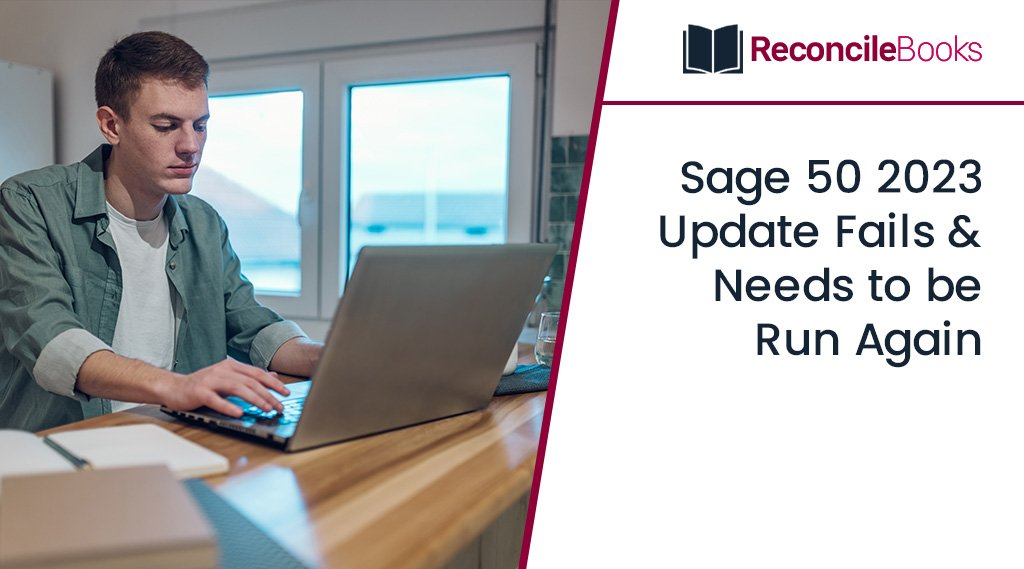
Sage is a powerful and useful tool that improves both your security and the expansion of your business. Sage offers seamless updates, but occasionally you may encounter the error message “Sage 50 Update Fails and Needs to be Run Again”. If you encounter this error while Sage is updating, you shouldn’t be concerned at all. This blog gives you a comprehensive guide on how to resolve the Sage 50 update that failed and needs to be rerun issue.
Need Expert Help: Are you getting Sage 50 2023 Update Fails and Needs to Be Run Again and don’t know how to solve it? In that case, you must get immediate help from our Sage 50 experts by dialing the ReConcileBooks helpline number at any time.
Table of Contents
ToggleWhat Causes “Sage 50 2023 Update Fails and Needs to Be Run Again” Issue?
There are number of reasons that could lead to this error.
The below is the list of possible reasons:-
- This error can also be caused by having multiple instances of peachw.exe running in processes.
- Server data path is different than the local data path.
- Some files were not properly updated during the upgrade from a prior version.
- The executable file needs to be Run as administrator.
- exe is still running as a process even though the program is closed.
- Anti-virus is preventing installation of service release.
- Program is not recognized by the operating system as being installed.
- UAC (User Account Control).
- exe is running as a process.
How to Fix Sage 50 2023 Update Fails and Needs to Be Run Again Error?
Numerous users have reported that the Sage 50 2023 update fails, causing issues with their software. Let’s execute the process or resolve the issue if you are experiencing problems updating your software.
Solution 1: Turn Off Your System
- Initially, restart your computer
- Next step is start it and then execute the update.
Solution 2: Confirm that the Data Path On the Server Corresponds to the Local Data Path
- Start with verifying the data path on the server
- The position of the data path should be compared to the local data path
- You’ll need to uninstall the program and reinstall it using a different program and data path.
Solution 3: Starting the Program as an Administrator
- Examine the update folder in your data directory
- Select the “Run as an Administrator” from the executable file’s context menu
- In the end, check once again that your updates are current.
Solution 4: Replace Missing the Status Information
- In the beginning, verify the STATUS.DAT file’s date in the data path
- Next, verify that the file’s creation date is not more than a year in the past or in the future
- The date can be modified by right-clicking on the file menu
- Change the file’s name to STATUS. OLD by choosing the “RENAME” option
- Repeat steps 2 and 3 until the STATUS.PTL is gone if it is still present
- The STATUS.zip file should then be saved to your PC inside the attachments box
- When you double-click the STATUS.zip file, choose Extract All from the menu
- After extracting the file to the data path, check the service release (SR) changes.
Solution 5: See If Peachw.exe and Peachupd.exe are Still Running in the Task Manager
- Right-clicking on the taskbar will also allow you to select Task Manager from the drop-down menu
- You can access the task manager by pressing Ctrl + Shift + Esc keys altogether from your keyboard
- If your operating system is Windows 8, 8.1, or 10, you should go to the Details tab
- Click end process to finish the task if the peachw.exe and peachupd.exe processes are still active
- Make sure the file’s date is not more than a year old or in the future
- You can modify the date by selecting it with the right click
- Click end process to finish the task if the peachw.exe and peachupd.exe processes are still active
- Make that updates for the Service Release (SR) are accessible for installation.
Solution 6: Get a New Copy of the Service Release
- To access the updates folder on the data path, double-click on it
- After downloading the service release update file, right-click it and choose the Delete option
- After that, re-install the update
- Double-click the downloaded file to launch the Service Release installation process

- If the issue is still present, move on to the subsequent section.
Solution 7: Selective Startup Mode
- Open a new window by pressing Windows + R keys from your console
- Next, click on the Ok button after entering msconfig in the search box
- Go to the General tab and choose “Selective Startup” in the system setup box
- In the end, disabling the selective startup options.
Solution 8: Examine the Peach WLog.XML File, Which May Be the Source of the Failure
- Go to the C: Windows
- PeachWLog XML file should be opened in Notepad
- Next, click on the Edit menu
- In the file and folder that are causing the issue, find and search for fail
- dat is the file that’s malfunctioning
- Change the name of the file or folder in step 5, then download a new file and put it in the same location
- If the replacement files are not attached, delete all program path files and launch Repair on the Sage 50 software
- Installing the Service Release updates should be done right away.
Suggested Reading: Download Sage 50 2023 US Edition
Method 9: Remove the Executable File for Service Release (SR)
- Get WinRAR and install it on your computer to get started
- The Service Release executable file’s context menu will allow you to choose Properties
- The file’s name should be added to the Extract list
- Run setup.exe when you’ve opened the extracted folder
- Start your computer in safe mode and run setup.exe if the issues continue.
Method 10: Redesign the Software
- Initially, select the Control Panel from the Windows Start menu
- Next, pick the “Programs and Features” tab from the drop-down option at this point
- Select the Sage 50 Accounting from the application list and then click on the “Change” button
- Finally, select the “Repair” button and press the “Next” key to start the fixing process.
Method 11: Turn off your System Antivirus Scanning

- Turn off the real-time anti-virus scanning
- Check to see if the Sage programme has been updated properly.
The Failure of the PeachWLog.XML File is Caused by the Sage 50 Update Issue, Which Needed to Be Run Again.
- Initially, navigate to the C:Windows
- Once Notepad is open, open the PeachWLog.XML file
- If Notepad cannot be found, browse to the C:WindowsSystem32Notepad
- Next, choose the File menu to open and then navigate to and choose the PeachWLog.XML file
- After that, select the Edit menu >> Find
- Write down the reason for the file or folder failure when the fail line is located
- The system should then be repaired
- Finally, reinstall the update.
Suggested Reading: Sage 50 Release Overviews 2012 2023
Method 12: Uninstall and then Reinstall the Sage Software
- When it’s all said and done, you can download the Sage software
- The most recent service release is contained in the file that was most recently downloaded
- Activate the Microsoft Easy Repair Utility
- Using the command line, remove the software
- Once the file has been successfully deleted, close the window
- Sage needs to be installed once again.
Conclusion
Some of the most popular ways to fix “Sage 50 2023 Update Fails and Needs to be Run Again” are explained in this blog post. Give us a call at Sage Customer Helpdesk if you find it difficult to troubleshoot a technical problem. Our specialists will get in touch LIVE CHAT with you right away to assist with Sage 50 issue troubleshooting.
To get the best assistance regarding the Sage 50 2023 Update Fails and Needs to be Run Again, you can simply dial +1347-967-4079 to contact our Sage Specialists Team.
Frequently Asked Questions
Q. What to Do with my System Not Responding When Started After Updated My Sage 50 2023 Installation to the Latest Release?
Ans. The below step help you to fix Sage 50 2023 Update Installation Non-responsive issue:
- Reset the company’s servers and workstations
- Actian Zen must be reinstalled
- Purge data files to make room in the file system
- In the end, reinstall the Sage 50 software.
Q. Does the Sage 50 Won’t Open After Update Issue Originate from the User’s Damaged Windows Profile or From the User in Citrix?
Ans. Yes, this may be one of the causes of the Sage 50 Won’t Open After Update problem.
You can try to fix them by following the instructions below:-
Repair a Corrupted Windows Profile
- You must first create a new Windows user profile with all of an administrator’s local rights
- The following action is to make a new profile on your Windows system
- Lastly, make sure that Sage runs without any issues.
Fix Damaged User in Citrix
- In the Citrix environment, create a new user profile
- Start using the program in it and perform now to check for issues.
Q. How Do I Update My Sage 50 From an Older Version to a Newer Version 2023?
Ans. Making a backup of the data is always a smart move before implementing advanced resolutions.
Keep the following in mind:
- Before upgrading to Sage 50 Accountants Edition, Sage 50 must be completely uninstalled
- After that, reinstall the program using the Accountants Edition serial number.
Report your Issue
Latest QuickBooks Topic
- QuickBooks Desktop 2024 Download, Features and Pricing
- Traverse to QuickBooks Data Migration
- Microsoft Access to QuickBooks Data Migration
- How to Fix QuickBooks Payroll Update Error 15243?
- How to Fix QuickBooks Error Code 12057?
- Maxwell to QuickBooks Data Migration
- Master Builder to QuickBooks Data Migration
- How to Fix QuickBooks Error Code 15223?
Accounting Issue and Problem
- SAGE 50 2022 Canada Download
- Installing SAGE 50 on Windows 11
- QuickBooks Payroll Item List Does Not Appear
- QuickBooks Firewall Blocking
- How to Email QuickBooks File
- Why QuickBooks Slow
- Why QuickBooks Freezing
- QBWC1085
- QuickBooks Scan Manager
- QuickBooks Payroll Liabilities Not Showing
- QuickBooks Unable to Send Emails Due to Network Connection Failure
- QuickBooks Utility Application
- QuickBooks Unable to Save
- How to UnFreeze QuickBooks
Search by Categories