Sage 50 Printer Not Activated Error Code 20
Home » SAGE Error » Sage 50 Printer Not Activated Error Code 20
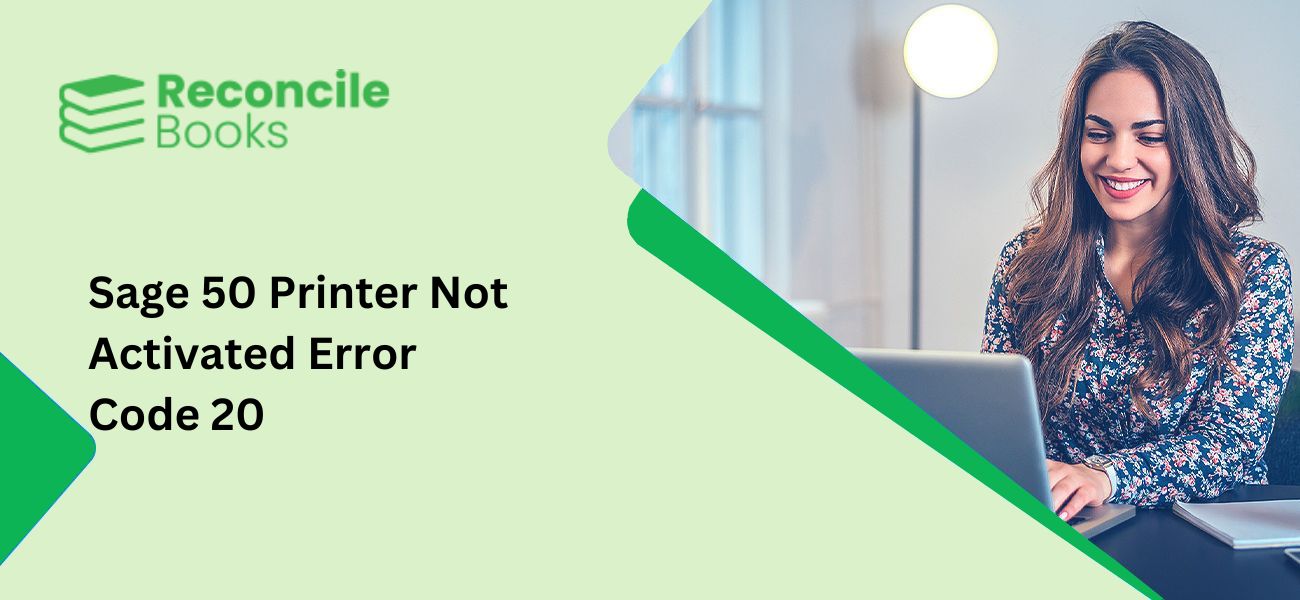
Sage 50 software has a wide range of capabilities. One of the concerns a user could run into is finding technical issues with the same software. When you attempt to send an email, share a PDF, or print any report using the software, Sage 50 Printer Not Activated Error Code 20 may appear in some cases. We will provide you with the necessary information if you’re unsure of why you’re seeing this error message or how to remove it. We will highlight the causes of the “Sage 50 Printer not activated error code 20” issue in this alternative guide. Moreover, you will also look into several solutions to the problem.
Need Expert Help: Are you getting Sage 50 Printer Not Activated Error Code 20 and don’t know how to solve it? In that case, you must get immediate help from our Sage 50 experts by dialing the ReConcileBooks helpline number at any time.
Table of Contents
ToggleWhy Does Sage 50 Printer Not Activated Error Code 20 Appear on your Screen?
You may create and send invoices using the Sage programmer. If you are having trouble creating or printing these invoices, you must be seeing an Sage error message stating that your Sage software is unable to create the PDF file.
The following factors may arise for such problems:
- Conflicts could arise when printing the invoice if User Account Control (UAC) settings are enabled.
- Issues can also arise from email clients that are incompatible.
- Printing issues could also be caused by a damaged or destroyed window profile.
- When the Microsoft update installation fails, you could run into the Sage printer not activated error code 20.
- You could experience issues when creating PDFs if the email writer is damaged.
- You might not be able to print the invoices due to damaged customized forms.
- While printing, issues might also arise from faulty or incompatible printer drivers.
Numerous factors can cause printing problems. Some of them have already been mentioned. It will be simpler for you to create PDFs in Sage if you fix these issues. Let’s examine the “Sage 50 printer not activated error code 20” issue and its resolution.
Easy and Reliable Methods to Fix Sage 50 Printer Not Activated Error Code 20
You can utilize the troubleshooting techniques based on the root reasons you’ve identified to eliminate printer issues in Sage software. Running Sage with administrator access is the first thing you need to ensure. After that, you should remove the Email Writer, fix the incorrect Ayun Document Converter, fix customized forms, and fix Sage software.

Conflicts between apps might also occur on your Windows machine. You consequently experience Sage printer not activated problem code 20. You should fix the Windows Registry on your machine and update Windows to the most recent version to prevent such issues.
Related Post: Pop Ups Blocked When Printing in Sage 50
We are providing step-by-step instructions for each method:
Method 1: Set your Printer Device as the default device
You can try to fix the printer not activated error by setting the printer that you might be using as the default device. Follow the steps properly given below:
- Open the Control Panel by searching for it in the Windows Search tool. In the Control Panel, find and click the Devices and Printers option.
- Once completed, close the window and then restart your computer. Then check if the error is repaired or not.
In the Devices and Printers window, you will see a list of all the printers that are connected to your computer. Right-click the printer that you want to set as the default printer and select the Set as default printer option.
Method 2: Update the Printers Drivers
Once you have updated the printer drivers, check to see if the issue is resolved. If the issue persists, you can try manually downloading the latest drivers from the printer manufacturer’s website.
Here are the steps on how to manually download and install printer drivers:
- Go to the printer manufacturer’s website.
- Locate the support page for your printer model.
- Download the latest printer drivers.
- Double-click the downloaded file to install the drivers.
- Once the drivers have been installed, restart your computer and check to see if the issue is resolved.
Method3: Run the Printer Troubleshooter Printer Not Activated Error Code
You can run the printer troubleshooter to fix this error.
Go to Settings > Update & Security > Troubleshoot > Additional troubleshooters. In the pop-up window, click the Printer option and select Run the troubleshooter.
Windows will detect the problems automatically. Follow the on-screen instructions to finish troubleshooting. Once done, restart your computer to see if the error is fixed.
Method 4: Mend the Wrong Amyuni Document Converter
Additionally, issues with the printer can result from incorrect Amyuni Document Converter. Printing invoices can be possible if you choose the Amyuni Document Converter 550 driver tool.
You can access the Control Panel to get forward with this. Simply click the Printer Properties button on the Sage 50 E-mail Writer from the Driver and Printers section, switch to the Advanced tab, and choose the Amyuni Document Converter 550 driver tool.

The actions below are another option to consider:
- If the “Sage 50” program is still active on your computer, make sure to close it
- Next, launch the “Control Panel”
- After it has been opened, go to the “Devices and Printers” option
- Following that, select “Sage 50 E-mail Writer” by right-click on it
- Make your selection under the “Printer Properties” tab
- You must now select the “Advanced” tab
- Choose the “Amyuni Document Converter 550” driver tool
- Click the “Ok” button.
After completing these procedures, start the Sage 50 program and see if you can print without any trouble. If not, we have further ways to resolve the Sage 50 printer not activated error code 20.
Method 5: Run your Sage 50 Software as an Admin
Without an administrator, you might not have the authority to carry out every activity when using the Sage 50 software. User Account Control (UAC) might be preventing the Sage email writer in this case, which would explain why your software is unable to create PDFs. Sage 50 support must be executed as an administrator if you want to prevent these problems.
Here are some options to consider:
- Make sure there are no open windows or tabs on your computer before you begin
- The Sage 50 program icon should then be visible on your desktop
- Choose “Run as Administrator” by selecting the software icon with the right-click menu.
The Sage 50 program will run with admin access as you complete these procedures. This implies that you can create invoices and send them without running into any printer or email writer issues with Sage.
If you have any specific query, also get in touch with the experts of Sage 50 live chat 24×7 help.
Method 6: Resolve Settings for Customized Forms
You might not be able to print the invoices for the same reason we mentioned earlier: broken customized forms. To make the Sage Email Writer your default printer, you should follow these instructions.
Additionally, you must take the following actions:
- Make use of “Standard Form” or “Standard Report” to email or print the balance sheet
- The “Sage Email Writer” should then be selected as the default printer
- After that, the “Sage program” may now be terminated
- Now, the Windows Start menu will appear, you’re supposed to select it
- Choose the “Devices & Printers” from the menu on this page
- The “Sage Email Writer” program cannot be set as the default printer at this time.
You can fix the printer problems by doing this. Remember not to select Sage Email Writer or printer when you proceed with printing.
Read also: Print 1096-1099 Forms in Sage 50
Method 7: Remove the Email Writer and Run Repair on Sage 50 Software
In this method, you’re supposed to remove the Email Writer from the Device and Printers section of the Control Panel if you are experiencing conflicting issues with it. In order to avoid any conflicts, you should also perform repairs on Sage software.
Click here: Print Dialog Email Dialog Boxes are Slow to Open Sage 50

For more information, keep performing the following steps:
- Verify that your system does not have the Sage program active
- On your keyboard, press the Windows + R keys from your console to open the Run dialogue box
- You can enter the Control Panel here and then click on the Ok button
- Click on the “Devices & Printers” option when the “Control Panel” window appears
- Next, perform a right-click on the Sage 50 E-mail Writer v3
- After that, select the “Remove Device” button followed by selecting the Whole Driver Package
- Select the Ok button from the menu
- Go back to the “Print Server Properties” page at this point
- Make your way to the Drivers menu
- If available, select the Amyuni Document Converter 500 or 300
- Once done then select the “Remove driver and driver package” option
- Press the Ok button to confirm this step
- You need to perform the Sage software repair at this stage
- Use the Windows + R buttons on your keyboard and the Run dialogue box will appear
- You can then type the Control Panel and then hit the Ok button
- After that, select the “Devices and Printers” option in the Control Panel box that appears
- Do a right-click on the “Sage 50 E-mail Writer v3”
- Select the “Printer properties” tab followed by selecting on the “Ports” from the tabs
- Select the “Add Port” from the menu
- Now, click on the “Local Port” option
- Select the “New Port” from the menu
- You must type PDF1 for the port name
- Once finished, press the Ok button
- After done with that, go to the “Advanced” menu
- Select the “Enable advanced printing features” from the menu
- Press the Apply button followed by selecting the “Print directly to the printer” from the menu
- Once again, hit the “Apply” button from the menu.
You can close the windows as you implement these modifications, then restart your Windows system. Your issue with the Sage printer not activated error code 20 will be resolved by doing this.
Visit here: Printing the New 1099 NEC in Sage 50
Conclusion
Well, Sage printer error code may appear in different forms. Hopefully, this guide will helpful for you in rectifying Sage 50 Printer Not Activated Error Code 20. Printing error code 20 can be resolved by implementing a few remedies suggested in this ultimate guide. However, if you face any difficulties, you can resolve the Sage 50 Printer Not Activated Error Code 20.
To get the best assistance regarding the Sage error 20, you can simply dial +1347-967-4079 to contact our Sage Specialists Team.
A Frequently Asked Questions!
Q. What do you Mean by Sage 50 Printer Error Code 20?
A. Screen error stating “Printer Not Activated” appears when you attempt to print a report, bill, or invoice. Selecting print, screen, publish, or email leaves you permanently trapped with the problem.
When emailing or sending to PDF, Sage 50 displays the error code 20, Printer Not Activated.
Q. What are the Other Error: Printer Not Activated Code-20 When Emailing or Sending to pdf in Sage 50 Software?
A. You can receive multiple error code message when you email or send to pdf in Sage 50:
- Error: “Printer not activated, Error Code -20”.
- Error Printer not activated Error Code 30.
- Error: “Printer not activated, Error Code -41”.
- Cannot Email
- Cannot Send to PDF
Report your Issue
Latest QuickBooks Topic
- QuickBooks Desktop 2024 Download, Features and Pricing
- Traverse to QuickBooks Data Migration
- Microsoft Access to QuickBooks Data Migration
- How to Fix QuickBooks Payroll Update Error 15243?
- How to Fix QuickBooks Error Code 12057?
- Maxwell to QuickBooks Data Migration
- Master Builder to QuickBooks Data Migration
- How to Fix QuickBooks Error Code 15223?
Accounting Issue and Problem
- SAGE 50 2022 Canada Download
- Installing SAGE 50 on Windows 11
- QuickBooks Payroll Item List Does Not Appear
- QuickBooks Firewall Blocking
- How to Email QuickBooks File
- Why QuickBooks Slow
- Why QuickBooks Freezing
- QBWC1085
- QuickBooks Scan Manager
- QuickBooks Payroll Liabilities Not Showing
- QuickBooks Unable to Send Emails Due to Network Connection Failure
- QuickBooks Utility Application
- QuickBooks Unable to Save
- How to UnFreeze QuickBooks
Search by Categories