How to Fix Sage 50 Error Code 3?
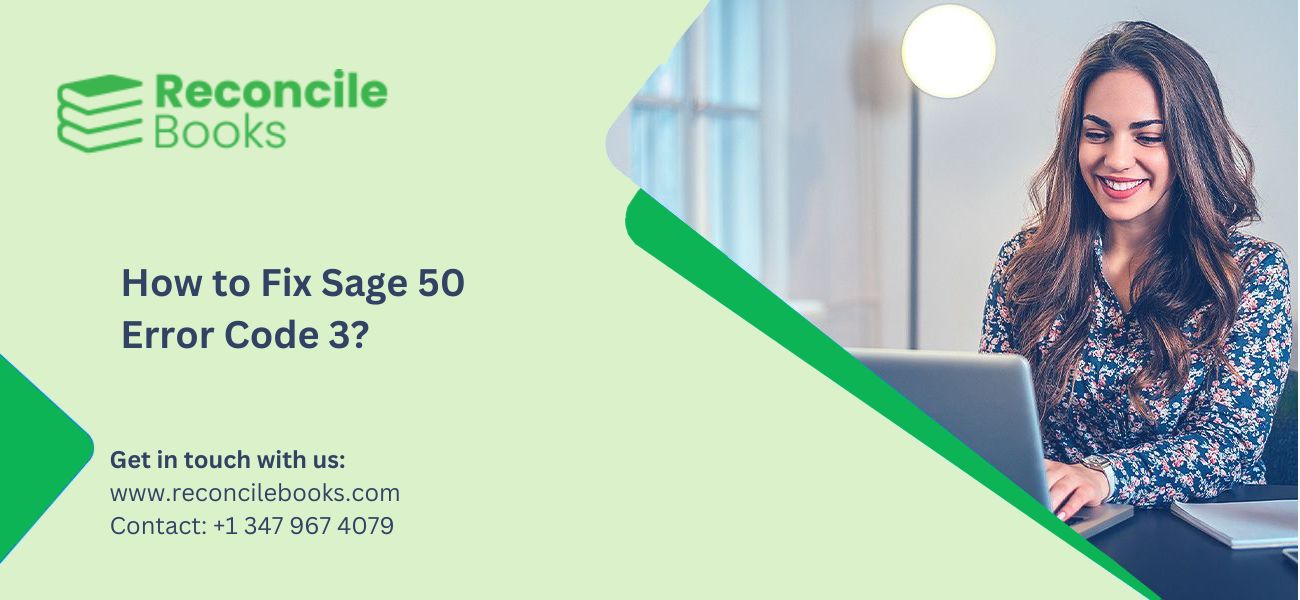
In Sage 50, file system errors are disk-related issues that generally happen due to disk integrity corruption, bad sectors, or file execution policy conflicts. When these errors occur in the system, it interrupts the Sage accounting system from opening or accessing files. Suddenly the application freezes or fails to save a transaction or open the program. ReconCileBooks will discuss the troubleshooting procedure of fixing Sage 50 error code 3 moreover user can use Sage 50 Live Chat option for quick help.
Table of Contents
ToggleWhat Are The Primary Causes Of Sage 50 Error 3?
- exe ends during Sage 50-US Edition execution
- Pause Actian database
- Network connection drops in a wireless environment
- Not accurately security and sharing permissions
- The issue was received after Service release installation.
- The system goes to sleep mode while opening the application, which interrupts the connection.
- Corrupted userpref.daf file
Get the complete guide and detailed instruction in Troubleshooting Sage 50 Error Code 3110 in easy steps.
How To Fix File System Error 3 Sage 50
How to rectify Sage file system error number 3?
Walk through the below methods to resolve Sage file system error code 3:
Method 1- Open company file:
- Firstly you have to hit on OK button in all messages
- Check you can open the company without issues
- If the error persists, a backup will be required to be restored. Follow the below steps to restore the backup:
- The initial thing is to open the Sage 50
- After this, click on the File button
- Choose” Restore”
- Now give a click on the Browse option
- Select the backup file and hit open
- Click Next button
- Choose the appropriate restore method:
- Overwrite an existing Company
- Make a new company with restored data
- Click Next button
- Choose the suitable restore buttons that are below:
- Customized forms
- Company data
- Business Intelligence reports
- Web transactions
- Click Next button
- Check the restore options
- Hit Finish option
- Once the restore finishes, the company will open
- If you need to edit the name of the company, you can change it by locating Maintain button and then give a click on the Company information
Find out causes and solution of warning message Not A Valid Sage 50 Company File while opening Sage accounting software.
Method 2- Network connection drops:
Connection errors may cause the workstation error. The network connectivity issues include the unplugged network router, corrupted Network cable, wireless network conflicts Using VPNs, Junk data sent by Bad NIC, or when the NIC is enabled with hibernation mode. Verify all these things to resolve the network connectivity conflicts.
Method 3- Fix the Actian error:
Check the Actian service was manually disabled; it is either by ending the w3dbsmgr.exe process or via the services option. Or restart the system. If the error persists, then follow the below instructions:
- With the help of your keyboard, hit the Windows+R buttons
- Enter services.msc
- Hit OK
- Locate Action PSQL Workgroup engine and give a right-click on it
- Choose the Start or Restart button
- If the issue is happening when you are restarting Actian or still does not sort out the error, then you need to obliterate Actian and reinstall it
- After reinstalling if the error is there, then try to reboot the system into selective startup
Do you know when Sage 50 Connecting Data Base Error occurred and how to use Sage 50 Company File Repair Tool for fixing this issue.
Method 4-Incorrect Set sharing permissions:
Here are the fixing steps to resolve the errors of Set Sharing Permissions in Windows 7, Windows Server 2008 or Windows Vista:
- Locate the shared folder; give a right-click on it
- Select Properties button
- Hit Sharing option
- Choose the Advanced Sharing tab
- Select box named Share this folder
- Hit Permissions
- Choose “Add”
- Enter in the specific Windows usernames or groups that will require access to Sage 50, click on the group named SYSTEM
- Hit Check Names to verify the username you entered in the previous 7
- Select OK
- Give particular added group or Full control user
- Hit OK
- It prompts Advanced Sharing Window
- Choose Security option
- Verify the System and Administrators having full control
- Hit OK
Method 5- Clear all PTL files:
Delete all PTL files within Sage:
- Discover the Company directories
- Open Company file
- Choose the “Maintain option.”
- Hit Company information
- Discover the directory line in the opened Windows
- The directory line will determine the open company location
- Hit File button
- Click Open Company
- It will contain all the companies in the data path
- Now open the main Sage Window with no companies open
- Hit” Open an existing company” it contains the opened company file history with the location in the column named Directory
- Find PTL files
- Now delete all of them
Method 6- Fix corrupted Userpref.dat file:
- To resolve the damaged files, you need to locate the directories of the Sage company file.
- Search for the Userpref.dat file
- Right-click on it
- Select Rename button
- Change the name to Userpref.old
Technical Assistance Error Code 3 Sage 50 Pro, Premium, Quantum
Get your queries to resolve with the competent Sage team:
Still, the error persists, or you need to ask further questions related to frustrating file system errors or other issues. The professional team is sitting there for you to provide your best assistance ahead. Contact Sage 50 Support today using a phone number, live chat, or email address.
FAQs: File System Error Sage 50 on Windows 11,10,8,7
Is There Any Method Available To Clear PTL Files With The Registry Window ?
- With the keyboard, enter Windows+R buttons
- It will display a dialog box
- Write Regedit
- Hit OK
- Now locate the left corner to browse HKEY_CURRENT_USER\Software\Peachtree\Version.
- Click on the expand button for selecting the active Sage version
- Expand the Open history window
- Choose the folder
- Now check the right corner
- It displays the recently opened company files
- Click on the Data column to view the company directory
- After this close, the Registry Editor
How Can I Check Data File Permissions In Windows 10 ?
- Go to the shared folder
- Give a right-click on the folder
- Hit Properties button
- Choose” Sharing” option
- Give a click on the Advanced Sharing button
- Click on the box named Share this folder
- Hit Add
- Locate the specific group or user names that you want to open the Sage 50
- Now embed the SYSTEM group
- Hit Check Names to verify the entered usernames
- Select give a click on OK button
- Provide Full control to the individual added group
- Hit OK
- Go to the Advanced Sharing Window
- Click Security button
- Check the Administrators and system having full control
- Hit OK tab
What Files Must Be Permitted Via The Firewall Or Exceptions List ?
- Ports 1583, 3351 or 443
- The files must appear in the program path:
- PeachtreePrefecher.exe
- PeachUpd.exe
- SageReg.exe
- Sage.overdrive.cloudbackup.exe
- Peachw.exe
- OverDriveData.txt files in the data path
- SageOverDrive.exe
- Sage.Data.Exchange.Client.exe
- W3lo103.exe
- W3dbsmgr.exe
- Updater.exe
- Updater2.exe
Report your Issue
Latest QuickBooks Topic
- QuickBooks Desktop 2024 Download, Features and Pricing
- Traverse to QuickBooks Data Migration
- Microsoft Access to QuickBooks Data Migration
- How to Fix QuickBooks Payroll Update Error 15243?
- How to Fix QuickBooks Error Code 12057?
- Maxwell to QuickBooks Data Migration
- Master Builder to QuickBooks Data Migration
- How to Fix QuickBooks Error Code 15223?
Accounting Issue and Problem
- SAGE 50 2022 Canada Download
- Installing SAGE 50 on Windows 11
- QuickBooks Payroll Item List Does Not Appear
- QuickBooks Firewall Blocking
- How to Email QuickBooks File
- Why QuickBooks Slow
- Why QuickBooks Freezing
- QBWC1085
- QuickBooks Scan Manager
- QuickBooks Payroll Liabilities Not Showing
- QuickBooks Unable to Send Emails Due to Network Connection Failure
- QuickBooks Utility Application
- QuickBooks Unable to Save
- How to UnFreeze QuickBooks
Search by Categories