Sage 50 Error 1923 – Sage Data Service Could not Start When Installing
Home » Sage 50 » Sage 50 Error 1923 – Sage Data Service Could not Start When Installing

With numerous capabilities including invoicing, reporting, inventory and security management, among others, Sage is a well-known program for small and medium-sized enterprises. In addition to assisting in more efficient business growth, it offers practical solutions for balancing your cash flow, taxes, inventory, and other factors. As you operate with the Sage software, you can encounter a number of error codes. Sage 50 error 1923 may appear while using Sage at any point while using the software. But don’t worry, you can get it resolved through this post. This blog post will give you detailed effective ways to get rid of the Sage error code 1923.
Table of Contents
ToggleWhat do you Understand with Sage 50 Error 1923?
Need Expert Help: Are you getting Sage 50 Error Code 1923 and don’t know how to solve it? In that case, you must get immediate help from our Sage 50 experts by dialing the Reconcile Books helpline number at any time.
Sage 50 error 1923 occurs during the installation of Sage 50 Accounts, and the following error message will be displayed to you. Sage Data Service Error 1923: Could not start Sage Data Service Check your privileges to make sure you have enough. This error message could also display if the Sage Data Service has been marked for deletion or if you do not have the necessary PC permissions.
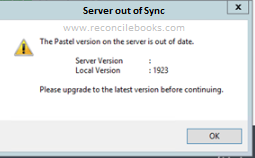
What Could Arise Sage 50 Error 1923?
When installing Sage 50 Cloud Accounts, users frequently run into this problem.
Below is a list of the main causes for the occurrence of the Sage 50 Error 1923:
- An antivirus program that is installed on the PC prevents the installation.
- Problems with the system’s administrator access.
- Attack from a virus or malware.
- Windows file that is corrupted or damaged.
- On the system, there is no data service.
- The balance on the user account is insufficient.
- Incorrect system shutdown.
- Software installation that isn’t finished.
Efficacious Solutions to Get Rid of Sage 50 Error 1923
The pertinent remedies to fix Sage error 1923 are provided below. If you don’t have the necessary knowledge to apply the next steps, get professional assistance.
Suggested Reading: Sage 50 Error 1606
Let’s continue and put the following fixes into implementation:-
Solution 1: Verify Whether You’re Using Administrative Rights
- Head over to the Control Panel
- Find and select the User Accounts tab
- Check to see if the active user accounts are displayed on the right
- Under your Account name, you will see the word “Administrator” if you have administrative rights.
Suggested Reading: Sage Error Ause099
Solution 2: Scan your Microsoft Management Console (MMC)
- Initially, press the Windows Start button
- To continue, enter MMC in the text box and press the Ok button
- Next, select the Add/Remove Snap
- Add by doing a double-click on the Group Policy Object Editor
- Go to the appropriate Group Policy Object to make changes
- After that, select the Ok button followed by pressing the Finish button
- Move to the Policy >> Configuration >> Windows Settings >> Security
- Moving forward, go to the local policies >> user rights assignment now.
- Once done with that, double-click on the Log on option
- By checking the box, you can only add a User if you have a valid account list
- The Sage updates will need to be manually installed
- To check for available updates from the drop-down list, go to the Menu and then click on the Help menu
- Download a repair kit from a trusted website
- After the installation is finished, run the Scan process
- In the next step is to click on the “Fix Sage Error” option
- Finally, you’re supposed to restart your PC.
Solution 3: Verify your Sage Data Service

- Press Windows and R together from your console
- In the text field, enter the “services.msc”
- Hit the Enter key
- Find the Sage 50 Accounts Service vXX and then verify the exact name from the list
- After that, close the services window
- Launch the Run window
- Now, enter the cmd command in the appeared box
- To continue, press the Ok button
- Once done enter the [service name] with the command SC delete
- Hit the Enter key
- Enter the word Exit after typing it
- Finally, restart your system and then log in as the administrator.
Solution 4: Resolve the Microsoft .NET Framework
- Start with pressing the Windows + R keys
- It will display the Run dialogue box
- Next step is to input the CMD
- Once done then type the sfc/scannow
- When the system scan is ready to begin, a notification will appear
- If integrity issues are detected, correct them
- If the error notice still shows, look at the version of the Microsoft .NET Framework
- In the end, re-install your Sage software.
Suggested Reading: Sage 50 Net Framework Error 1026
Conclusion
Expectedly, this post will be helpful for you in rectifying the Sage error 1923. This post gives you all the relevant information that helps you easily deal with this error code 1923. For any reason, you have face any difficulties or having further concerns related to your Sage application. You can get in touch with immediate Professionals all round the clock. If you’re apprehensive to speak with one of our qualified professionals, you can post your queries via our LIVE CHAT option.
Frequently Asked Questions
Q. What are the Procedures Involved in Reinstalling your Sage Software?
Ans. To reinstall Sage on your PC, adhere to these procedures:-
- Select the Programs and Features >>> Control Panel >>> Start, if you’ve Windows 8.1
- Perform a right-click on the Windows Start menu in Windows 10 and select Programs and Features or Apps and Features
- Select Uninstall after picking your Sage 50 version
- In order to begin the installation process, click on the reinstall button.
Q. How to Access the Sage Drive?
Ans. In order to run Sage Drive, follow the instructions listed below:-
- Launching Sage Accounts is the first step after which you must log in with your Manager Login information
- Sage Drive configuration may now be accessed by selecting the File menu
- Click on the “Let’s get started” followed by adhering to the on-screen instructions
- Your Sage ID login information must then be entered
- In the end, select “Allow” after clicking on the “Sign In” button.
Q. Does Deleting the Temp Folder help me to Resolve the Installation Error Called Sage Error 1923?
Ans. Yes, deleting out the contents of the temp folder help you numerous times and made the problem go away.
Simply, perform the below instructions:-
- Open the Run window
- Fill up the field with %temp%
- Hit the Ok button
- Select every file and then select the Delete option.
- In the end, select the “Yes” button.
Report your Issue
Latest QuickBooks Topic
- QuickBooks Desktop 2024 Download, Features and Pricing
- Traverse to QuickBooks Data Migration
- Microsoft Access to QuickBooks Data Migration
- How to Fix QuickBooks Payroll Update Error 15243?
- How to Fix QuickBooks Error Code 12057?
- Maxwell to QuickBooks Data Migration
- Master Builder to QuickBooks Data Migration
- How to Fix QuickBooks Error Code 15223?
Accounting Issue and Problem
- SAGE 50 2022 Canada Download
- Installing SAGE 50 on Windows 11
- QuickBooks Payroll Item List Does Not Appear
- QuickBooks Firewall Blocking
- How to Email QuickBooks File
- Why QuickBooks Slow
- Why QuickBooks Freezing
- QBWC1085
- QuickBooks Scan Manager
- QuickBooks Payroll Liabilities Not Showing
- QuickBooks Unable to Send Emails Due to Network Connection Failure
- QuickBooks Utility Application
- QuickBooks Unable to Save
- How to UnFreeze QuickBooks
Search by Categories