Sage 50 Error Code 1628 – “Failed to Complete Installation”
Home » Sage 50 » Sage 50 Error Code 1628 – “Failed to Complete Installation”
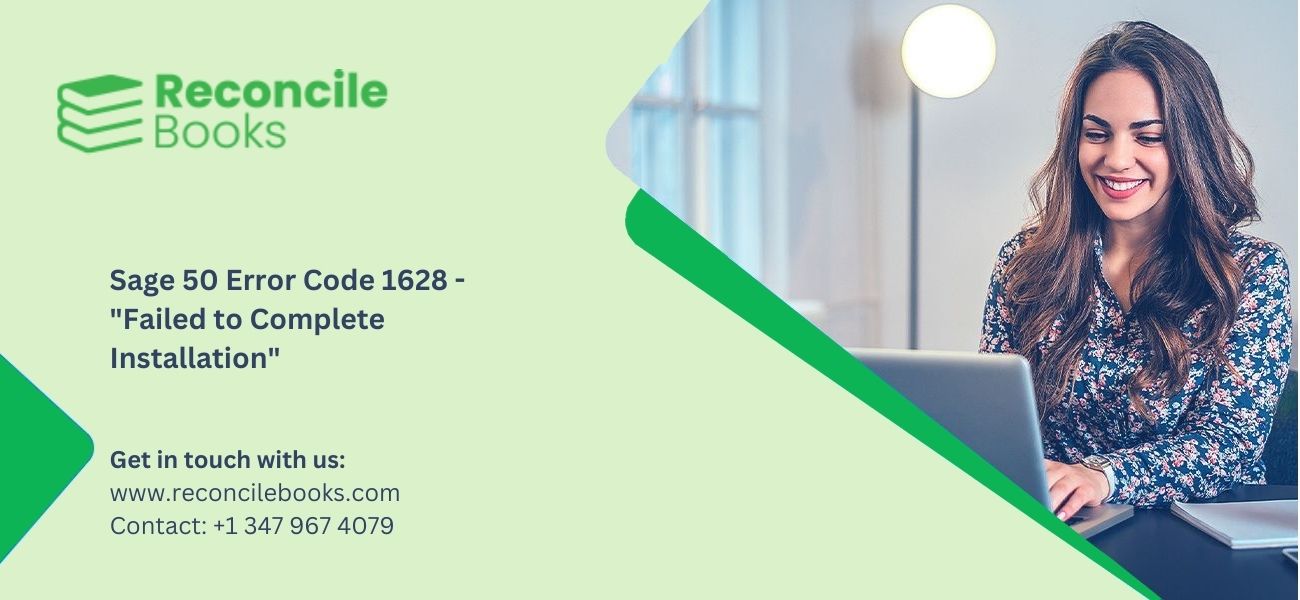
Are you encountering Sage 50 error 1628? Well, this article help you to easily remove the error code 1628 in Sage 50. However, it a typical error which comes with an error message: “Error 1628: Failed to complete installation”. This can happen because of an outdated or broken Microsoft .NET Framework. However, the error message can also show up if some of your Windows system files are damaged or corrupt, or if your machine has recently recovered from a malicious attack. Continue reading this article to get aware of the Sage 50 error code 1628 including its causes and troubleshooting method to remove this error.
Table of Contents
ToggleWhat Do you Understand with Sage 50 Error Code 1628?
The error code 162 indicated that your system is unable to finish installing Sage 50 completely because of corrupted file. This occurs because your system’s Windows Installer thinks another installation procedure is currently active. The Sage 50 Install Error 1628 falls under the category of installation errors. Typically, devices with Microsoft Windows operating systems installed will get this problem.
The user sees the message:
Error: “1628 failed to complete the installation” when attempting to install the program. Unable to uninstall the Sage 50.
Suggested Reading: Sage 50 Company File Check and Repair
As a result of this error, your system crashes the currently running software after displaying this error. Your system will momentarily freeze.
Need Expert Help: Are you getting “Sage 50 Error Code 1628 Failed to Complete Installation“ and don’t know how to solve it? In that case, you must get immediate help from our Sage 50 experts by dialing the ReConcileBooks helpline number at any time.
Possible Reasons that are Responsible for Sage 50 Error Code 1628
There are more than one reasons responsible for Sage 50 error code 1628 and few of the possible reasons are jotted down:
- Damaged registries and other issues can result from a software installation gone wrong.
- The corrupted download should only be used as a last resort if you’re experiencing installation problems.
- Viruses or malware may have harmed the installation process if you’re experiencing issues installing the software.
- Other software operations that were running when the error occurred could also be the cause.
- All you need to do is reformat your system and reinstall the software if it stops working as a result of the antivirus or firewall settings being interrupted.
Troubleshooting Fixes to Remove the Sage 50 Error 1628
Before moving to troubleshooting fixes, it is important to identify the Sage 50 error code 1628. Accomplish few quick approaches to resolve the error.
Suggested Reading: Sage 50 Keeps Crashing
Make sure to properly carry out the instructions that are discussed below:
Fix 1: Reinstall the .NET Framework

- Initially, launch your system
- Next, put the installation CD (.NET file) in your CD drive
- Install the dot-net file from your CD, either dotnet64 or dotnet32
- Install the setup file, which is called “install.exe”
Suggested Reading: Sage 50 .NET Framework Error 1026
Fix 2: Create a New User Account
- To begin, select Window >> Control Panel
- Select User accounts >> Add or Remove User Accounts from the menu
- Enter the desired account name and choose between Standard and Administrator
- To create an account, select Create a Password
- After that, sign out of your current account and log in with the new one
- Finally, you can begin installing.
Fix 3: Fix the Windows Registry Entries

- Fix each Windows Registry entry on your computer that has a connection to Sage 50 Error
- Run a system scan to find every file
- It will eliminate viruses and malware from your system
- Remove all temporary and junk files and folders from the “tmp directory”
- Look for PC device driver notifications
- Run updates, if any
- Reverse any recent system changes you made
- Sage 50 Software should be removed from your computer
- Reinstall the Sage 50 program once again
- Start your system’s Windows System File Checker (“sfc/scannow“)
- If there are any system updates, look for them, install them, and download them
- At last, Windows should be installed on your machine with a clean system installation.
Fix 4: Rename the Install Shield Folder
- Open the following folder in Windows Explorer or on your computer:
Drive\Program Files\Common Files\
- Click “Rename” from the context menu after right-clicking the InstallShield folder
- After entering InstallShield, press the Enter key
- Install the software, if you can.
Fix 5: Download and Install the Latest Windows Installer Package
- Visit the following Microsoft Website to install the most recent Windows Installer.
- Download the .msu or .exe file appropriate for your Windows version
- You have a 32-bit version of Windows if “X86” is present
- You have a 64-bit version of Windows if you see “X64”
- Install the x64-based version if you are unsure about the operating system you are using
- You can find details about the suitable file to use in the instructions.
Important Note: The Windows Installer may have been updated since version 4.5. Visit the following Microsoft Website to look for a newer version.
http://msdn.microsoft.com/en-us/library/aa372856(VS.85).aspx
Fix 6: Create a New User Account
Create a new user account with “admin” privileges. The procedure should then be installed using this new user account.
To accomplish this, take the following actions:
- To begin, select Windows Start, then select Control Panel
- Click on the Family Safety and User Accounts
- Click Add or delete user accounts under User Accounts
- Select Create a new account by clicking it
- The account name should then be typed
- Choose either the Standard or Administrator account type
- Select “Create Account” from the menu
- Select the newly established account
- Select the “Create a password” option
- Log out of your current account
- Use your new account to sign in
- In the end, launch the installation.
Suggested Reading: Sage 50 Password Recovery Tool
Fix 7: Locate and then Close the Files
Locate and then close the Idriver.exe and Msiexec.exe files to resolve this error.
Follow these steps to accomplish this:
- Initially, open the Task Manager
- In the Programs list, click Start and enter taskmgr.exe
- Find idriver.exe and msiexec.exe in the Image Name column of the Processes tab
- Click End Process after selecting each instance of both processes
- Each time a new window of Windows Task Manager appears, click on the “End Process” tab
- In the end, close your Task Manager.
Fix 8: Perform a Clean Startup Procedure
When you start Microsoft Windows, additional programs could also start up automatically. These programs and services may include anti-virus protection and system features that could be impacted by the action. These programs are prevented from starting up automatically as an administrator when you perform a clean startup. If the PC is networked, network policy restrictions can also prevent you from doing this action.
Fix 9: Run your Microsoft Easy Fix Utility
In Windows 10 Users
- Press, the Windows Start button
- Then click on the Settings tab
- After that, go to the update >> secure >> troubleshoot
- Choose the sort of troubleshooting you want to perform
- Select Run the troubleshooter from the menu.
Suggested Reading: Sage 50 2022 Install Windows 11
In Windows 8 and 8.1 Users
- Click the Windows Start button to launch the computer
- After that, choose Settings and then Troubleshooting
- To troubleshoot the problem, adhere to the on-screen directions.
In Windows 7 Users
- Press the Windows Start button
- Next, click on the Control Panel and we’ll move to Troubleshooting
- Now, adhere to the instructions displayed on the screen to resolve the problem.
To get the best assistance regarding the Sage 50 Error code 1628, you can simply dial +1347-967-4079 to contact our Sage Specialists Team.
Conclusion
Well, the above-discussed are the possible fixes to remove Sage 50 error code 1628. If you experience any sort of issues while implementing the above troubleshooting, you can get in touch LIVE CHAT with Team of Experts by dialling Sage Customer Helpdesk. Team is available all round the clock to assist you.
Frequently Asked Questions
Q. How Can We Uninstall the Sage 50 Software Using Command Prompt?
Ans. We can uninstall the Sage 50 software using command prompt, simply by performing the below steps:
- To open a run command window, use the Windows + R keys from you console
- Click on the “Ok” button after entering Regedit
- To build a registry backup, choose File >>> Export and then choose the File menu
- Navigate to the following path: HKEY_LOCAL_MACHINE\SOFTWARE\Wow6432Node
\Microsoft\Windows\CurrentVersion\Uninstall\
- After choosing Edit option, you have to choose Find
- In the search box, type Sage 50 and then click Find
- Once you locate the software you are seeking to delete, keep searching
- Locate and double-click the key marked UninstallString on the right side of the screen to copy the string
- Close Registry Editor by clicking on the Ok button
- Once again, press the Windows + R keys to open the Run window
- Click “Ok” after typing CMD
- Paste can be chosen by doing a right-click in the DOS window
- And then hit the Enter key
- Perform the instructions on your screen.
Q. How to Install the dotnet32 or dotnet64 in your System?
Ans. Initially, insert the installation CD (.NET file) into the CD drive. Then download the dot-net file >> dotnet32 or dotnet64 from your CD. In the end, you’ll find setup file called “install.exe”.
Q. What are the Steps Involved in Downloading and Installing the Latest Version of .NET Framework
Ans. Visit the MSDN website listed below to download and install the most recent version of the .NET Framework:
Select the .NET Framework’s most recent release.
Read More Also Click Here:
Report your Issue
Latest QuickBooks Topic
- QuickBooks Desktop 2024 Download, Features and Pricing
- Traverse to QuickBooks Data Migration
- Microsoft Access to QuickBooks Data Migration
- How to Fix QuickBooks Payroll Update Error 15243?
- How to Fix QuickBooks Error Code 12057?
- Maxwell to QuickBooks Data Migration
- Master Builder to QuickBooks Data Migration
- How to Fix QuickBooks Error Code 15223?
Accounting Issue and Problem
- SAGE 50 2022 Canada Download
- Installing SAGE 50 on Windows 11
- QuickBooks Payroll Item List Does Not Appear
- QuickBooks Firewall Blocking
- How to Email QuickBooks File
- Why QuickBooks Slow
- Why QuickBooks Freezing
- QBWC1085
- QuickBooks Scan Manager
- QuickBooks Payroll Liabilities Not Showing
- QuickBooks Unable to Send Emails Due to Network Connection Failure
- QuickBooks Utility Application
- QuickBooks Unable to Save
- How to UnFreeze QuickBooks
Search by Categories