Sage 50 Error 1406
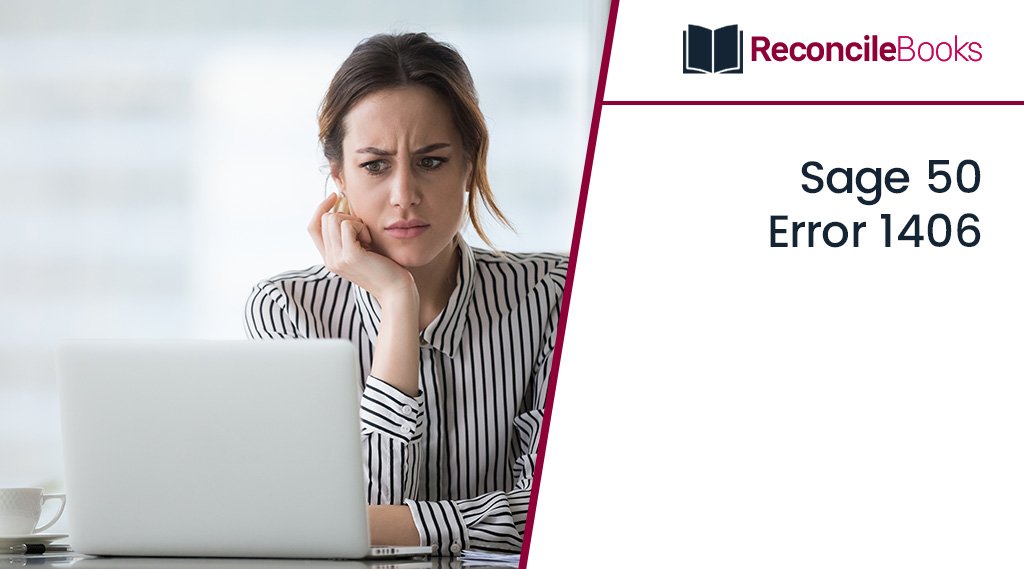
At times, users come across Sage 50 Error 1406, is an installation error that often occurs if the Windows Registry downloaded is corrupted. Error code 1406 is related to the updated McAfee Antivirus. This error also happen when user has shutdown their system in an improper way. To Solve the Sage 50 Installation Error 1406 the System has to have Complete Permission. This blog post entails you the complete troubleshooting to fix the Sage 50 Error 1406. Moreover, it will help you to understand the error code 1406 by discussing its reason behind the error.
Table of Contents
ToggleWhat Do you Understand with Sage 50 Error 1406?
The user utilizes the software installer to set up the Sage 50 accounting program. Sage 50 Error 1406 is caused when the program installer tries to update the registry but either crashes or does not have the proper user permissions to alter registry keys.
Reasons that Could Lead to Sage 50 Error 1406
There are number of reasons responsible for Sage 50 Error 1406.
The below is the list of few possible reasons which could arise Sage 50 Error 1406:
- The McAfee antivirus was either accidentally deleted or removed by another program.
- File Manager settings are not properly configured.
- Erroneous system shutdown.
- A damaged Windows Registry connected to the antivirus software is included in the updated version of McAfee.
Need Expert Help: Are you getting Sage 50 Error 1406 and don’t know how to solve it? In that case, you must get immediate help from our Sage 50 Live Chat experts by dialing the ReConcileBooks helpline number at any time.
Quick Approach to Fix the Sage 50 Error 1406
There are various suggested remedies to fix problem number 1406. For the error to be fixed successfully, you must implement the solutions in the prescribed order.
Approach 01: Try out a Clean Boot
Reinstalling the software and trying a clean boot are some ways to fix the Error code 1406.
Follow these steps to achieve a clean boot in
Windows 8 & 8.1
- Start a search, type “Msconfig,” and then select the MSConfig option
- Selective startup is selected by clicking on the General tab, and then the option to remove the Load startup items is selected
- Select the Services tab, choose the option to hide all Microsoft services followed by selecting the “Disable all” option
- In the task manager, select each startup item by clicking on the Startup tab, then click on the “Disable” tab
- After that, close the System Configuration dialog box’s Task Manager
- Once done with that, press the “Ok” button to restart
- You then install the software again. The software will undoubtedly operate as intended.
Windows 7, Vista, and XP
- Utilize the Administrator rights to start your computer
- Enter msconfig.exe in the Search box after clicking on the “Start” button, then press Enter
- Go to the Selective startup option by selecting the General tab, then select the option to remove the Load startup items
- Select the Services menu, then the Hide all Microsoft services option, and finally select Disable all
- Finally, click on the “Ok” button to restart.
Approach 02: Run your Software as an Administrator
The application’s operating process can occasionally cause errors.
In that situation, you must correct it by doing the following procedures:
- Select the .exe file for the application
- After that, select the “Run as an administrator”.
Approach 03: Provide Complete Permission to the Software
Occasionally, the accounting software lacks full permission and cannot finish the Configuration.
If you have any specific query, also get in touch with the experts of live chat technical assistance.
For complete authorization, adhere to the procedures below:-
- Initially, type Regedit in the search box and pressing the Enter key
- Locate the place in the error status bar by opening the Registry Editor
- When you locate the address listed in the error, click the open folder in the list on the left and then select Permission
- Select the Administrators group and then click on the Full Control checkbox next to the Allow checkbox
- Select the System group, then verify that Full Control is taken into account in the Allow column
- In the permission dialog box, select the “Advanced” tab
- Next, select the Administrators group from the drop-down menu and click Replace Owner On Sub Containers And Objects before clicking on the Ok button
- Replace all child object permissions with inheritable permissions from this object is the option you want to select when you click the Permissions tab
- Next, click on the Ok button
- Reinstall the program after closing all open windows
- Finally, reboot your computer and try the installation again if the issue still exists.
You can move on to the next approach if the issue still occurs.
Approach 04: Attempt to Fix the Error
You can utilize Fix it, a Microsoft-created automatic troubleshooter program. It automatically resolves every problem.
Use the troubleshooter tool by following the instructions listed below:-
- From the appropriate page, download the Fix It program
Suggested Reading: Download Sage 50 2023 US Edition
- When a program has been successfully installed, select Run Now next to the Fix problems that prevent programs from being installed or removed
- Sage Error 1406 is immediately fixed by the program
- Your installation has finally been successful.

Conclusion
Hopefully, the above-prescribed approaches are enough to prevail in immense knowledge about the Sage 50 Error 1406. However, if you still have some query or looking for a technical problem for your Sage 50 you can take help from Sage 50 Customer Helpdesk.
Frequently Asked Questions
Q. What are the Steps Involved in Sage 50 Running as an Administrator?
Ans. You simply do a right-click on the Sage 50 icon and then select Properties. Next, go to the Compatibility tab >> Privilege Level and select the “Run this Program as an Administrator” option. At last, hit the Ok button.
Q. How Do I Restart My PC After the Sage 50 Error 1406 Resolved?
Ans. The very first, verify that the connection manager is running and then try to open your file once again.
Q. How Does an EXE File Function?
Ans. The executable file format for Windows is known as EXE. An executable file causes the computer to run the code it contains whenever a user or other event triggers it. Developed from source code, executable files include binary machine code.
Report your Issue
Latest QuickBooks Topic
- QuickBooks Desktop 2024 Download, Features and Pricing
- Traverse to QuickBooks Data Migration
- Microsoft Access to QuickBooks Data Migration
- How to Fix QuickBooks Payroll Update Error 15243?
- How to Fix QuickBooks Error Code 12057?
- Maxwell to QuickBooks Data Migration
- Master Builder to QuickBooks Data Migration
- How to Fix QuickBooks Error Code 15223?
Accounting Issue and Problem
- SAGE 50 2022 Canada Download
- Installing SAGE 50 on Windows 11
- QuickBooks Payroll Item List Does Not Appear
- QuickBooks Firewall Blocking
- How to Email QuickBooks File
- Why QuickBooks Slow
- Why QuickBooks Freezing
- QBWC1085
- QuickBooks Scan Manager
- QuickBooks Payroll Liabilities Not Showing
- QuickBooks Unable to Send Emails Due to Network Connection Failure
- QuickBooks Utility Application
- QuickBooks Unable to Save
- How to UnFreeze QuickBooks
Search by Categories