Sage 50 Closing Due to Inactivity
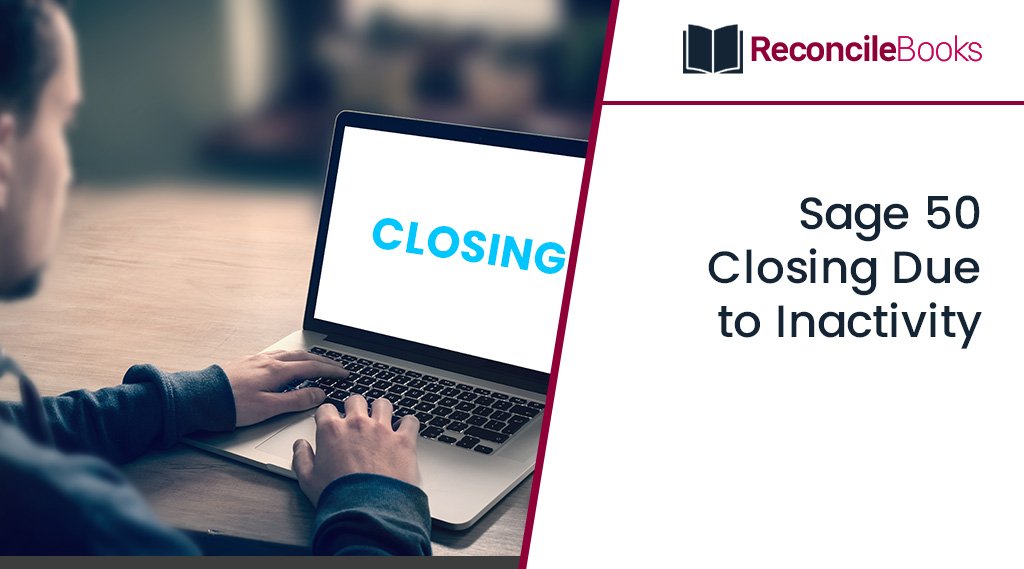
As we all know that no accounting program is error-free. The Sage 50 accounting program has problems as well. After entering data for a few minutes, Sage 50 frequently closed down owing to idleness which is experienced by many users while using their software. When this happens, users must go through the hassle of restarting the application and starting over from the beginning. After a short period of idleness, the software occasionally hangs as well. Do you currently have any similar problems and are you looking for simple solutions? In that situation, we can be of great assistance. We’ll offer some quick fixes to this problem via this blog post.
Table of Contents
TogglePossible Reasons Behind the Occurrence of Sage 50 Closing Due to Inactivity
This problem could be caused by a variety of technical problems. Here are a few of the most notable ones:
- Network issue
- Abrupt company shutdown
- The effectiveness of Pervasive has ceased
- A problem with the Windows profile’s login settings
- A problem with the Firewall Settings
- It’s possible that the DNS wasn’t operating correctly.
Different Methods to Fix the Sage 50 Closing Due to Inactivity
Well, you’re aware of the factors which could lead to this error.
Let’s know the resolutions methods to remove this Sage 50 issue:
Method 1: Remove Recently Opened Companies From the Windows Registry
- The very first, close down your Sage 50 software
- Next, press the Windows + R keys together from your console
- It will display a Run window on your screen
- Here, type regedit in the empty space provided to you
- And then hit the Ok to continue
- After that, select the File menu
- Now, click on the Export button following by choosing “All” option
- Once done with that, you’re supposed type Sage 50 in order to keep a backup of the Windows registry
- Click on the Save button
- Browse the path named “HKEY_CURRENT_USER\Software\Peachtree\Version\(Version #)\Open History
- On the right side of your screen, you’ll see a list of companies and the rating directories (those you’ve opened on the computer)
- Each of these businesses should be deleted one at a time.
Suggested Reading: Sage 50 Balance Sheet Period Vs Year to Date
Method 2: Reinstall the Pervasive Engine
- Initially, launch the Sage 50 installation folder
- The path to access it is C:>Sage>Sage 50 20xx
- Go to the Pervasive Min folder by browsing it
- Run the MSI and then press the Next button
- To accept the license agreement, click the box
- To continue, press Next once again
- Select the tab labelled “Run as a Service”
- Select the Next option
- Select “Complete” from the menu
- Click Next once again
- Select Install from the menu
- At last, click the Finish tab once the installation is complete.
Method 3: Stop the Pervasive Engine from Running
- Start with clicking on the Taskbar with the right mouse button
- Next, click on the Start button
- Head over to Task Manager
- The Processes section will open when you click on it
- In the Windows 10 or 8 and select the Details tab
- On your screen, a list will show up
- Locate the W3dbsmgr.exe file
- This file belongs to Pervasive Database Service Manager
- Once you found then click on that file
- To end the process, select on the End button
- Finally, close the Task Manager window.
Verify whether the issue is resolved or now.
Suggested Reading: Download SAGE 50 2023 US Edition
Method 4: Disconnect from the Network and Check if there is any DNS Issue
- Point to the local data using the Sage Database Repair Utility tool
- Open the Sage program once again
- Enable it
- After that, create a new company
- Shut down the Sage 50 program
- Remove yourself from the network (by unplugging the network cable or disabling the network sharing)
- Re-establish a connection to the network
- Adapt the data flow such that it returns to the network.
Check to see whether the problem has been fixed.
Conclusion
The resolution methods discussed in this blog post are some of the most preferred solutions to resolve the Sage 50 Closing Due to Inactivity. If troubleshooting a technical issue is a burdensome task for you, simply dial a Sage Customer Helpdesk. Our experts will connect you Sage 50 Live Chat shortly and help you troubleshoot your problem related to Sage 50 software.
Frequently Asked Questions
Q. Why Does my Sage 50 Programmer Continually Crashing When I Try to Log in After Updating my Windows Operating System?
Ans. There are numerous technical problems that can cause such issues.
Few of the reasons are jotted down:
- Windows update that isn’t finished
- Windows update installation that has been corrupted or destroyed
- Installing the Fall Creators Upgrade for Windows.
Q. How Can I Create a Backup of the Registry in Sage 50?
Ans. Start with pressing the Windows + R keys to open the Run window. Type the Regedit within the text box and then hit the Ok button. Now, click on the My Computer and move to the File menu. After that, click on the Export button. For the Export Range, select “All”. At last, click Browse and specify a suitable location to save the registry backup.
Q. How to use Sage 50 Database Repair Utility to Remove the Sage 50 Closing Due to Inactivity Issue?
Ans. It is pretty simple to use the Sage 50 Database Repair Utility tool, you simply have to follow the below steps:
- All files required for the tool’s operation will be automatically extracted when you launch it.
- To start, click the Install button.
- It will display a message box: Select “Yes” to proceed.
- To use the tool, read the End User License Agreement and then click Agree.
- Choose one of the three choices presented, then click Run to launch the utility and view the output in the Result Log text box:
- Remove Pervasive: Pervasive will be uninstalled from your local PC using this application. Ensure that Sage 50 has been closed and all users have logged out before running this application.
- Install Pervasive: This program will set up Pervasive on your local machine and patch all required updates automatically. Once again, before utilizing this tool, make sure that all users have logged out and closed Sage 50.
- Create New Local Data Path: To fix problems with the current data path, this tool creates a new directory for the Sage 50 path that contains default files. Sage now has a fresh set of files to work with as a result.
- Creating a new local data path is as follows:
- Decide where to put a new data path. It must to be distinct from the prior location
- The entire directory will be transferred from the old data path to the new data path using the Company to Copy functionality
- Since your entire directory will be moved to the new location, this could take a while
- To undo modifications and return to the original data path, click Manage INI files, pick the original data path, and then click Make Active
- As soon as the procedure is complete, press the “Ok” button.
Report your Issue
Latest QuickBooks Topic
- QuickBooks Desktop 2024 Download, Features and Pricing
- Traverse to QuickBooks Data Migration
- Microsoft Access to QuickBooks Data Migration
- How to Fix QuickBooks Payroll Update Error 15243?
- How to Fix QuickBooks Error Code 12057?
- Maxwell to QuickBooks Data Migration
- Master Builder to QuickBooks Data Migration
- How to Fix QuickBooks Error Code 15223?
Accounting Issue and Problem
- SAGE 50 2022 Canada Download
- Installing SAGE 50 on Windows 11
- QuickBooks Payroll Item List Does Not Appear
- QuickBooks Firewall Blocking
- How to Email QuickBooks File
- Why QuickBooks Slow
- Why QuickBooks Freezing
- QBWC1085
- QuickBooks Scan Manager
- QuickBooks Payroll Liabilities Not Showing
- QuickBooks Unable to Send Emails Due to Network Connection Failure
- QuickBooks Utility Application
- QuickBooks Unable to Save
- How to UnFreeze QuickBooks
Search by Categories