Several Sage 50 users have informed us that they have been experiencing numerous Sage 50 PDF issues. In this blog, we’ll examine these concerns and learn about the key factors that contribute to them. Additionally, we will offer some practical solutions that you may use to effectively fix the PDF problems in Sage 50. The most common cause of Sage 50 PDF issues is a simple one: when someone tries to export a file by converting it to a PDF file, Sage 50 Software displays an error. For small and medium-sized businesses, Sage 50 is accounting software. However, occasionally there are technical issues with this software as well, like the PDF issue.
Reasons Behind the Occurrence of PDF Problems in Sage 50
The Sage 50 PDF Problems on your system could be brought on by a variety of technical and operational problems.
These consist of:
- It’s possible that the Sage PDF Driver was improperly uninstalled.
- Windows profile damage.
- Attempting to print using Sage 50 Email Writer.
- User Account Control (UAC) has been turned on.
- There is no Adobe Reader installed.
- A non-compatible email client.
- It’s possible that the email writer was damaged.
- Microsoft has not yet deployed recent updates.
- The Sage 50 Email Writer has been improperly configured.
What are the Many Sage 50 PDF Issues Users Encounter?
The majority of Sage 50 PDF issues typically arise when a user attempts to export a file by converting it into a PDF file. Other Sage 50 PDF issues can arise when a user attempts to print a report in the.pdf format while the report is ongoing in Sage. Sage 50 PDF Problems may cause the user to receive several error messages, including.
- Printer Not Activated problem Error code 20
- Printer not engaged Error code 30
- Printer not engaged Failed to Install Printer 40
- Printer installation failed
These issues are a result of the Sage PDF Driver being improperly uninstalled.
How to Fix PDF Problems in Sage 50?
The error-resolution involves the trial-and-error method of performing one step and jumping to the next when the error remains unresolved. Follow the solutions in their given order.
Solution 1: Verify that the Microsoft Outlook Version You’re Using is Compatible
- Verify that the Microsoft Outlook version you are using, which should be the desktop version and not the cloud-based version, is compatible with your Sage software
- Install each update available for the Microsoft Outlook version you are using.
Solution 2: Verify that Outlook and your Sage Programmer Have the Same Run as Administrator Settings
- Close all running programs, then perform a right-click on the Outlook shortcut and select Properties
- Click on the Compatibility tab then make sure the box labelled “Run this program as an administrator” is checked or unchecked followed by hitting the “Ok” button.
- Again, do a right-click on the Sage shortcut, then select Properties from the left-click menu.
- Select the Tab for Compatibility and then click “Ok” to set “Run this program as an administrator” to the same setting as Outlook.
Suggested Reading: Sage 50 Not Open after Windows 11 Update
Solution 3: Verify that Sage Payroll Can Properly Access Microsoft Outlook
- Close every Outlook window you have open
- Open your payroll program, then sign in as usual
- Choose Help from the menu at the top of your window and then select System Information
- Select Send to Support from the Support Homepage drop-down menu
- Microsoft Outlook is set up properly if a new Outlook email window with two attachments emerges
- Please get in touch with your IT Professionals if nothing happens or if an issue shows up for more assistance.
Solution 4: Make Outlook your Default Mail Service
- To name Microsoft, press Windows key + R keys and enter control /name Microsoft. DefaultPrograms then click “Ok”
- Click on the “Configure your default software/ set your default programs” option
- To set this program as the default, select Outlook (desktop), then click on the “Ok” button
- Any file on the computer can be sent to by right-clicking and selecting “Send To” then selecting “Mail Recipient”
- Outlook is now assigned as the default mail provider once a new Outlook email window opens
- If nothing happens or an error notice appears, Outlook is not set up properly to be the default mail provider. In this case, you should get in touch with your local IT Professionals to have a repair install of Microsoft Outlook performed.
Solution 5: Restart your Computer, Install any Windows Updates, and Log in as Administrator.
Make sure you have downloaded and installed any necessary Windows updates.
- Initially, close all programs including Sage Micropay
- Next, type Windows + R key from your console
- After entering wuapp, press the “Ok” button
- Click on the “Microsoft Update updates can be found online” option
Download and install sage 50 2025 offered by following instructions. Please get in touch with your local IT Experts if you need any additional help with this
- After a restart, sign in as a Windows administrator
Please get in touch with your neighbourhood IT help if you’re unsure of how to get on to your computer as an administrator.
- Up until there are no more updates to install, repeat steps 2 through 5.
Read More: Dwonload Sage 50 2023 USA Edition
Solution 6: Perform Reinstallation of the Sage PDF Driver
- Launch Sage Payroll, then sign in to a payroll as usual
- Select Help from the menu bar, then select System Information
- On the Program Directory link, click on it
- Open the folder, PDF
- Double-click on the file when prompted then click on the “Ok” button.
Solution 7: Update the Sage PDF Converter Driver
- In the beginning, navigate to the Devices and Printers section
- Do a right-click on the Sage PDF Converter tab
- Select the Printer Properties from the menu
- Open the Advanced tab at this point
- At last, select Amyuni Document Converter 600.
Need Expert Help:-
Are you getting How to Fix PDF Problems in Sage 50 and don’t know how to solve it? In that case, you must get immediate help from our Sage 50 live chat experts by dialing the ReConcileBooks helpline number at any time.
Solution 8: Reinstall the Sage 50 PDF Converter
- Log into your system as an administrator
- Right-click on the desktop’s Sage 50 icon
- Choose “Run as an administrator” by clicking on it
- Log in to the Sage 50 program and then pick the File menu
- Select Run from the Sage 50 toolbar
- In the textbox, type PL_AdvancedOptions_Ui and then choose the “Ok” button
- To select the default date on the next box, click “Ok”
- On the Install Converter tab, click on it
- Next step is to exist from the Paperless Office Advanced Options
- Look for any Sage 50 PDF issues when printing to Paperless.
Suggested Readings: Sage 50 not open After Windows 11 Update
Solution 9: Disable the UAC (User Account Control)
To disable the UAC in Windows 10, please follow the instructions below:
- Select the Windows Start menu
- Next, click on the Control panel from the search bar
- Now, navigate to the User Accounts section
- Select the Change User Account Control settings link
- On your screen, a toggle bar will appear
- Drag the button to the Never notify position at the bottom of it
- After that, hit the Ok button
- Finally, click on the “Yes” button to accept the changes.
Sage 50 CA Windows 10 PDF Printer Problems
Following is a list of the factors that contribute to this problem:
- User permissions are insufficient.
- In the open window, the printed selected option is not present.
Step by Step Instructions to Eliminate Sage 50 CA Windows 10 PDF Printer Problems
Here, you’ll find all potential fixes for any issue with Windows 10’s PDF printers. Make sure the user resets the computer and tries to begin the printing process again before implementing all troubleshooting. Let’s proceed.
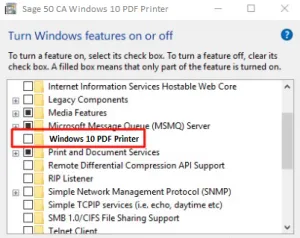
Step 1: if the Printer is Inaccessible or the Incorrect Printer is Chosen
- Run as overseer by selecting from the context menu of the Sage 50 Support Icon
- After choosing Setup, choose Reports and Forms
- In the breakdown on the left, select the region you want to print from
- Verify the printer The option is set to an accessible printer
- Test both to determine which passage is the correct one if there are various parts for a certain printer
- Make sure you can successfully print the archive type.
Step 2: Printer Issues Can Occasionally be Caused by Windows Faults
- Make that you can successfully print the record type.
- Verify to see whether the model company makes the same error
- Check to see if the notice persists after switching the printer to an XPS archive printer or a PDF printer
- By going to Control Panel, Administrative Tools, Event Viewer, you can check the Event Viewer
- Then choose Filter Current Log under Windows Logs, Select Application
- At that point, hit “Ok” after checking for errors
- Please watch your computer technician when they make Net Framework blunders or WMI.
Step 3: Verify Printer
- Removing and then adding the printer
- Ascertain that the printer is on and connected to printing a test page.
Step 4: Examine the Print Spooler Service
- At that time, select Control Panel from the administrative tools
- Start by selecting Print Spooler Administration using the right mouse button
- Select Restart if it has already started
- Print again if you can.
Step 5: Clumps Messaging Encounters an Error
- See the previous regions if, for any reason, a single email doesn’t send
- Although clump messaging allows for the efficient sending of a certain number of messages, in the long run, the error occurs for every unanswered email
- In this case, the computer’s printing capability has been completely exceeded by the total amount of messages transmitted
- For the mails it sends, it can attach PDF files
- To avoid the problem, create the messages in more manageable clusters.
Conclusion
Here is everything you should know about how to fix PDF problems in Sage 50. In case you receive any issue during the process or have any other issues, you can contact our Sage Helpdesk Team for quick and precise solutions. Simply make a quick call at Helpdesk number and our representatives will be there to assist you in a single call 1347-967-4079.
Frequently Asked Questions
Q. What Causes Sage Printer Not Activated Error Code 41 Error?
Ans. There are number of factors can lead to this error.
The below listed are few of the most prominent reasons behind it:
- There is a configuration problem with the printer.
- If you manually install the Sage PDF Converter/Sage 100 PDF Converter’s v6.0.2.9 printer driver, you are using it.
- Your computer does not have the most recent version of the Amyuni PDF Converter driver, version 5.50, installed. Through a Windows update, you can get it installed.
- Problems with the PDF Converter, one or more.
- It is possible to use UAC (User Account Control).
- You have installed a printer driver that is incompatible.
- There might have been harm to issues with the Amyuni Document Converter 600. Email Writer.
Q. How Do I Repair an Office Application in Order to Fix the PDF Problems in Sage 50?
Ans. Well, depending on your operating system, there are many ways to access the repair tool.
- Start by right-clicking on the Windows Start button in the lower left corner of Windows 8 or Windows 10 and choose Apps and Features from the pop-up menu
- Choose Modify after choosing the Microsoft Office product you want to fix
- You will get the following alternatives to continue with the repair depending on whether your copy of Office is a Click-to-run or MSI-based install
- For your installation type, follow the instructions appears on your screen
- To finish the repair, adhere to the directions displayed on the screen.
Q. What Causes Sage 50 Canada Windows 10 PDF Printer Error and How to Get Rid of It?
Ans. The below are few common reasons that could give arise to Sage 50 Canada Windows 10 PDF Printer Error:
- Invalid setup of the printer
- Insufficient user rights
- Damaged Email writer
- The printed selected option is not available in the open window
- Outdated versions of Windows
Suggested Reading: Pop Ups Blocked When Printing in Sage 50
You can fix it by:
- Verifying the print record
- Selecting correct printer which is accessible
- Repairing Windows issue
- Checking the Print Spooler Service
- Checking your printer settings, and more.
