How to Resolve Sage 50 Activation key has expired Error?
Home » Sage 50 » How to Resolve Sage 50 Activation key has expired Error?
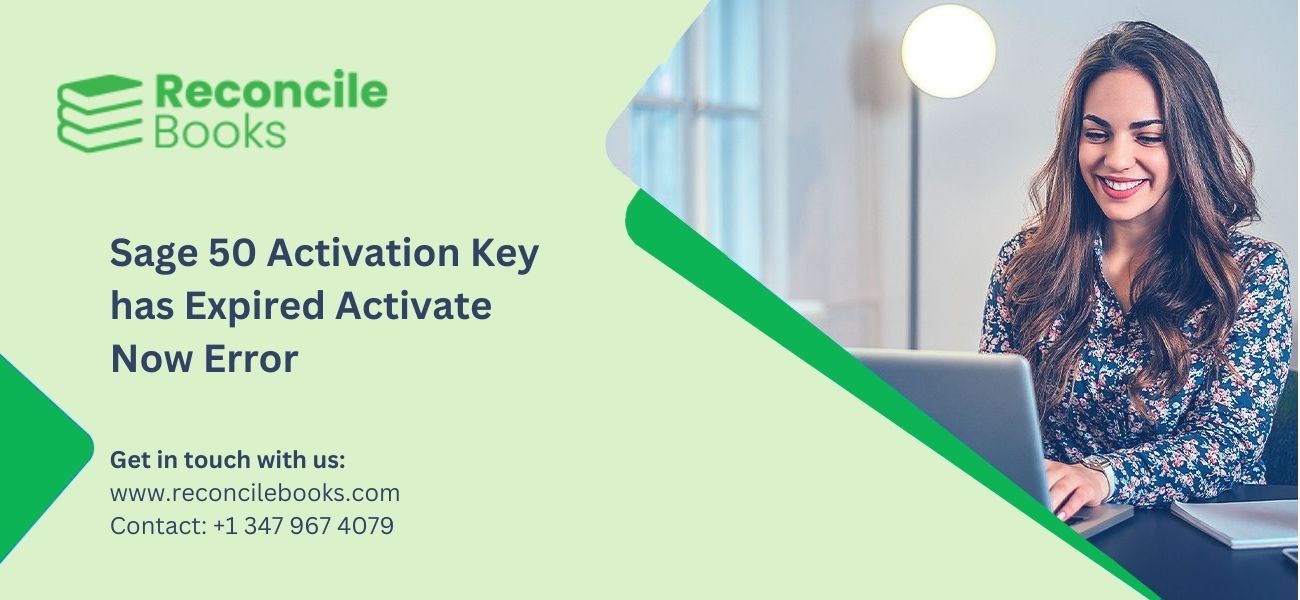
You can monitor both your accounting activities and your company ethics with the use of Sage 50 accounting software. You can always follow up on transactions from the past and take the appropriate action. Sage is endorsed with a number of new and advanced cutting-edge tools and features, when compared to rival accounting software, make users tasks easier to do. But your program could experience problems for a number of internal and external reasons. Moreover, you can learn the fixation method to overcome the Sage 50 Activation Key has Expired – Activate Now error.
Table of Contents
ToggleWhat Causes “Sage 50 Activation Key has Expired Activate Now” Error?
There are number of reasons that could lead to this Sage error support.
The below listed reasons are few of them:
Suggested Reading: Sage 50 Company File Check and Repair
- Damaged files
- Domain Name System (DNS) is not working
- Expired Anti-virus
- Pervasive 9.1 and its analyzer are still installed
- Anti-virus Firewall blocking
- Expired Pervasive License key
- Pervasive needs to be restarted
- The DNS servers are provided by the ISP and are returning 127.0.53.53 for internal network computers.
Fixation Methods to Troubleshoot the “Sage 50 Activation Key has Expired Activate Now” Error

Well, you’re aware of the reasons behind the error; let’s execute the troubleshooting methods to fix the error with ease:
Method 1: Temporary Pervasive License Key Has Expired
- Initially, close your Sage 50 software
- Next, launch the system
- Now, navigate to the program path
- After that, run the SageReg.exe
- Select the Key Status tab
- Click the Check Key State button
- Stop here if the License Type column includes a Permanent key. Otherwise, move on to step 8
- Select the Sage 50 Activation tab
- Press the Activate button
- When prompted, shut the activation windows and start Sage 50 to complete the activation.
NOTE: If the Pervasive key has already expired in Sage Reg, altering the system date to an earlier date and then removing CLIENTINFO.XML from the data path will allow you to manually reactivate Sage 50 software.
Change the system date back to the current date after the software has been activated.
Suggested Reading: Sage 50 Printer Not Activated Error Code 20
Method 2: Fix the Damaged Files
- Close the Sage 50
- Launch the computer
- Navigate to the data path
- Delete the following files:
- dat
- dat.bak
- dat
- xml
- Sage 50 should be opened once again
- Check to see if the software can now activate successfully; if it still fails, move on to the next method.
Method 3: Anti-Virus Blocking the Activation Process
- Renew your subscription or uninstall the outdated antivirus program
- Make sure Sage 50—U.S. Edition now activates and opens.
Method 4: Damaged Actian/Pervasive Installation

- Close the Sage 50 software
- Before deleting Pervasive, consider restarting it
- Remove any installed copy of Pervasive
- Sage 50 should be displayed
- Check to see if the software can now activate successfully; if it still fails, move on to the next method.
Method 5: Damaged Sage 50 Files
- In the beginning, close your Sage 50 software
- Next, uninstall the Sage 50
- And then reinstall the Sage 50
- Open your Sage 50 software
- Check to see if the program can now activate successfully.
Method 6: Pervasive 9.1 and Its Analyzer are Still Installed
- Start with closing your Sage 50 software
- Next, remove any installed pervasive version
- Once done then open your Sage 50 software
- Finally, verify the Sage 50 application can now successfully activated.
If you have any specific query, also get in touch with the experts of SAGE 50 LIVE CHAT.
Conclusion
The methods discussed in this article are some of the most preferred methods to resolve “Sage 50 Activation Key has Expired- Activate Now” error. Give us a call +1347-967-4079 at Sage Customer Helpdesk if you find it difficult to troubleshoot this Sage 50 issue. Our specialists will get in touch with you right away to assist you in troubleshooting Sage 50 Activation Key Has Expired.
Frequently Asked Questions
How can I fix my expired Sage 50 activation key?
To resolve this, you need to buy a new activation key or renew your subscription. You can contact Sage customer support or your authorized Sage reseller for assistance.
How do I activate Sage 50?
Follow these steps:
• Ensure your system is connected to the internet.
• Open Sage 50.
• Click Help in the menu.
• Select Customer Support and Service.
• Click Activate Sage 50.
• Enter your serial number and activation code when prompted.
How do I fix Sage 50 errors?
Follow these steps:
• Click Run Repair to start an automatic data repair.
Note: If using Remote Data Access in Sage 50 Accounts v27, run the repair from the main site.
• Click OK to back up your data.
• Click OK again to proceed.
• Once the errors are fixed, a Success window will appear.
Report your Issue
Latest QuickBooks Topic
- QuickBooks Desktop 2024 Download, Features and Pricing
- Traverse to QuickBooks Data Migration
- Microsoft Access to QuickBooks Data Migration
- How to Fix QuickBooks Payroll Update Error 15243?
- How to Fix QuickBooks Error Code 12057?
- Maxwell to QuickBooks Data Migration
- Master Builder to QuickBooks Data Migration
- How to Fix QuickBooks Error Code 15223?
Accounting Issue and Problem
- SAGE 50 2022 Canada Download
- Installing SAGE 50 on Windows 11
- QuickBooks Payroll Item List Does Not Appear
- QuickBooks Firewall Blocking
- How to Email QuickBooks File
- Why QuickBooks Slow
- Why QuickBooks Freezing
- QBWC1085
- QuickBooks Scan Manager
- QuickBooks Payroll Liabilities Not Showing
- QuickBooks Unable to Send Emails Due to Network Connection Failure
- QuickBooks Utility Application
- QuickBooks Unable to Save
- How to UnFreeze QuickBooks
Search by Categories