Sage 50 2022 Install Windows 11
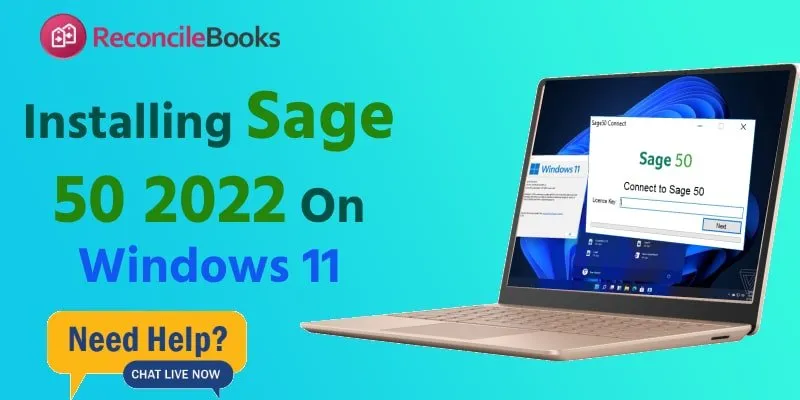
Windows 11 has been released with new functionalities and improvements. With the tons of visual enhancements in the existing Windows 10, many users try switching it to the new release. Let’s talk about the latest Sage 50 2022 version compatibility with the new Windows 11 Operating system before its installation. The Sage has officially released that its advanced version Sage 50 Cloud Accounts 28 has been verified on Windows 11. ReconCileBooks rounded up with the guide containing the things you need to know before Sage 50 2022 Install Windows 11.
Table of Contents
Toggle- Sage 50 2022 Pro, Premium, Quantum, Accountant Install Windows 11
- Changes Required to Sage 50 2022 to 2023 Install Windows 11
- 2022 to 2023 Sage 50 Upgrade / Update Install Microsoft WIN 11 OS
- How To Sage 50 2022 Install Windows 11?
- Moving Sage 50 From Windows 10 To Windows 11
- Sage Not Opening Crash After Install On Windows 11
- A Frequently Asked Questions
Sage 50 2022 Pro, Premium, Quantum, Accountant Install Windows 11
- Modification Windows 11 Before Install
- Install Sage 50 22 Upgrade MS Windows 11
- Installation Guide Sage 50 Win 11
- Switching Windows 10 To Windows 11
- Sage 50 Won’t Install Windows 11
- Sage Not Opening Windows 11 After Installing
- Question And Answer Canadian / USA Edition Sage 50 Install Windows 11
Changes Required to Sage 50 2022 to 2023 Install Windows 11
What changes are required to Sage 50 2022 to 2023 Install Windows 11?
No one wants installation errors! So it becomes quite necessary to know the system requirements and needed modifications before installing Sage 50 2022 on the new Windows 11. The Sage has assured that their newest Sage 50 cloud version 20 is compatible with Windows 11. However, if you are using the previous version of Sage 50 like v27 has not been yet verified on Windows 11. Hence it is necessary to upgrade the system to a Sage 50 Cloud Accounts system subscription to opt for benefits of Windows 11 & Sage 50 version 28 as well.
Canadian user can check out where they can get Direct link Download Sage 50 Canada 2022 Edition online.
2022 to 2023 Sage 50 Upgrade / Update Install Microsoft WIN 11 OS
Steps to upgrade Sage 50 version v27 to version 28
- Check the accounting dashboard and make sure there are no records. Click on the Company Settings tab and then choose Accounting interface. Now take the backup of Sage Database.
- Now uninstall the Sage 50 Interface
- Search the Windows box
- Enter control Panel
- It will display Control Panel Window
- Below View by choosing Large Icons
- Hit the Programs & Features button
- Choose the Program Sage Interface tab
- Select Uninstall
- Now close the uninstall process
- Click Upgrade Sage 50
Make sure you have created Microsoft account ID and logged in while installing Sage 50 on Windows 11.
Also find out step by step instruction Old Sage 50 To Sage 50 Latest Version Conversion which also helps you when you are going to upgrade.
How To Sage 50 2022 Install Windows 11?
Many features are similar in Windows 10 and Windows 11. For instance the security & privacy option! The installation process of downloading applications in the Windows 11 is almost similar.
Here are the steps to install the Sage 50 2022 on Windows 11:
- Firstly download the Sage 50 2022 on Windows 11
- Once the downloading process completes then follow the installation steps:
- Run the downloaded file
- Choose install button
- Follow the requirements for Sage 50 Accounting in case there appears the prompt
- Now Agree to the License Agreement option
- Hit Next button
- Choose the Auto-Configure tab
- It will permit installation & run Sage 50 field
- Hit Next option
- Choose the Install options click on the program files & company data files location
- Hit Install button
- Once you complete the installation process then open the system and now activate it
Moving Sage 50 From Windows 10 To Windows 11
The introduction of the brand-new features in Windows 11 brings curiosity to the users to switch from Windows 10 to Windows 11 with an advanced Mac-like interface. Windows 11 will allow you to get more enhancements. If users decide to move from Windows 10 to Windows 11 then there might be a fear of losing data. No worries! Windows 11 comprises amazing features of snap layouts and snap groups that allow you to unplug from the monitor without data loss.

Here are the things you need to follow before moving from Windows 10:
- Check the system requirements
- Make sure your processor has 1 GB, 4 GB RAM, Secure boot capable, enabled specific features, Minimum 64 GB, stable internet connection
- Check you have set up a Microsoft Account
Unable To Install Sage 50 2022 On Windows 11
Installation error is a very common query seen with the release of the new Operating system Windows 11 in Sage 50. Users mainly faced compatibility errors when installing Sage 50 on Windows 11. Sage 50 version 28 is supportable with Windows. However, if the users use the Sage 50 2013 or previous versions in Windows 11, they might face some errors.
Need Expert Help: Are you getting Sage 50 2022 to 2023 Install Windows 11 and don’t know how to solve it? In that case, you must get immediate help from our Sage 50 live chat experts by dialing +1-347-967-4079 the ReConcileBooks helpline number at any time.
In case there triggers the error message “unable to install Sage 50 on Windows 11 then here are the resolutions to fix the issues:
- Take a proper data backup
- Search the latest version of Sage 50 on the computer
- Install Sage 50 2012 V18 and advance:
- Open the Sage 50 program
- Hit Help button
- Choose About tab
- Click on the section named Program Details
- Make a note of the program directory address
Sage Data Service Installation on the Server
- Open the Sage Downloads website
- Now login with the credentials
- It will display the drop-down list
- Hit Sage 50 Accounts
- Search the Full Downloads Section tab
- Select New Sage 50 Accounts-Data Service Installer
- Hit Download option
- Now follow the instructions on the screen
- Search the downloaded file and double click on it to precede the installation
Get the help from ReconCileBooks Sage 50 Error Support team for other Install errors Sage 50.
- Sage 50 Error Code 1721
- Sage 50 Error Code 1603
- Not A Valid Company File Sage 50 Error
- Sage 50 Data File Is Missing Error
Sage Not Opening Crash After Install On Windows 11
The Sage 50 system won’t open error triggers on the screen. It usually happens because of the corrupted .NET Framework, damaged or missing files, not connected Network drive, wrong folder or path or drive, connectivity issues, or more.

You need to run the repair utility and release the accidentally advanced service:
- Initially close the Sage system
- Locate My Computers
- Click on the Search box, discover the Updates folder
- Now right-click on the advanced Service Release
- Hit on the Run as Administrator tab from the options
- Now follow the on-screen instructions
- Once the update process completes then open the Sage system
- Hit Help tab
- Choose the About Sage 50 Accounting for verifying the installed update
A Frequently Asked Questions
What If I Need To Fix The Error When Installing Sage 50 V16 On Windows 11 ?
- Firstly open the Sage 50
- Click Help tab
- Hit About option
- Choose section labeled System information
- Select Directories tab
- Check the program directory address
- You may face a Printer not activated error during accessing Sage 50 email writer
What Compatibility Issues can I Get While Installing Sage 50 with Windows 11 ?
- The Automatic Backup Scheduler failed to function
- Unable to run the Payroll tax form
- Failed to run the payroll tax forms
- Not functioning of the Auto-complete ID
- Unable to use the WebSync Wizard
You can get help for this issue directly from Sage 50 Support Number which is toll free.
How Would I Check For The Updates In Sage 50 2022 ?
- Hit the Services menu
- Click on Check for Updates tab
- Choose Check Now button
- It will start the downloading of the update
- Hit Download button
- Click on the icon named Sage 50 program and select Run as Administrator
- Verify the update
- It will begin the installation procedure
- Now follow the instructions on the screen
Also Sage 50 Live Chat 24×7 option also available to consult with experts.
How Would I Resolve The Sage 50 Program Won’t Open Error In Windows 11 ?
- Open the Task Manager
- Hit Processes option
- Locate the More Details
- Hit Details option
- Choose Peachw.exe file
- Select the End Processes tab
- Close the Task Manager Window
- Finally, open the Sage 50
Can Antivirus System Block Sage 50 Installation On Windows 11 ?
Report your Issue
Latest QuickBooks Topic
- QuickBooks Desktop 2024 Download, Features and Pricing
- Traverse to QuickBooks Data Migration
- Microsoft Access to QuickBooks Data Migration
- How to Fix QuickBooks Payroll Update Error 15243?
- How to Fix QuickBooks Error Code 12057?
- Maxwell to QuickBooks Data Migration
- Master Builder to QuickBooks Data Migration
- How to Fix QuickBooks Error Code 15223?
Accounting Issue and Problem
- SAGE 50 2022 Canada Download
- Installing SAGE 50 on Windows 11
- QuickBooks Payroll Item List Does Not Appear
- QuickBooks Firewall Blocking
- How to Email QuickBooks File
- Why QuickBooks Slow
- Why QuickBooks Freezing
- QBWC1085
- QuickBooks Scan Manager
- QuickBooks Payroll Liabilities Not Showing
- QuickBooks Unable to Send Emails Due to Network Connection Failure
- QuickBooks Utility Application
- QuickBooks Unable to Save
- How to UnFreeze QuickBooks
Search by Categories