How to Fix Sage 50 2020.1 Issues After Upgrade?
Home » Sage 50 » How to Fix Sage 50 2020.1 Issues After Upgrade?
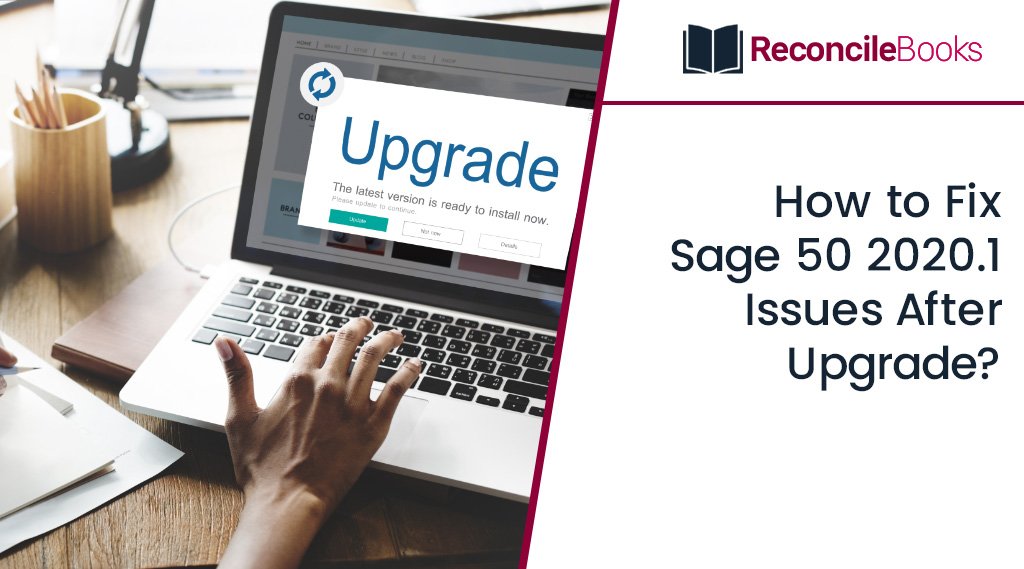
When certain files go missing or the SAI and SAJ folders aren’t complete after Sage 50 2019 to 2020.1 conversion, these “Sage 50 2020.1 Issues after upgrade” often arise. However, there are multiple factors that may also be responsible for this error. In this guide, we will learn how to fix Sage 50 2020.1 Issues After Upgrade And why does it appear on your screen? Thus, make sure to read the complete guide to easily remove the error.
Table of Contents
ToggleWhat Causes Sage 50 2020.1 Issues After Upgrade?
However, this error might occur for a variety of causes, with missing files after conversion being the most likely culprit.
The following additional factors:-
- After the switch to 2020, the SAI and SAJ folders aren’t complete.
- The file won’t convert after downloading the Sage 50 2020 payroll tax update.
- After looping back to the temporary place, the conversion screen displays data.
- Back to the welcome screen after conversion.
How to Fix Sage 50 2020.1 Issues After Upgrade?
The discussed below are a few suggested methods to fix the Sage 50 2020.1 Issues After Upgrade.
Let’s implement one after one:
Method 1: Disable the Firewall During Conversion
- First, before attempting the conversion, check for the most recent backup file
- Find the file’s location: C:\Users\USERNAME*\Documents\Simply Accounting\Backups\CAN2020
- Then, during the conversion process, you must temporarily turn off the firewall and any other security software
- After that, restore the file and then relocate it, or shorten the file name
- If the conversion is unsuccessful, go to the next step
- Rename the file in the new place by going there
- Open the file for conversion now
- The user profile must be local or on a domain, so confirm this if the conversion is still unsuccessful
- If the account is on a domain, you must create the local user
- Finally, try again for conversion.
Suggested Reading: Sage 50 Not Open After Windows 11 Update
What to Do if the Conversion Screen is Giving you Problems Returning to the Loop and Displaying the file Location at the Temporary Folder
- First, close the Sage 50 software
- Then find the most recent backup named .cab file
- If you are unable to locate a backup, you can copy the current .SAI and .SAJ folder
- Reopen the Sage 50 and attempt to use it now
- The original or copy file of the .SAI file should then be chosen, and opening it should attempt to convert it once again
- The “Create backup copy automatically” converter checkbox should be deselected
- To begin the conversion, click the Start button in the last step.
Suggested Reading: Download Sage 50 2021
Method 2: Save the Most Recent Backup and Change the File Name
- To begin with, seek for the most recent backup stored at C:\Users\USERNAME\Documents\Simply Accounting\Backups\CAN2020 before attempting the conversion.
- Then 2 backup files appear:
- 12.26.12.11.SAJ
- 12.26.12.26_.SAJ*
- *The period during which the conversion was attempted is deemed to be the date and time
- locate the file without an underscore as your next step
- Furthermore, this information needs to be entirely updated for the year 2020.1
- To open the file, try this now (use the .SAI file)
- In order to save the file after it successfully opens, select “Save As”
- Go back to the original location and changing the file’s name are required for the same.
If you have any specific query, also get in touch with the experts of Sage 50 Live Chat
Conclusion
Hopefully, this information helps you to understand how to to Fix Sage 50 2020.1 Issues After Upgrade, but sometimes you can face several issues while using or performing the steps. If you are not able to understand any point in this guide or you are having some issues while performing the process then you can get our ProAdvisor from our Sage 50 Customer Helpdesk.
FAQs
Q. What are the Requirements to Setup Automatic Back-up in Sage 50?
Ans. The automatic backups cannot run unless all of the following requirements are satisfied:
- On the computer hosting the data, the automatic configuration must be set up.
- When the backup is scheduled to perform, make sure that computer must be turned on.
- The use of Sage 50 Company is prohibited.
Q. How to Setup Automatic Backup in Sage 50?
Ans. Once all the requirements fulfill, you can perform the below steps to set up automatic backup in Sage 50:
Step 1: While Sage 50 is open, select File, Automatic Backup. Additionally, you can use the desktop icon or the Start menu to open the Automatic Backup Configuration.
Step 2: By selecting Browse next to the Company directory, choose the desired company directory.
Step 3: By selecting Browse next to Save Backup to, choose the location for the backup files.
Step 4: If the business has set up users:
- Type your Sage 50 user name here
- Put the password in
- Verify your password
- Click on the Verify User Details button
Step 5: Include, if any, the following under: When desired:
Verify the backup file’s name includes the company (recommended if using more than 1 Sage 50 company)
Check the “Archival Companies”
Review Attachments (recommended if attaching files, such as PDFs or images, to transactions or maintenance records)
Step 6: Choose the preferred backup option if there is an existing backup file. It is strongly advised to have a new backup file generated automatically
Step 7: Check users are logged out before performing a backup (recommended but not required)
Step 8: Hit the Save button
Step 9: For the configuration file, you can select a save location and a file name. The company directory is advised
Step 10: After that, press the Save button
Step 11: Choose the “Schedule” tab
Step 12: Select the desired backup schedule (weekly backups are recommended)
Step 13: Once again, click on the “Save” button
Step 14: Enter the Windows account password when prompted and then click on the “Ok” button
Step 15: In the end, hit the “Save” button.
Q. What are the Steps Involved in Installing the Sage 50 2020 Payroll Tax Tables Update?
Ans. The most recent 2020 payroll tax tables for Sage 50 must be updated in your system. You must take the actions listed below in order to make it possible.
- The first step is to select “My Computer” from the menu
- Next, select “Browse” to access the Sage 50 data path
- After that, locate the tax update file in the “Update folder” listed under the data path’s location
- Your screen will then display the name of the tax update file along with all necessary information, including the payroll year, the month of the update, and the improved Sage software version
- Verify the information you have entered before clicking “Run the update file”
- Accept the terms and conditions by following the instructions on the screen
- Then, to save the installed tax forms, perform steps 1 through 3 once again
- You are prepared to move on with this process after the update procedure is finished.
Report your Issue
Latest QuickBooks Topic
- QuickBooks Desktop 2024 Download, Features and Pricing
- Traverse to QuickBooks Data Migration
- Microsoft Access to QuickBooks Data Migration
- How to Fix QuickBooks Payroll Update Error 15243?
- How to Fix QuickBooks Error Code 12057?
- Maxwell to QuickBooks Data Migration
- Master Builder to QuickBooks Data Migration
- How to Fix QuickBooks Error Code 15223?
Accounting Issue and Problem
- SAGE 50 2022 Canada Download
- Installing SAGE 50 on Windows 11
- QuickBooks Payroll Item List Does Not Appear
- QuickBooks Firewall Blocking
- How to Email QuickBooks File
- Why QuickBooks Slow
- Why QuickBooks Freezing
- QBWC1085
- QuickBooks Scan Manager
- QuickBooks Payroll Liabilities Not Showing
- QuickBooks Unable to Send Emails Due to Network Connection Failure
- QuickBooks Utility Application
- QuickBooks Unable to Save
- How to UnFreeze QuickBooks
Search by Categories