Restore Backup Files in QuickBooks Desktop: A Complete Guide
Home » QuickBooks Desktop » Restore Backup Files in QuickBooks Desktop: A Complete Guide
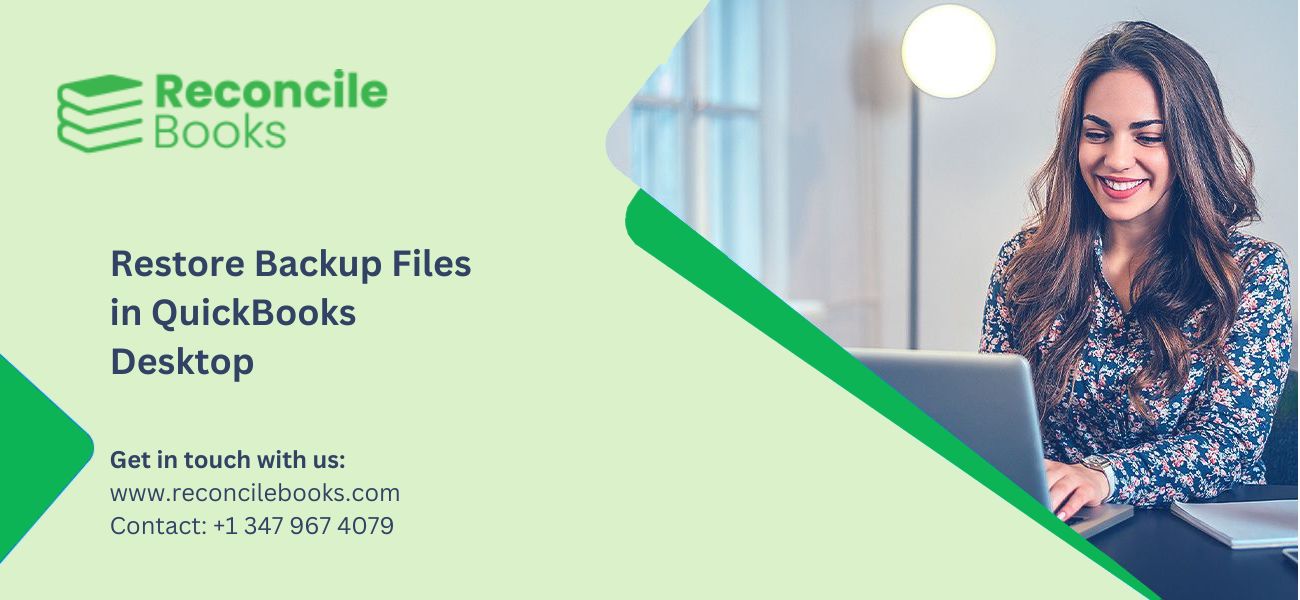
Small and medium-sized businesses operate their financial hubs through the software package QuickBooks Desktop. The system functions as an important data center because it stores fundamental information about customers and vendors together with all transaction details and inventory data along with payroll logs. A disaster in different magnitudes can result from losing vital data in QuickBooks Desktop which will affect a business from small annoyances to permanent shutdowns. Adequate backup procedures remain the absolute necessity because of these reasons. The success of recovering backed-up data depends equally heavily on mastering proper restoration techniques as well as having backup files.
The compressed .QBB file operates as a snapshot of the entire .QBW company file data at the moment of backup creation. To restore this backup you will implement the snapshot data from the backup instead of your present working company file. Performing a backup restoration can be a crucial operation in multiple situations as long as users handle it correctly to maintain system data integrity.
This guide offers an extensive procedure for recovering backup files within the QuickBooks Desktop program. This article examines the multiple instances that require a restore process and presents thorough step-by-step guidance for QuickBooks Desktop restoration procedures and complete explanations for creating and restoring backups within QuickBooks Point of Sale (POS).
Table of Contents
Toggle- Multiple Situations When You Might Need to Restore Backup Files in QuickBooks Desktop
- Steps to Restore Backup Files in QuickBooks Desktop
- Best Practices for Managing QuickBooks Backups
- QuickBooks Desktop Point of Sale Backup File Creation and Restoration
- Common Issues and Troubleshooting in Backup Restoration
- Final Thoughts
Multiple Situations When You Might Need to Restore Backup Files in QuickBooks Desktop
The need to restore a backup file in QuickBooks Desktop arises from different operating conditions. The most typical cases when users need backup restoration consist of:
- Data Corruption or File Damage
- The file format (.QBW) for QuickBooks company files faces the risk of corruption due to hardware breakdowns together with problematic shutdowns or attacks from malicious software. A corrupted backup file makes previous backup restoration your most effective solution.
- Accidental Data Deletion
- When users accidentally remove essential transactions or records their accounting accuracy becomes damaged. Restoring recent backups provides drastic benefits because it saves time on manual data input and decreases possibility of human error.
- Software Crashes or System Failures
- System crashes together with power outages and QuickBooks errors can lead to data loss in your system. Restoring your backup becomes essential for keeping essential financial records safe when these situations occur.
- QuickBooks Upgrading or Migrate to New System
- Backing up to backup files helps in the smooth transition to a higher version of QuickBooks Desktop or to another computer without losing existing data.
- Multi-User Conflicts or Data Overwriting
- When multiple users simultaneously create conflicts in multiuser mode, data overwriting will take place. It helps to restore a backup file to revert to the last accurate version.
- User Errors in Transactions
- Users who never make the corrections correct or enter the wrong transactions into the data, can restore a backup to restore a previous, error-free version of the data.
- Compliance and Auditing Requirements
- There are certain regulatory requirements that may require the business to maintain backups. Sometimes you would need to restore the backup file for audit, tax filing, or for verification of compliance.
- Ransomware or Cyber Attacks
- Ransomware can compromise financial data, which are cybersecurity threats. Wherever the data was lost, using restore from a safe location turns back the clock to compensate for lost or encrypted data.
- Hardware Malfunctions
- Usually, as part of our business restoration process, QuickBooks will restore a QuickBooks backup file if you have experienced hard drive failure, motherboard failure or other hardware types of failures that cause your computer/ server to crash.
- Employee Errors or Unauthorized Changes
- An employee accidentally messing up with essential data or making unauthorized changes, has given a ray of hope that if there is no third party’s fault in the modification and you revert to a backup file then the business operations remain correct and as per the established norms.
Steps to Restore Backup Files in QuickBooks Desktop
Step by step instructions to restore a QuickBooks backup file (.QBB):
- Locate the Backup File: Do not forget to save your latest backup file on your local drive or an external hard drive or in your cloud service. File that exists in the backup directories will be named with .QBB extension.
- Open QuickBooks Desktop:
- Launch QuickBooks Desktop.
- Go to file which is located in the top side menu bar.
- From the drop-down option, you need to choose Open or Restore Company.
- Choose the Restore Option
- Click on Next in the Open or Restore Company window so that in it the options are selected Restore a backup copy.
- Select Local Backup then click next.
- Browse and Select the Backup File
- Now click on the Browse and move to the location of where the .QBB file is present.
- Click on the backup file that was selected and then click on the Open button.
- Click Next to proceed.
- Pick a Destination for Restored File
- From here, select the folder where you want to restore the file from the Save Company File As window.
- In case the location is same as original file the overwriting will happen.
- Click Save.
- Confirm and Complete the Restoration
- To confirm the restoration process enter yes if prompted.
- Let QuickBooks restore the file successfully.
- After, check the repaired data to see it is valid and complete.
See More: Gear Icon in QuickBooks Online & Desktop
Best Practices for Managing QuickBooks Backups
- Multiple Backup Copies Should Be Maintained
- Automatically Backup Data
- Store Data in an Encrypted Environment
- Regularly Test Backup Restoration
- Make Backup Before Major change
QuickBooks Desktop Point of Sale Backup File Creation and Restoration
QuickBooks Desktop Point of Sale (POS) is a line of business application and it is tailored for retail businesses. Backup files in QuickBooks POS are critical for saving sales data, inventory, and customer records and for creating and restoring those files.
Creating a Backup File in QuickBooks Desktop POS
- Download QuickBooks Desktop 2024 POS.
- The top menu should display File on the dropdown.
- Select Backup Data from the dropdown menu.
- Go to Create Backup and pick a destination (a local drive, external storage, or cloud storage).
- Then click on Start Backup and the process will end.
Restoring a Backup File in QuickBooks Desktop POS
- Open QuickBooks Desktop POS.
- To do so, select Restore from Backup under File.
- Somehow choose Browse and find the backup file (.QBB).
- Click Open and select the file.
- On the restored file, choose a destination folder to save the file.
- You can then click on Restore, then wait for the process to finish.
- Check the restored data to see if it is correct.
Read More: QuickBooks Payroll Liabilities not Showing
Common Issues and Troubleshooting in Backup Restoration
- Error Messages: If QuickBooks is unable to restore a backup, check the file is not corrupted or located at a damaged location.
- File Size Issues: Restoring these files can be longer than other backup files. Make sure to provide enough memory storage on your PC.
- Incompatibility Problems: In other words, a backup file of latest QuickBooks version may not work with an older version of QuickBooks. Always use compatible software versions.
- Network Connection Errors: In case of cloud service restore, make sure you have a stable internet connection.
Final Thoughts
If you are small business owner and it comes to a stage where you lose your backup files then, you will have to restore the backup files in QuickBooks Desktop to save the failed data. Following the mentioned steps, the financial information of the users will remain intact. In addition to that, it is recommended to create regular QuickBooks Desktop and QuickBooks POS backup to avoid data loss.
Businesses can ensure the continuation of its financial operations without major disruptions by having a structure backup and restoration strategy. Restoring from a backup file will be the rescue if you are experiencing system crashes, accidental deletions, or if you are upgrading to QuickBooks software.
Report your Issue
Latest QuickBooks Topic
- QuickBooks Desktop 2024 Download, Features and Pricing
- Traverse to QuickBooks Data Migration
- Microsoft Access to QuickBooks Data Migration
- How to Fix QuickBooks Payroll Update Error 15243?
- How to Fix QuickBooks Error Code 12057?
- Maxwell to QuickBooks Data Migration
- Master Builder to QuickBooks Data Migration
- How to Fix QuickBooks Error Code 15223?
Accounting Issue and Problem
- SAGE 50 2022 Canada Download
- Installing SAGE 50 on Windows 11
- QuickBooks Payroll Item List Does Not Appear
- QuickBooks Firewall Blocking
- How to Email QuickBooks File
- Why QuickBooks Slow
- Why QuickBooks Freezing
- QBWC1085
- QuickBooks Scan Manager
- QuickBooks Payroll Liabilities Not Showing
- QuickBooks Unable to Send Emails Due to Network Connection Failure
- QuickBooks Utility Application
- QuickBooks Unable to Save
- How to UnFreeze QuickBooks
Search by Categories