How to Reprint Checks and Paychecks in QuickBooks?
Home » QuickBooks Desktop » How to Reprint Checks and Paychecks in QuickBooks?
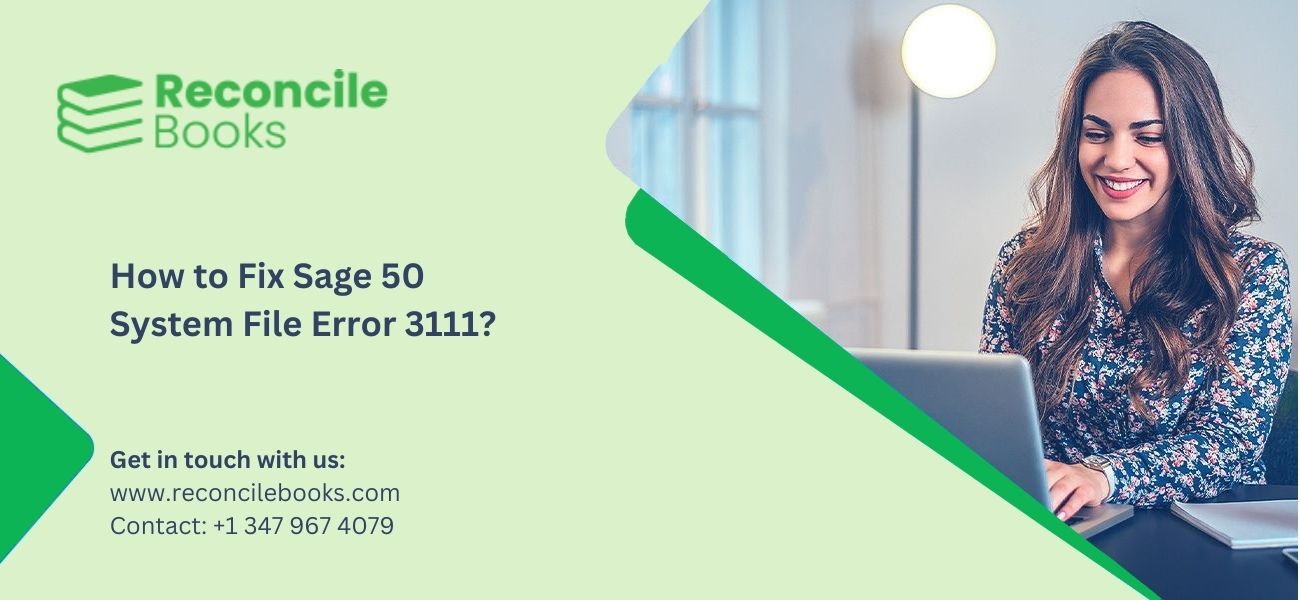
Payroll printing and reprinting is an essential functionality for any company that has a payroll. QuickBooks Online Payroll and QuickBooks Desktop Payroll allow the customer to easily print pay stubs and checks. In some cases, the user will have to reprint their payrolls if they misplaced or broke some of the paper. This guide explains how to print or reprint a paycheck step-by-step as well as common troubleshooting for printing problems.
Table of Contents
TogglePrint or Reprint Paychecks and Pay Stubs
Step 1: Set Up Your Printing Preferences
Payroll in QuickBooks Online
- From the Settings (gear icon) menu, choose quickbooks Payroll Settings.
- From the Printing Preferences menu, choose Paycheck Printing.
- Choose between preprinted checks that are QuickBooks compatible or plain paper to print.
- Click Save to save your changes.
Payroll in QuickBooks Desktop
- Open QuickBooks and go to Edit > Preferences.
- Under Payroll & Employees, choose the Company Preferences option.
- Under Set Preferences for Paycheck Printing: choose plain paper or preprinted checks
- Click OK to accept the change.
Step 2: Print pay stubs or paychecks
Payroll using QuickBooks Online
- From the menu on the left, click Payroll and choose Employees.
- Select Paycheck List.
- Choose which paychecks to print.
- After selecting Print, adhere to the on-screen directions.
Payroll in QuickBooks Desktop
- Select Paychecks under File > Print Forms.
- Choose which paychecks to print.
- Verify the check alignment by clicking OK.
- Press Print to finish the procedure.
Reprint pay stubs or paychecks
QuickBooks Online Payroll
- Click Employees from the left
- Click Payroll
- Select the Paycheck List
- Locate the paycheck which needs to be reprinted.
- After clicking on Print, the next steps in the onscreen instructions
Payroll in QuickBooks Desktop
- Under Employees > Employee Center,
- Click the employees name to print their paycheck.
- To save paycheck click Print Later
- Select payroll by going into File > Print Forms > Paychecks and prints.
Resolve QuickBooks Online Printing Issues
Resolve an Issue Using QuickBooks Online Payroll to Print Forms, Pay Stubs, and Checks
- Ensure the default printer is chosen and your printer is connected.
- Ensure the pay stub or paycheck is set up correctly.
- If you have Adobe Reader, update it
Configure the Check Printing Alignment to QuickBooks Quick-Compliant
- Settings > Settings for Payroll
- After selecting Printing Preferences, click Align Checks.
- Try printing and check after changing the alignment settings.
Resolve Software and Browser Issues
- Clear the cookies and cache on your browser.
- Get the latest version of your browser.
- If print issues persist, try printing using a different browser.
- Turn off any browser extensions that might cause QuickBooks issues.
See More: QuickBooks Online Login Problems
Resolve Printer Issues
- Both your computer and printer should be restarted.
- Check to see if there is an update for the printer driver.
- The printer should have an acceptable paper supply and ink.
- The system settings should ensure that the printer is set as the default.
Fix QuickBooks Desktop Printing Issues
Solution 1: Print from another Program
- The system requires users to open documents through different software applications such as Word or Notepad.
- Testing a print operation will help establish whether QuickBooks Desktop 2024 poses the problem.
Solution 2: Test the Printer Setup
- Test the printer setup by checking that the connection between printer and operating system functions correctly.
- Check printer cables and connections.
- Restart the printer and computer.
- Check that both your printer and the installation process are activated as intended.
Checking the Printer Compatibility
- Open File > Printer Setup in QuickBooks.
- Paychecks should be selected from the menu before verifying that the selected printer matches requirements.
- Execute OK to save modifications
The user must select a different printer
- Choose a different device from the list of printers that appears.
- The success of the paycheck print indicates that the original printer is the source of the problem.
- Check and fix the default printer setting along with its driver update process.
Suggested Readings: Gear Icon In QuickBooks
Conclusion
Payroll printing and reprinting in QuickBooks is one of the easily performed but very essential company operations. Payroll printing and reprinting is a pretty simple procedure for users of QuickBooks Desktop Payroll and QuickBooks Online Payroll. In order to ensure smooth payroll processes, troubleshooting helps in effectively solving frequent printing problems.
Frequently Asked Questions
What Happens If the Print Alignment on My Paycheck Is Incorrect?
• Select File > Printer Configuration.
• From the Form Name drop-down, choose Paychecks.
• Vertical and horizontal alignment should be adjusted.
• Print a test check, then adjust until it is accurate.
Is it possible to print a bunch of checks?
Yes, QuickBooks can print paycheck in bulk
• In the Print Paychecks window, select more than one paycheck.
• Ensure that the printer has sufficient check stock loaded.
• Press Print All.
Which Printer Preferences Should You Use When Printing Paychecks?
• Use an inkjet or laser printer.
• Be sure you have MICR toner, if your bank requires it.
• Select Check Stock as the paper size.
• Press the “High-Quality Print” button.
Why is printing my paychecks in the wrong format?
• Confirm that you are using the right check style. You can have a Wallet, Standard, or Voucher style.
• Update the printer drivers.
• Check the QuickBooks printer settings.
How Can I Use QuickBooks to Print Paychecks?
Use these procedures to print paychecks in QuickBooks:
• From the Employees menu, select the Payroll Center.
Select “Pay Employees.”
• Select either unplanned or scheduled payroll.
• Enter the amount, pay month, and employee details.
• Under the Payment method, choose Print Paychecks.
• The check paper should be loaded into your printer.
• Make sure the alignment is correct by clicking Print.
Report your Issue
Latest QuickBooks Topic
- QuickBooks Desktop 2024 Download, Features and Pricing
- Traverse to QuickBooks Data Migration
- Microsoft Access to QuickBooks Data Migration
- How to Fix QuickBooks Payroll Update Error 15243?
- How to Fix QuickBooks Error Code 12057?
- Maxwell to QuickBooks Data Migration
- Master Builder to QuickBooks Data Migration
- How to Fix QuickBooks Error Code 15223?
Accounting Issue and Problem
- SAGE 50 2022 Canada Download
- Installing SAGE 50 on Windows 11
- QuickBooks Payroll Item List Does Not Appear
- QuickBooks Firewall Blocking
- How to Email QuickBooks File
- Why QuickBooks Slow
- Why QuickBooks Freezing
- QBWC1085
- QuickBooks Scan Manager
- QuickBooks Payroll Liabilities Not Showing
- QuickBooks Unable to Send Emails Due to Network Connection Failure
- QuickBooks Utility Application
- QuickBooks Unable to Save
- How to UnFreeze QuickBooks
Search by Categories