How to Record a Loan Receivable in QuickBooks Desktop/Online?
Home » QuickBooks Desktop » How to Record a Loan Receivable in QuickBooks Desktop/Online?
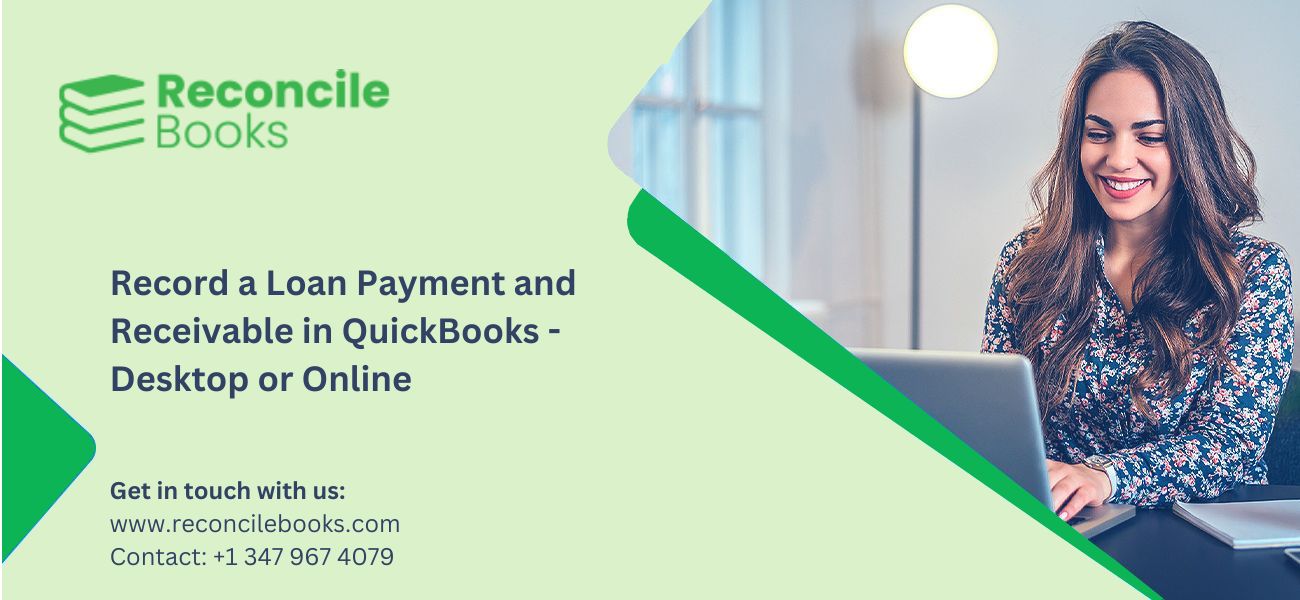
Businesses record loans in QuickBooks as liabilities to monitor repayments and cut down debt. Leveraging QuickBooks, businesses record loan payments accurately and easily for future reference.
Have you taken a loan recently? QuickBooks enables you to create a liability account to record the loans payable in QuickBooks Desktop/Online and monitor payments. This liability account displays the accurate amount you owe.
This guide shares the strategic steps to record loan payments in both QuickBooks Online and QuickBooks Desktop seamlessly.
Table of Contents
ToggleHow to Record a Loan Payment in QuickBooks Online?
To record a loan payable in QuickBooks Online, create a liability account, analyze the loan balance, and record the loan repayment. Here is the detailed overview.
Step 1: Create a Liability Account to Record your Owed Amount
Create and set up a liability account to track your loan with these steps:
- Go to “Settings”, then choose the option, “Chart of Accounts”.
- Choose the option, “New” to prepare a new account.
- From the Account Type dropdown, select the “Long Term Liabilities” option. Then, choose “Notes Payable” from the “Detail Type” dropdown.
Note: For loans paid off in the present fiscal year, choose Other Current Liabilities as the Account Type, then “Loan Payable” as the Detail Type. - Label the account properly, like “Covid-19 Relief Loan” or “Loan for a Car”.
Step 2: Evaluate the Loan Balance
A new loan will display the full balance to be reimbursed. In case the loan money was deposited into your bank account:
- Fix the “Opening Balance” to “USD0” and choose “Save”.
- Classify the bank deposit under the liability account to set the starting balance.
For a prior loan included to QuickBooks Online that was partly paid back, set it to the current payoff balance.
- In the “Opening Balance” section, choose the date to start tracking finances.
- Enter the account balance for that date.
- Select “Save”.
Note: The starting balance posts to Opening Balance Equity, which balances the transaction in the Chart of Accounts.
If you add a balance in the liability account during Step 2 and your bank feeds display the loan deposit, prepare a second journal entry to record the deposit.
Note: In the account’s register, the beginning balance entry in the Liability Account creates the first journal entry.
Here are the steps to create a Journal entry:
- Choose the option “+ New”.
- Choose the “Journal Entry” option.
- Choose the liability account from the Account field. To minimize the opening balance, add the amount in the Debit column.
- Choose the “Opening Balance Equity” account. Add the same amount from Step 1 into the Credit column in order to balance the transaction.
- Review the amounts. Ensure the Credit and Debit columns match to verify that the accounts are balanced.
- Include a note in the Memo section to describe the Journal Entry.
- Choose the “Save and Close” option.
See More: Loan Set up in QuickBooks
Step 3: Record a Loan Repayment
Record loan repayment in QuickBooks Online by following these steps:
- Choose the + “New” option.
- Choose the “Check” option.
- Include a check number if you wish to send a real check. For direct withdrawal or an EFT, add “Debit” or “EFT “in the “Check no.” field.
Now, include the following Category Details section of the check:
- Choose the liability account for the loan from the “Category” dropdown on the first line. Add the payment amount.
- On the second line, choose the expense account for interest from the “Category” dropdown. Add the interest amount.
- For extra lines, include any fees. Choose the right accounts from the “Category” dropdown.
- Once complete, choose the “Save and Close” option.
How do you Manually Track Loans Payable in QuickBooks Desktop?
Cash and non-cash asset loans, like office equipment and vehicles are liabilities for your business. QuickBooks enables you to monitor the loan balance and record payment accounts to stay updated and prevent missed payments.
Here are the steps to create and monitor loan payable accounts in QuickBooks Desktop:
QuickBooks Desktop for Windows:
Step 1: Create a Liability account
For your loan, create a liability account. It is essential when you record your payments and loan amount.
- Go to the Lists menu and choose the Chart of Accounts option or click the Ctrl + A keys.
- Choose the Account dropdown, and then select the New option or click Ctrl + N keys on the keyboard.
- Choose the “Other Account Types” option, then choose the specific account type for the loan:
- Choose the Other Current Liability option for loans that are payable in a year.
- Choose the Long TermLiability option for loans that are payable over more than 1 year.
- Choose the Continue button.
- Enter information in the Number and Account Name fields
Read More: QuickBooks Loan Manager
- Note:
- Choose the Subaccount of Checkbox to link the account to a present one.
- Complete the fields in the “Optional” section to include more details for easy tracking.
6. Choose the “Save & Close” option.
Step 2: Create a Vendor
Prepare a vendor for the lending company or the bank to pay for the loan.
- Go to the “Vendors” menu, and then choose the “Vendor Center” option.
- Choose the New Vendor dropdown, then select the “New Vendor” option.
- In the Vendor Name field, add the name of the lending company or bank to pay for the loan.
- Note:
- You can add an opening balance for seamless tracking.
- You can add other vendor information when you choose Payment Settings, Address Info, and other tabs present on the left menu.
- Choose the OK button.
Step 3: Create an Expense account
Create an expense account to monitor interest payments or fees and charges related with the loan.
- Go to the “Lists” menu, then choose the “Chart of Accounts” option or click the Ctrl + A keys on your keyboard.
- Choose the “Account” dropdown, then choose “New” or click the “Ctrl + N” keys on your keyboard.
- Select the “Expense” option, then select the “Continue” option.
- Complete the “Account Name” and “Number” fields.
- Note:
- Choose the “Subaccount of checkbox” to link the account to a present one.
- Complete the fields in the “Optional” section to include more information for smooth tracking.
- Choose the “Save & Close” option.
Step 4: Record the Loan Amount
Record the loan payable in QuickBooks Desktop and connect it to the liability account you generated in Step 1
Cash loans
- Go to the “Banking” menu, then choose the option, “Make Deposits”.
- When the Payments to Deposit screen appears, click the “Cancel” option to close it.
- Choose the “Deposit To” dropdown, then choose the account to deposit the loan.
- Choose the date when the cash loan was received. Add a note in the Memo field.
- In the “From Account” column, add the name of the liability account created previously.
Note: You can access the dropdown and choose it from there. - In the “Amount” column, add the loan amount. Fill out the other remaining fields for faster tracking.
- Choose the “Save & Close” option.
Non-cash loans
For non-cash loans, create a journal entry and asset account.
- Create an asset account:
- Go to the “Lists” menu, then choose the “Chart of Accounts” option or click the “Ctrl + A” keys on your keyboard.
- Choose the “Account” dropdown, then choose the “New” option or press “Ctrl + N” on your keyboard.
- Choose the asset account type for the non-cash loan:
- Choose “Fixed Asset (major purchases)” for objects that are useful for more than a year like land, buildings, machinery, and equipment, or vehicles.
- Choose the “Other Account Types” option, then choose the “Other Current Assets” option for objects that can be converted into liquid cash or can be used within a year.
- Choose the “Other Account Types” option, then choose the “Other Asset” option for items that are neither fixed assets nor other current assets.
- Click the “Continue” button.
- Complete the “Number” and “Account Name” fields.
- Note:
- Choose the “Subaccount of” checkbox to link the account to an existing one.
- Complete the fields in the Optional section to include more information for faster tracking.
- Choose the “Save & Close” option.
2. Prepare a Journal Entry
- Go to the “Company” menu, then choose the “Make General Journal Entries” option.
- Complete the “Date” and “Entry No.” fields.
Note: Uncheck the “Adjusting Entry” checkbox, if it is selected. - Choose the first line. In the Account column, add the asset account name created previously.
- In the Debit column, add the loan amount.
- Choose the second line. In the Account column, add the “Liability Account Name” created before.
- In the Credit column, add the loan amount.
- Choose the “Save & Close” option.
Suggested Reading: QuickBooks Payroll Liabilities not showing
Step 5: Record Loan Payments
Here are the steps to record the loan payable in QuickBooks Desktop:
- Choose the “Memorize” option.
- In the Memorize Transaction screen, set your preferences.
- Choose the “OK” option.
- Choose the “Save & Close” option.
QuickBooks Desktop for Mac
Start tracking your loans payable in QuickBooks Desktop for Mac.
Step 1: Set up a liability account
Create a liability account for your loan for later use.
- Go to the “Lists” menu, then choose the option, “Chart of Accounts”.
- Choose the “+” sign to include a new account.
- In the “Type” field, choose the account type for the loan:
- Choose the “Other Current Liability” option for loans payable within a year.
- Select the “Long Term Liability” option for loans payable over more than a year.
- Add the “Number” and “Name” for the account.
- Keep the opening balance at zero.
- Choose the “OK” option.
Step 2: Set up a Vendor
Create a vendor for the lending company or the bank (who provided the loan).
- Go to the “Vendors” menu, then choose “Vendor Center”.
- Select “+”, then choose the option, “New Vendor”.
- Add the name of the lending company or bank.
- Click the “OK” button.
See More: QuickBooks Payroll Processing Time
Step 3: Record the Loan Amount
Record the loan amount and link it to the liability account you created in Step 1.
Cash Loans
- Go to the “Banking” menu, then select the option, “Make Deposits”.
- When the Payments to Deposit screen appears, choose the “Cancel” option to close it.
- In the Received From column, use the dropdown to locate and choose the “account name” to deposit the loan.
- In the From Account column, use the dropdown to locate and choose the “liability account “created before.
- In the Amount column, add the “loan amount”.
- Choose the “Save” option.
Non-cash loans
For non-cash loans, create an asset account and a journal entry.
Create an asset account
- Go to the “Lists” menu, then choose the option “Chart of Accounts”.
- Choose the “+” sign to add a new account.
- Choose the asset account type for your non-cash loan:
- Choose “Fixed Asset (major purchases)” for objects that are useful for more than a year like land, buildings, machinery and equipment, or vehicles.
- Choose the “Other Current Assets” option for objects that can be converted into cash or used within a year.
- Choose the “Other Asset” option for items that are neither fixed assets nor other current assets.
- Choose the “OK” button.
Prepare a Journal Entry
- Go to the “Company” menu, then choose the option, “Make General Journal Entries”.
- Complete the “Date” and “Entry Number” fields.
- Choose the first line. In the Account column, add the “asset account name” created earlier.
- In the Debit column, add the “loan amount”.
- Choose the second line. In the Account column, add the “liability account name” created before.
- In the Credit column, add the “loan amount”.
- Choose the “Save” option.
See More: Fix Lowe’s Synchrony Bank Credit Card login issue
Step 4: Record Loan Payments
Here are the steps to record the loan payable in QuickBooks Desktop:
Note:
- Once all the payments are complete, the liability account turns zero.
- QuickBooks records payments for the primary amount as a deduction to the liability account.
- QuickBooks records interest payments as company expenditures.
- Go to the “Banking” menu, then choose the option “Write Checks”.
- Select the “Bank Account” to pay the loan.
- Verify the details in the No. and Date fields. You can change them as required.
- In the “Pay to the Order of” field, choose the vendor created before.
- In the Expenses tab, choose the first line, then choose the “Account” field.
- Use the dropdown to find and select the “liability account” created before.
- In the “Amount” field, add the payment for the principal amount.
- Select the second line, then choose the “interest expense account” option.
- In the “Amount field, add the “payment amount” for the loan interest.
Note: To record loan payments in QuickBooks Desktop for Mac, at regular intervals, follow the steps below:- Choose the “Edit“option and then choose the option, “Memorize Check.
- Choose the “OK“ button
- Choose the “Save & Close” option.
Final Words
This guide covers the key steps involved in setting up a loan account, entering loan details, and setting up loan payments.
This guide shares how to record loan amounts, categorize loans, and track payments and interest. Proper categorization ensures precise representation of liabilities and cash flow in financial statements.
Furthermore, accurate categorization enables businesses to issue detailed reports, such as profit and loss statements and balance sheets, offering key insights into their financial health and performance.
In case some of you still have questions on how to record loan payments in QuickBooks, reach out to our team of QuickBooks experts. Feel free to call us at +1 347-967-4079 and resolve your query.
Frequently Asked Questions (FAQ’s)
What can be used to record a loan payable in QuickBooks?
A liability account is used to record the loan and track payments. Such accounts monitor the amount you owe.
How are loans in QuickBooks Desktop categorized?
For loan payments, classify them as Business Loans if they are specifically for loan repayment. For general business expenditures, classify them as Other Business Expenses.
How are loan fees recorded in QuickBooks?
Creating loan fees in QuickBooks includes adding the vendor’s name, choosing the expense account, including the fee amount, and connecting it to the loan account.
How closed loans are erased from QuickBooks?
To erase closed loan accounts from QuickBooks company file permanently, follow these steps:
Ensure the loan has a USD 0 balance.
Go to the “Lists” options and then click “Chart of Accounts”.
Press right-click on the loan account name.
Select Delete Account.
Is it possible to record loan payments in both QuickBooks Desktop and Online?
Yes. QuickBooks Online and QuickBooks Desktop both support recording loan payments by accessing Expense or Check transactions.
Report your Issue
Latest QuickBooks Topic
- QuickBooks Desktop 2024 Download, Features and Pricing
- Traverse to QuickBooks Data Migration
- Microsoft Access to QuickBooks Data Migration
- How to Fix QuickBooks Payroll Update Error 15243?
- How to Fix QuickBooks Error Code 12057?
- Maxwell to QuickBooks Data Migration
- Master Builder to QuickBooks Data Migration
- How to Fix QuickBooks Error Code 15223?
Accounting Issue and Problem
- SAGE 50 2022 Canada Download
- Installing SAGE 50 on Windows 11
- QuickBooks Payroll Item List Does Not Appear
- QuickBooks Firewall Blocking
- How to Email QuickBooks File
- Why QuickBooks Slow
- Why QuickBooks Freezing
- QBWC1085
- QuickBooks Scan Manager
- QuickBooks Payroll Liabilities Not Showing
- QuickBooks Unable to Send Emails Due to Network Connection Failure
- QuickBooks Utility Application
- QuickBooks Unable to Save
- How to UnFreeze QuickBooks
Search by Categories