QuickBooks Vendor Credit
Home » QuickBooks Desktop » QuickBooks Vendor Credit
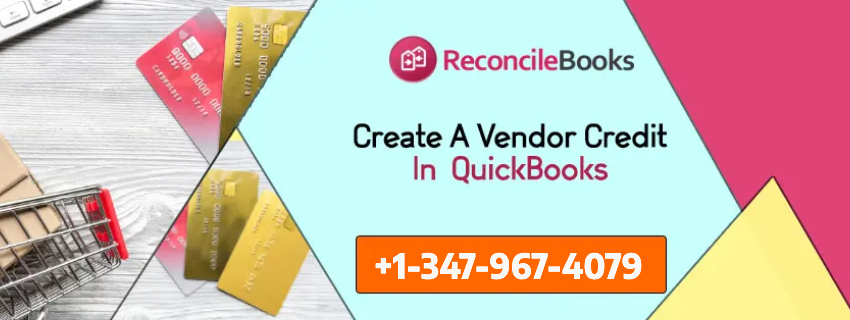
Table of Contents
ToggleCreate a QuickBooks Vendor Credit
There are instances you might have to Create a QuickBooks Vendor Credit. Such an occurrence can happen when a vendor owes you, or you might have to return the ordered item that you have purchased from a vendor.
Bill that has been sent to you by the vendor needs to be adjusted. In such scenarios you have been in a position of credit from the vendor. This article will give you the steps in which you can create a QuickBooks vendor credit.
Have you learned about the approvals option added in new QB version When you are going to Create A Purchase Order in QuickBooks.
Creating a Vendor Credit on QuickBooks Desktop
User can follow the below mentioned steps to create QuickBooks Vendor Credit
- First, you would need to create a bill, to do that follows these steps.
- Open QuickBooks company page.
- Go to the Vendors in the main menu and click on it.
- From the drop-down menu select and click on Enter Bills.
- Once you enter the billing window
- Go to the option Credit and click on the option button.
- This will open the window with Credit written on top of the form.
- Now go to the Vendor section.
- Click on the drop-down icon.
- Select the vendor name who has issued the credit.
- Next, go to the Date section and click on the date calendar selector.
- A new pop-up will appear, from there select the date and the month that you have received the credit.
- In case there is a number associated with the credit then go to the Ref No box and enter that number.
- Next, go to the Credit Amount field and enter the credit amount in the box.
- Next, go to the Expenses or the Items section and click on the tabs depending on how the credit will affect these two columns.
- For example, if the credit is going to affect the Expenses click on the Expense tab.
- Once you click on the tab the credit amount will automatically appear beside the Expense tab.
- Underneath it is the Account column.
- There is a drop-down menu icon, click on it.
- Select the appropriate expense from the list and click on it.
- The credit amount will also appear in the Amount column.
- Next, click on the Save & Close button so that you can use it later
You can also take advice from QuikBooks Payroll Support Number to apply State & federal taxes on the vendor.
Applying a Vendor Credit on QuickBooks Online
- Open the company page.
- To create a bill Click on the Plus icon at the right hand corner on the top.
- From the menu, list click on Bill.
- A new window will open with Bill written on it.
- Enter the name for whom you want to create the bill from the drop down menu.
- Next go to the Account Details section.
- Click on Account column, and select the item, it will automatically fill the Amount section.
- Once you select that automatically the Mailing address, Bill date, and Due date will get filled.
- Next, go to Terms and select the term from the drop-down menu.
- Next, go to the Bill no. field and enter the number.
- Next, click on save.
- Close the window.
- Next go to Expenses on the left column and click on it.
- A list of Expense Transactions will appear.
- You will see the bill with the bill number on that list.
- Go to the Plus icon on the top
- From the list click on Vendor Credit.
- A new window with Vendor Credit written will appear.
- From the drop-down menu select the vendor.
- Add the item in under the Account field.
- The Amount section will get automatically filled with the number.
- In the Description field, you can enter the note on what the credit is for.
- Next, go to the Ref no. field and enter the number.
- Click on Save & Close.
Resolve QB Vendor Credit Recording Error & Problem
For advanced steps or clearing all your QuickBooks related doubts, call ReConcileBooks Toll Free +1347-967-4079. Your issue & concerns with handle by QuickBooks Technical Support team also if you need immediate help, click on the QuickBooks Chat button and start getting helps form QB Pro Advisor.
Report your Issue
Latest QuickBooks Topic
- QuickBooks Desktop 2024 Download, Features and Pricing
- Traverse to QuickBooks Data Migration
- Microsoft Access to QuickBooks Data Migration
- How to Fix QuickBooks Payroll Update Error 15243?
- How to Fix QuickBooks Error Code 12057?
- Maxwell to QuickBooks Data Migration
- Master Builder to QuickBooks Data Migration
- How to Fix QuickBooks Error Code 15223?
Accounting Issue and Problem
- SAGE 50 2022 Canada Download
- Installing SAGE 50 on Windows 11
- QuickBooks Payroll Item List Does Not Appear
- QuickBooks Firewall Blocking
- How to Email QuickBooks File
- Why QuickBooks Slow
- Why QuickBooks Freezing
- QBWC1085
- QuickBooks Scan Manager
- QuickBooks Payroll Liabilities Not Showing
- QuickBooks Unable to Send Emails Due to Network Connection Failure
- QuickBooks Utility Application
- QuickBooks Unable to Save
- How to UnFreeze QuickBooks
Search by Categories