QuickBooks Unable to Save to Do
Home » QuickBooks Desktop » QuickBooks Unable to Save to Do
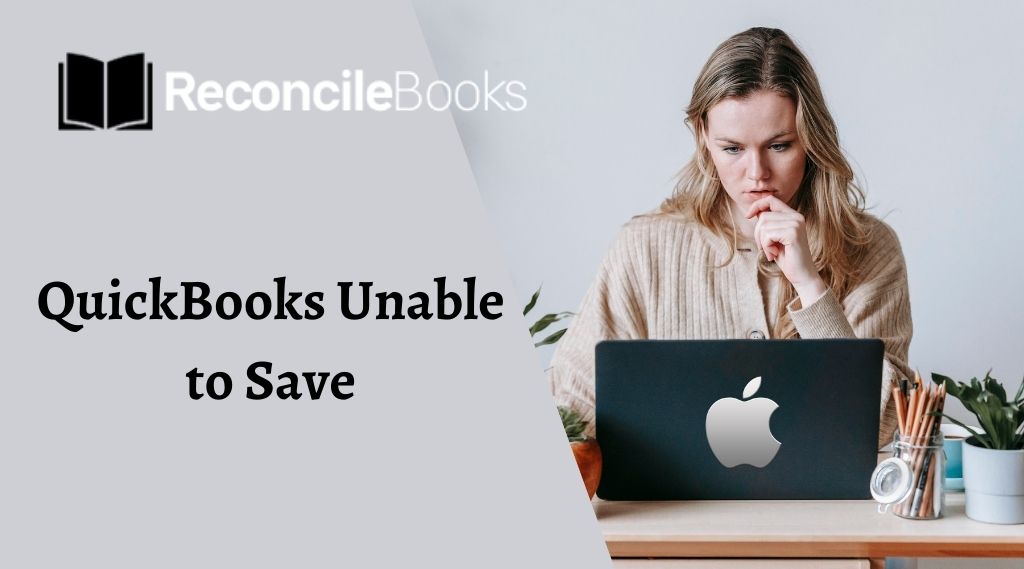
Table of Contents
ToggleGetting Error QuickBooks Unable to Save Changes
QuickBooks users on implementing their software to the business receive error messages while they attempt to QuickBooks unable to save their work. QuickBooks user has to perform a number of tasks for managing accounting, which includes create, edit, modify, delete, import, export and So. Also printing PDF of Email, Invoices, reports, charts and other things. Off Course Intuit create QB software for hassle free accounting management but in case user stuck due to any issue they can reach at QuickBooks Enterprise Tech Support Number for instant resolution of the issue.
Some instances are as follows:
⚠ Unable to add the task on the calendar
⚠ Unable o save the invoice
⚠ Unable to save the PDF
⚠ Error occurs while attempting to save the new invoice
⚠ Unable to save the changes made in the company files
If you have any specific query, also get in touch with the experts of Live Chat.
Why QuickBooks User Unable to Make Changes?
Intuit has recommended solutions to resolve the problems that the QuickBooks users face from time to time. When QuickBooks is not able to save your form as a PDF file you can attempt the following steps to fix it.
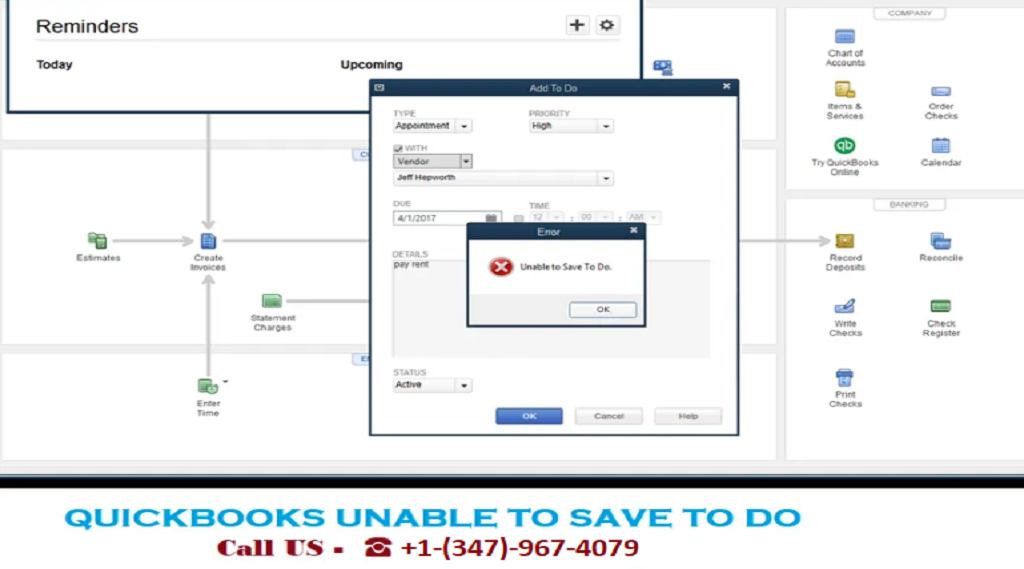
Retry saving the form again
Close all other open programs and save the form again
If the form does not display correctly in Print Preview, this could indicate a printing problem.
Read also:-
QuickBooks Outlook is Not Responding
Download and run QuickBooks PDF and print repair tool
An alternate approach to consider involves utilizing the QuickBooks PDF and print repair tool available within the QuickBooks Tool Hub program. The sequence of actions to execute comprises these steps:
1. Begin by obtaining and executing the QuickBooks print and PDF repair tool.
2. Next, carry out the task involving the .pdf file that originally triggered the error.
3. Should the error persist, proceed to reboot your system and attempt the process again.
4. Validate the ability to print the XPS document author and then store it in PDF format.
5. Employ the XPS document author components to save the document as a PDF file.
6. Afterwards, open a notepad and enter relevant text.
7. Navigate to the “File” menu and initiate the printing procedure.
8. Opt for the XPS document author as your choice of printer and select “Print.”
9. Designate the desktop as the destination.
10. Lastly, access the desktop and verify the legibility of the XPS document generated from the mentioned tab.
Run system file checker to repair MSXML 6.0
To address the issue with the built-in MSXML 6.0 on Windows 8, you need to execute the System File Checker, a Microsoft utility designed to restore Windows system files. Here’s how to perform this task on distinct Windows versions:
For Windows 8:
- 1. Start the process by clicking the Windows start button.
- 2. Input the command and subsequently perform a right-click on it.
- 3. Choose the option located on the lower bar to execute it as an administrator.
- 4. If pressed, provide the administrator password, then click OK.
- 5. Conclude by typing “SFC /scan now”.
For Windows 7 and Windows Vista:
To rectify the MSXML 6.0 within Windows 7, follow these steps:
- 1. Click on the Windows start menu.
- 2. Navigate to the “All Programs” section, and then access the “Accessories” option.
- 3. Right-click on the command prompt and select “Run as administrator”.
- 4. Input the administrator password if prompted.
- 5. Enter “SFC /scan now”.
QuickBooks Unable to Save Invoice As PDF
When you are not able to save the invoice when creating if it is left idle for a minute while answering phone, can come back and print/change/add/delete follow the steps to resolve the issue.
Create and save an invoice on a QuickBooks sample file and see if it has the same problem.
Go to File -> Close company
In the No Company Open window -> Open a sample file
Choose any sample file you want to open
Once the sample file is open, create and save again and see if it’s the same
When QuickBooks gives the error message: “Unable to save your changes. Please try again later”, Intuit recommends clearing your browser history and trying a different browser doesn’t work, please contact our care team directly so that they can check your account.
If the problem still prevails user can connect Intuit QB customer service support. QuickBooks ProAdvisor’s assist you to provide instant help so that you’re work will not stop or suffer . In the various mode user can avail support like Email, Chat Support, Error Report or even they can dial toll free number for instant help .
Help Technical Support For QB Unable To Save Changes

Choose QuickBooks Support Number For fixing QuickBooks software problem in the 1st telephone call itself. So a user can get help instantly without any delay and loosen anytime, No long wait into the queue just dials QB Helpdesk toll free number.
Contact us dialing our toll free help desk number +1347-967-4079.
A Frequently Asked Questions
Why Am I Unable to Save My QuickBooks Data?
There could be several reasons why you are unable to save your QuickBooks data. Some of the common causes include file corruption, insufficient disk space, or conflicts with other programs running on your computer. It’s important to troubleshoot the issue and address any underlying problems that may be preventing you from saving your data.
How Do I Fix QuickBooks When it Won’t Save My Data?
Here are some troubleshooting steps you can take to fix QuickBooks when it won’t save your data:
- Restart QuickBooks and try to save your data again.
- Check if there are any updates available for QuickBooks and install them.
- Repair your QuickBooks installation.
- Run a virus scan on your computer to rule out malware as the cause.
- Check if your computer has enough free disk space.
- Disable any antivirus software temporarily and try to save your data again.
- Restore a backup of your company file if available.
- Contact QuickBooks customer support for further assistance.
How Do I Back Up My QuickBooks Data?
To back up your QuickBooks data, follow these steps:
- Open QuickBooks and click on “File” in the top menu.
- Select “Back Up Company” and then “Create Local Backup.”
- Choose a location to save the backup file and click “Next.”
- Select the items you want to include in the backup and click “Next.”
- Choose a backup type and click “Next.”
- Review the backup settings and click “Save Backup” to create the backup file.
Report your Issue
Latest QuickBooks Topic
- QuickBooks Desktop 2024 Download, Features and Pricing
- Traverse to QuickBooks Data Migration
- Microsoft Access to QuickBooks Data Migration
- How to Fix QuickBooks Payroll Update Error 15243?
- How to Fix QuickBooks Error Code 12057?
- Maxwell to QuickBooks Data Migration
- Master Builder to QuickBooks Data Migration
- How to Fix QuickBooks Error Code 15223?
Accounting Issue and Problem
- SAGE 50 2022 Canada Download
- Installing SAGE 50 on Windows 11
- QuickBooks Payroll Item List Does Not Appear
- QuickBooks Firewall Blocking
- How to Email QuickBooks File
- Why QuickBooks Slow
- Why QuickBooks Freezing
- QBWC1085
- QuickBooks Scan Manager
- QuickBooks Payroll Liabilities Not Showing
- QuickBooks Unable to Send Emails Due to Network Connection Failure
- QuickBooks Utility Application
- QuickBooks Unable to Save
- How to UnFreeze QuickBooks
Search by Categories