QuickBooks Running Slow! Try These Steps to Speed up
Home » QuickBooks » QuickBooks Running Slow! Try These Steps to Speed up
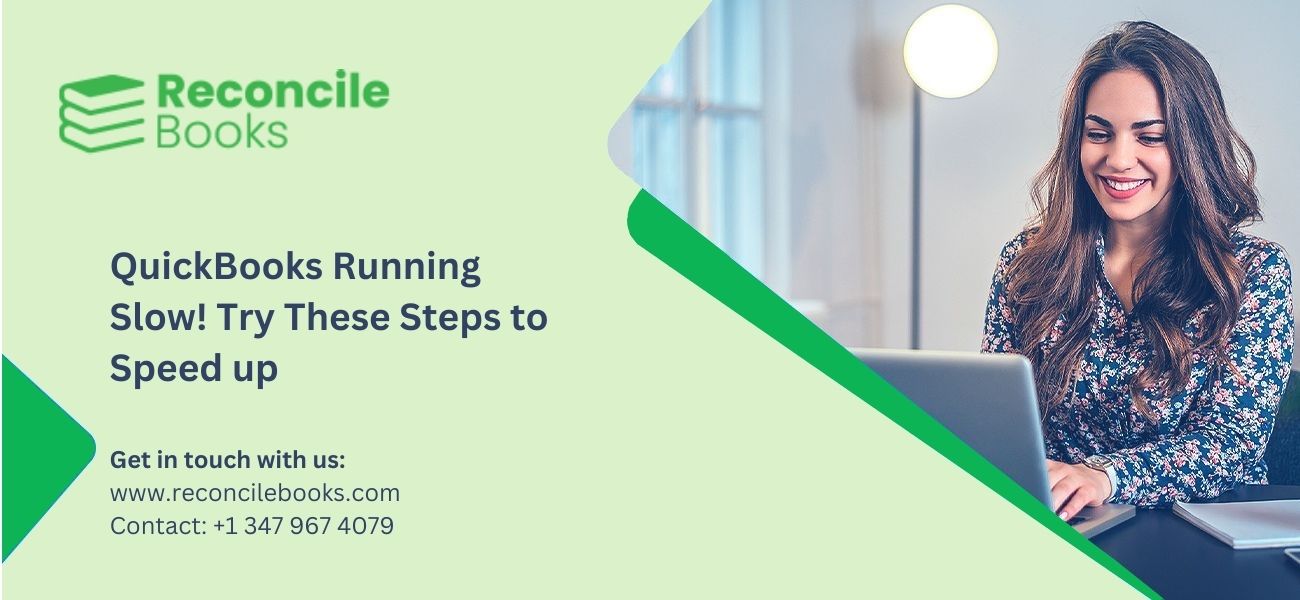
Table of Contents
Toggle- What is QuickBooks Running Slow Issue and How to Identify It?
- How Internet Can Affect the Performance of QuickBooks Online?
- QuickBooks Running Slow? Try These 11 Solutions to Fix It
- What Are the Prerequisites for Fixing QuickBooks Running Slow Issue?
- Technical Support Help for QuickBooks Slow Problem
- Frequently Asked Questions
What is QuickBooks Running Slow Issue and How to Identify It?
QuickBooks running slow can occur when either QuickBooks Desktop or Online becomes unresponsive to user commands. Multiple factors could contribute to this problem, and resolving each is vital to ensure the optimal performance of QuickBooks. In this article, we will explore the reasons behind QuickBooks’ sluggish response and provide solutions to address each of these causes.
If you are experiencing slow processing of Quickbooks Accounting software than you can perform some simple actions to speed. Remove Cache & Cookies of the browser, check LAN connection, reset WAN, Go to task manager to know which process using RAM and Network on higher end close all such process. If all above method not working contact QuickBooks Enterprise Support Number to find out how can improve speed of QuickBooks.
How Internet Can Affect the Performance of QuickBooks Online?
QuickBooks Online is designed and tested to be compatible with the latest browsers and operating systems, ensuring optimal performance. Using older systems that no longer receive regular browser updates may negatively affect the performance of QuickBooks Online.
While many browsers offer an incognito mode for private browsing, using this mode with QuickBooks Online can result in slower performance. Each new session or visit to the site requires fetching all site elements again, causing initial page loads to be slower. Subsequent page loads within the same session should be faster, though.
It’s important to consider that certain Internet connections are shared among users, leading to varying speeds from the advertised rates. This is especially true for mobile connections, which may need to deliver their desired speeds consistently.
To assess your Internet connection speed accurately, you can run a Google Speed Test. Remember that this test will use data and may result in data charges being applied to your device.
QuickBooks Running Slow? Try These 11 Solutions to Fix It
Is your QuickBooks Desktop running slow? It is due to using outdated versions of QuickBooks, corrupted company files, low system resources, corrupted hard drives, or damaged Windows systems. This slowed performance of QuickBooks doesn’t allow any user to run the software smoothly.
Users encounter delays in loading time, entering data, clicking buttons, performing calculations, and slow responses while using the multi-user mode. In this article, you will get 11 solutions to fix the QuickBooks Running Slow issue along with their prerequisites, key indicators, and preventative tips.
See More: How to Unfreeze QuickBooks?
Solution 1: Upgrade Your Computer Hardware
Use a 64-bit Operating System: Ensure that your system is running a 64-bit operating system. A 64-bit system can handle larger files and data more efficiently than a 32-bit system.
Increase RAM Capacity: If your computer’s RAM is insufficient, QuickBooks may lag. Consider adding more RAM, ideally using the highest capacity supported by your motherboard. This will enable QuickBooks to process larger files and data faster.
Opt for a Solid-State Drive (SSD): An SSD can drastically improve the speed of your computer, including QuickBooks. Solid-state drives offer faster data access compared to traditional hard drives, making QuickBooks run more efficiently.
Use a High Clock Speed Processor: QuickBooks operates better on a computer with a fast processor. Ensure your processor’s clock speed is at least 2.2 GHz, as this helps the application run without lags or delays.
Solution 2: Create a Backup Company File
- Click on File> Backup Company File> Create a Local Backup.
- Select Options> Local Backup.
- After this, click on Desktop to save the backup file.
- To complete the verification, hit the OK button.
- Click on Save it Now> Next.
- Again select Desktop> Save> Save Backup Copy Window.
Solution 3: Update QuickBooks Desktop
- Open QuickBooks and click on Help in the top menu.
- Select Update QuickBooks Desktop.
- In the Update QuickBooks window, click Update Now and then click Get Updates.
- Once the update is complete, restart QuickBooks for the changes to take effect.
Solution 4: Temporarily Disable Antivirus Software
- Click on the Windows Start menu and search for Windows Security.
- Open Windows Security and go to the Virus & Threat Protection section.
- Select Manage Settings and turn off Real-Time Protection.
Read More: QuickBooks Not Open After Window 11 updte
Solution 5: Use the QuickBooks Tool Hub
- Download the latest version of the QuickBooks Tool Hub (1.6.0.8).
- Follow the prompts to install and launch the tool.
- Open the Program Problems tab and click on Quick Fix My Program to repair QuickBooks’ performance.
- If the issue persists, go to the Installation Issues section and use the QuickBooks Install Diagnostic Tool to run an installation repair.
- Restart QuickBooks and check its performance.
Solution 6: Rename QBWUSER.ini File
The QBWUSER.ini file can sometimes become corrupted, leading to performance issues. To resolve this, rename the file and allow QuickBooks to recreate it:
- Navigate to the folder containing the QBWUSER.ini file, typically located at C:\Users[Your username]\AppData\Local\Intuit\QuickBooks[year].
- If you can’t find the file, enable the option to view hidden files and folders.
- Right-click on QBWUSER.ini and rename it to QBWUSER.ini.old.
- Similarly, rename the EntitlementDataStore.ecml file.
- Close the window and reopen QuickBooks. The files should be recreated automatically.
Solution 7: Perform a Clean Reinstall of QuickBooks Desktop
- Go to Control Panel > Programs and Features.
- Uninstall QuickBooks from your system.
- Download and install the QuickBooks Tool Hub.
- Launch the Tool Hub, select Installation Issues, and click Clean Install Tool.
- Follow the prompts and select the correct version of QuickBooks.
- After completing the process, reinstall QuickBooks on your computer.
Solution 8: Run Disk Fragmentation (For Non-SSD Users)
- Move your QuickBooks company file to your desktop to speed up file access.
- Open Disk Defragmentation by navigating to All Programs > Accessories > System Tools > Disk Defragmentation.
- Select the drive where QuickBooks is stored and click Defragment.
Note: Disk defragmentation is not necessary if you are using an SSD.
Solution 9: Rename the .ND and .TLG Configuration Files
The .ND and .TLG files are crucial for network access to company files in QuickBooks. Renaming these files can help fix performance issues:
- Go to the folder containing your company file and locate the .ND and .TLG files.
- Right-click each file and rename them by adding .old at the end of their names.
- Once you have renamed the file, open QuickBooks to check if the error exists.
Solution 10: Check the Company File Size
- Select Properties from the option displayed by right-clicking on the Company file.
- Ensure that the file size is within the allowed limits: 150 MB for QuickBooks Pro and 1 GB for QuickBooks Enterprise.
- If the file is too large, go to File > Utilities > Condense Data.
- Select Keep all transactions but remove audit trail info and click Next to begin the process.
This should reduce the file size and improve performance. Additionally, run the Verify and Rebuild Data tool to repair any file corruption.
Solution 11: Verify the UNC Path
The Uniform Naming Convention (UNC) path plays a role in accessing QuickBooks files over a network. To verify the path:
- Press Windows + E and locate your server name under Network Locations.
- Combine the server name with the shared folder name to create the UNC path (e.g., \ServerName\SharedFolder).
- In QuickBooks, go to File > Open or Restore Company and use the UNC path to open your company file.
By following these detailed solutions, you can significantly improve QuickBooks’ performance and resolve any QuickBooks Running Slow issues.
Suggested Reading: QuickBooks Online Login Problem
What Are the Prerequisites for Fixing QuickBooks Running Slow Issue?
Before fixing the issues of slowed performance of QuickBooks, you must follow the prerequisites mentioned below.
- Ensure enough hard drive space.
- Backup Company Data File.
- Ensure a stable internet connection.
Technical Support Help for QuickBooks Slow Problem
In case customer facing slow running QuickBooks problem, may try some Intuit tools to fix like QuickBooks File Doctor, QuickBooks Connection Diagnosis Tool, QuickBooks Connection Tool. If this tool unable to fix issue connect us on either Quickbooks Chat Support or for instant help Call QuickBooks Enterprise Support number for this just ring us on +1347-967-4079
Frequently Asked Questions
Why is my QuickBooks being so slow?
QuickBooks is running slow due to large company files, low computer storage, corrupted company files, outdated software, network issues, multiple applications running, damaged Windows operating system, insufficient system resources, or corrupted hard drives.
How to optimize QuickBooks?
You can optimize QuickBooks by organizing data properly, updating software, deleting any unuseful data, using Gigabit components, and providing a strong and stable internet connection.
Why is QuickBooks so slow in multi-user mode?
Your QuickBooks Desktop is running slowly in multi-user mode due to large company file fragments, and using a wireless internet connection instead of the hardwired network.
Get Experts Help
[contact-form-7 id=”60″ title=”Report your Issue”]
Report your Issue
Latest QuickBooks Topic
- QuickBooks Desktop 2024 Download, Features and Pricing
- Traverse to QuickBooks Data Migration
- Microsoft Access to QuickBooks Data Migration
- How to Fix QuickBooks Payroll Update Error 15243?
- How to Fix QuickBooks Error Code 12057?
- Maxwell to QuickBooks Data Migration
- Master Builder to QuickBooks Data Migration
- How to Fix QuickBooks Error Code 15223?
Accounting Issue and Problem
- SAGE 50 2022 Canada Download
- Installing SAGE 50 on Windows 11
- QuickBooks Payroll Item List Does Not Appear
- QuickBooks Firewall Blocking
- How to Email QuickBooks File
- Why QuickBooks Slow
- Why QuickBooks Freezing
- QBWC1085
- QuickBooks Scan Manager
- QuickBooks Payroll Liabilities Not Showing
- QuickBooks Unable to Send Emails Due to Network Connection Failure
- QuickBooks Utility Application
- QuickBooks Unable to Save
- How to UnFreeze QuickBooks
Search by Categories