QuickBooks Sales Tax Setup
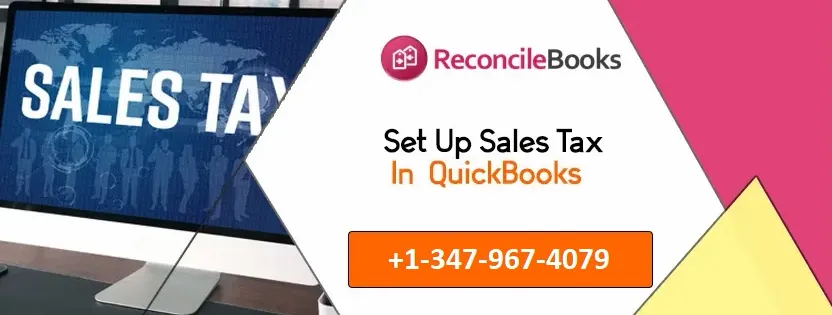
For the service that you offer, you may have to collect taxes for some goods or items. With QuickBooks, you can easily collect them but monitor them and keep a proper record so that when required the taxes can be easily remitted to the concerned tax collecting agency. This article will give you the steps in with which you can do QuickBooks Sales Tax Setup.
Table of Contents
ToggleHow To QuickBooks Sales Tax Setup
Follow Steps for Setting Up Sales Tax
- Open QuickBooks company page and click on Edit and then Preferences.
- In the Preference window click on Sales Tax.
- Next, click on the Company Preferences tab.
- Next, choose the radio button Yes, it indicates that you collect the sales tax.
- Next, click on the Add Sales Tax Item… icon.
- In the Tax Rate (%) field enter you’re the Tax Rate of your state.
- Go to the Tax Agency drop-down menu and select your state’s revenue department for the purpose of paying your taxes.
- Next, click on OK.
- For entering sales tax of your city then click on Add Sales Tax Item icon again.
- Enter the information of your city.
Note: All cities do not require city sales tax. Also if you do have city sales tax later on you can combine the state and the city sales tax into a single tax group. If you can’t do your self contact QuickBooks Payroll Support Team now.
- Once again click on Add Sales Tax icon in case the state and the city collect independent sales tax. In such a case you have to create sales tax item that is specifically for the state and another for the city.
- Next, click on the Taxable Item Code.
- From the drop-down menu choose the option that indicates that an item is taxable.
- When you have to print the taxable amount remember to check the box that categories the taxable amount with T.
- Choose the option that collects taxes as per the invoice date or on receiving of the payment.
- Use invoice date if you are using the invoices to charge for products.
- Choose the cash basis option if you are collecting the tax for payments done up front.
- After all these click on OK to assign the changes.
If there some other things remain to add than connect with experts on Live QuickBooks Chat to know how to add more items in Sales Tax.
Setting up Group Sales Tax
- Click on Lists and then on Items.
- If you need to set up a sales tax group that has separate city and state sales tax then after clicking on the Item button click on New.
- From the drop-down menu Type choose Sales Tax Group.
- Key-in Name and Description.
- Click on the Tax Item and then from the drop-down menu choose your city sales tax item and enter the Tab icon.
- Once again click on the Tax Item and from the drop-down menu choose the state’s sales tax item and press the Tab icon.
- Finally, click on OK.
Setting Up Sales Tax from Sale
- From the menu click on Customers > Enter Sales Receipts.
- For tracking customers and jobs choose Customer Job.
- If there is existing customer select it from the list or you can add a new one by clicking on Quick Add.
- Enter the required details.
If you do not track customer’s payments then leave the Customer: Job field section.
- Click on Template and from the drop-down menu select a template from the options given.
- Enter all the required details in the sales information field.
- Next, click on Tax and from the drop-down list select the tax item or sales tax group. Do the selection based on how your city and state is charging the tax.
- Finally, click on Save & Close
Get Help for QuickBooks Sales Tax Setup Issues , Problem
There is also a separate procedure for Setup Sales Tax in QuickBooks Payments. Also check QuickBooks Year End Checklist to find out whether all setup or something remain. For advanced steps or clearing all your QuickBooks related doubts, call our ReConcileBooks Experts on toll free number +1347-967-4079 The QuickBooks Technical Support is all around the clock available to help you with your issues.
Get Experts Help
[contact-form-7 id=”60″ title=”Report your Issue”]
Report your Issue
Latest QuickBooks Topic
- QuickBooks Desktop 2024 Download, Features and Pricing
- Traverse to QuickBooks Data Migration
- Microsoft Access to QuickBooks Data Migration
- How to Fix QuickBooks Payroll Update Error 15243?
- How to Fix QuickBooks Error Code 12057?
- Maxwell to QuickBooks Data Migration
- Master Builder to QuickBooks Data Migration
- How to Fix QuickBooks Error Code 15223?
Accounting Issue and Problem
- Download and Install SAGE 50 2025
- Step-By-Step Guide to Upgrade Sage 50 latest Version
- QuickBooks Payroll Item List Does Not Appear
- QuickBooks Firewall Blocking
- How to Email QuickBooks File
- Why QuickBooks Running Slow
- How to Unfreeze QuickBooks
- Find Gear Icon In QuickBooks
- QuickBooks Scan Manager
- QuickBooks Payroll Liabilities Not Showing
- QuickBooks Unable to Send Emails Due to Network Connection Failure
- QuickBooks Utility Application
- QuickBooks Error 12002
- QuickBooks Install Diagnostic Tool