Complete Guide to Resolving QuickBooks Payroll Item List Not Appear
Home » QuickBooks » Complete Guide to Resolving QuickBooks Payroll Item List Not Appear
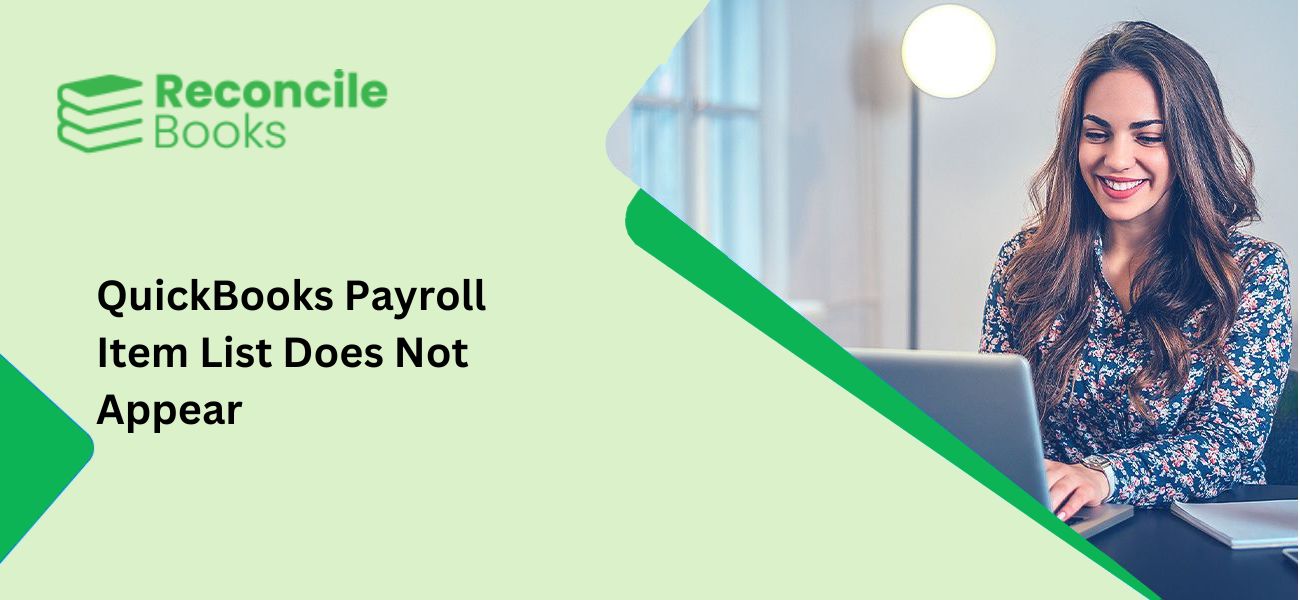
QuickBooks Payroll Item List provides you with information on company expenditures and payroll. You can check your employees’ amounts, wages, and taxes along with other deductions and compensations. Users are often unable to find the payroll item list in QuickBooks.
In this article, you will gain insights on what QuickBooks Payroll Item list is, how you can set up the list, fix issues where the payroll item list is missing, steps to display the missing QuickBooks payroll list in QuickBooks Online and Desktop, and steps to edit or delete the payroll deduction item.
Table of Contents
ToggleWhat is a QuickBooks Item List?
The QuickBooks Item List, specifically the Payroll Item List, helps track all details related to payroll and company expenses. It includes various components such as employee compensation, taxes, deductions, employer-paid expenses, and other additions. This list ensures accurate tracking of payroll cheque amounts and year-to-date wages and taxes for each employee. By organizing payroll details in one place, QuickBooks simplifies payroll management and ensures accurate financial records.
How do you set up a payroll item list in QuickBooks Online?
QuickBooks Online users can refer to the steps given below to set up the payroll item list
- You will have to navigate to the Lists menu and then select the Payroll Item List.
- After this, you will have to select Payroll Item List and then click on New from the drop-down menu.
- Select EX Setup, then click Next.
- Choose the payroll item you want to configure.
- Press Next and follow the on-screen instructions to provide the necessary details based on the type of payroll item selected. Each item has unique requirements for specific groups.
- Once completed, click Finish and assign the payroll item to employees using the Employee Center.
Users can follow the steps given below if they find out that the payroll feature has been disabled
- Open the Edit menu and choose Preferences.
- In the left panel, select Payroll & Employees.
- Go to the Company Preferences tab and enable Full Payroll.
- Click OK to save changes
A Step-by-step Guide to Fix ‘QuickBooks Payroll Item List Not Appear’ Issue
If your QuickBooks Payroll Item List is missing, follow these Methods to resolve the issue effectively:
Method 1: Download the Latest Payroll Tax Table
- Go to the Employees menu and select Get Payroll Updates.
- Check the box for Download Entire Update.
- Click Download Latest Update.
- Once the download is complete, an informational window will confirm the update.
Method 2: Verify Your Company’s Data
- You must click on the Windows menu and then click on the Close All option.
- Hover over the File menu and choose Utilities.
- Click Verify Data to analyze your company’s file.
If you encounter:
- No problems detected: Your data is intact; no further action is needed.
- An error prompt: Search for the error on QuickBooks Desktop support site for instructions.
- Data integrity issues: Data damage is present; proceed to rebuild your data.
Method 3: Rebuild Your Company File Data
- Navigate to File > Utilities > Rebuild Data.
- You’ll be prompted to create a backup before rebuilding your company file. Click OK to continue.
- You are required to pick an accessible location where you save the backup file. After this, click on the OK button. Ensure you do not overwrite an existing backup file. Fill out the new name of the file, and then click on the Save button.
- Once the rebuild is complete, a confirmation message will appear. Click OK.
- To ensure the issue is resolved, go back to File > QuickBooks Utility > Verify Data.
- If further damage is detected:
- Locate the error(s) in the qbwin.log file and consult QuickBooks Desktop’s customer support for specific Methods.
- If the issue persists and errors cannot be fixed, restore a recent backup.
Steps to Restore a Backup
- Go to File > Open or Restore Company.
- Select the backup file and ensure it doesn’t overwrite your current company file.
- Manually re-enter any missing data that occurred after the backup was created.
How to Display Missing QuickBooks Payroll Item List?
Here’s a complete guide to add, edit, or delete any payroll not showing in QuickBooks Online and Desktop.
Steps to Display QuickBooks Payroll Item List in QuickBooks Desktop
Step 1: Set Up the Deduction Item:
- Navigate to the Lists menu and select Payroll Item List.
- Click the Payroll Item drop-down and choose New.
- Select Custom Setup and hit Next.
- Choose Deduction and press Next.
- Enter the deduction’s name and click Next.
- You must now fill out the name of the plan administrator and its account number if it is applicable. Once done, you will have to click on the Next button to proceed.
- Select the appropriate Tax Tracking Type:
- Choose None if the deduction is after-tax.
- Press Next three times. From the Gross vs. Net window, you will have to select the Net Pay option in case of None Tax Tracking Type. After this, click on the Next button.
- You will have to avoid filling out the Limit and Default Rate fields only if they are not applications. If these fields are applicable, you must enter the details. You can customize these later in the employee’s profile.
- Click Finish to complete the setup.
Step 2: In the Employee’s Profile, Add the Payroll Item:
- You will have to select the Employee Center option by navigating to the Employees menu. Choose the employee and click Edit.
- Navigate to Payroll Info.
- Now, ensure that deduction items have been added to the deductions, additions, and contributions.
- Fill out the amount of deduction for any period and limit.
- Press OK to save changes.
See More: Reprint checks and paychecks in QuickBooks
Steps to Edit Payroll Deduction Item
To Edit the Payroll Item Itself:
- Open the Lists menu and choose Payroll Item List.
- Now, by right-clicking on the item, you will have to select the Edit Payroll Item option.
- Make the necessary changes and click Finish.
To Edit the Deduction Amount for an Employee:
- You have to select the Employee Center by opening the Employees menu.
- Now, you will have to choose the employee and then navigate to Payroll Info.
- Modify the deduction amount or limit.
- Press OK to save changes.
To Edit Delete Payroll Deduction Item:
In case you have not used the deduction on the paychecks
- Confirm by clicking OK.
- You will have to navigate to the Lists menu and select Payroll Item List.
- After this, you must open the option of an item by right-clicking on it. Click on the Delete Payroll Item option.
Read More: QuickBooks Desktop 2024 Download
Steps to Display QuickBooks Payroll Item List in QuickBooks Online
Set Up the Deduction Item:
- Go to Payroll and select Employees.
- Choose the employee and click Start or Edit under Deductions & Contributions.
- From the Deduction/Contribution drop-down, select + Add Deduction/Contribution.
- Choose Other Deduction for the type:
- For pre-tax items not listed (e.g., commuter benefits, AFLAC Accident, etc.), choose Health Insurance.
- For after-tax items, choose Vision Insurance.
- Add a description (e.g., deduction or plan name) that will appear on QuickBooks paychecks.
- You will have to fill out the percentage or amount by setting the How the Deduction is Calculated option.
- Click Save, then Done.
Edit Payroll Deduction Item:
- Navigate to Payroll and select Employees.
- From the Deductions and Contribution option, users are required to target the employee and click on the Start or Edit option.
- In case users wish to modify a particular deduction, they will have to click on the Edit option present right next to it.
- Update the required information.
- Press Save, then Done.
Delete Payroll Deduction Item:
- Go to Payroll and select Employees.
- Choose the employee and click Start or Edit under Deductions & Contributions.
- Click the trash bin icon beside the deduction to remove it.
- Confirm by clicking Delete and then Done.
By following these steps, you can efficiently manage missing or incorrect QuickBooks Payroll Item Lists in QuickBooks, ensuring accurate deductions and contributions for your employees.
See More: QuickBooks Payroll Liabilities not showing
Conclusion
Managing payroll effectively is crucial for accurate financial records and employee satisfaction. The QuickBooks Payroll Item List simplifies this process by organizing wages, deductions, taxes, and contributions in one place. By following the detailed steps outlined in this guide, you can easily set up, edit, or restore your payroll item list. Whether you’re dealing with missing payroll items or customizing deductions, QuickBooks provides robust solutions to streamline payroll operations. Ensuring your QuickBooks payroll system is up-to-date and error-free saves time and reduces financial discrepancies, enabling smoother business operations.
Frequently Asked Questions (FAQ’s)
What is the QuickBooks Payroll Item List used for?
The QuickBooks Payroll Item List is a comprehensive tool to track employee wages, taxes, deductions, and employer-paid expenses. It ensures all payroll-related data is accurately recorded and accessible, which is essential for generating paychecks, year-to-date summaries, and tax reports. This feature helps businesses maintain organized and error-free payroll records.
How can I fix a missing QuickBooks Payroll Item List?
To resolve a missing payroll item list, you can update the payroll tax table, verify your company’s data, or rebuild your company file. These methods help fix data integrity issues or missing files. If these steps don’t resolve the problem, restoring a recent backup can recover lost data and maintain payroll accuracy.
Can I edit or delete a payroll deduction item in QuickBooks?
Yes, QuickBooks allows users to edit or delete payroll deduction items. To edit, navigate to the Payroll Item List or the employee’s profile and update the necessary fields. To delete, ensure the item hasn’t been used in paychecks, or rename it “Do Not Use” to avoid errors. QuickBooks ensures flexibility and customization for payroll management.
What should I do if my payroll feature is disabled in QuickBooks?
If the payroll feature is disabled, go to the Edit menu, choose Preferences, and enable the Full Payroll option under Payroll & Employees. This ensures the payroll module is active and allows you to access and manage the payroll item list effectively. Always save changes to apply the updated settings
Report your Issue
Latest QuickBooks Topic
- QuickBooks Desktop 2024 Download, Features and Pricing
- Traverse to QuickBooks Data Migration
- Microsoft Access to QuickBooks Data Migration
- How to Fix QuickBooks Payroll Update Error 15243?
- How to Fix QuickBooks Error Code 12057?
- Maxwell to QuickBooks Data Migration
- Master Builder to QuickBooks Data Migration
- How to Fix QuickBooks Error Code 15223?
Accounting Issue and Problem
- SAGE 50 2022 Canada Download
- Installing SAGE 50 on Windows 11
- QuickBooks Payroll Item List Does Not Appear
- QuickBooks Firewall Blocking
- How to Email QuickBooks File
- Why QuickBooks Slow
- Why QuickBooks Freezing
- QBWC1085
- QuickBooks Scan Manager
- QuickBooks Payroll Liabilities Not Showing
- QuickBooks Unable to Send Emails Due to Network Connection Failure
- QuickBooks Utility Application
- QuickBooks Unable to Save
- How to UnFreeze QuickBooks
Search by Categories