How to Fix QuickBooks Payroll Error 15223?
Home » QuickBooks Error » How to Fix QuickBooks Payroll Error 15223?
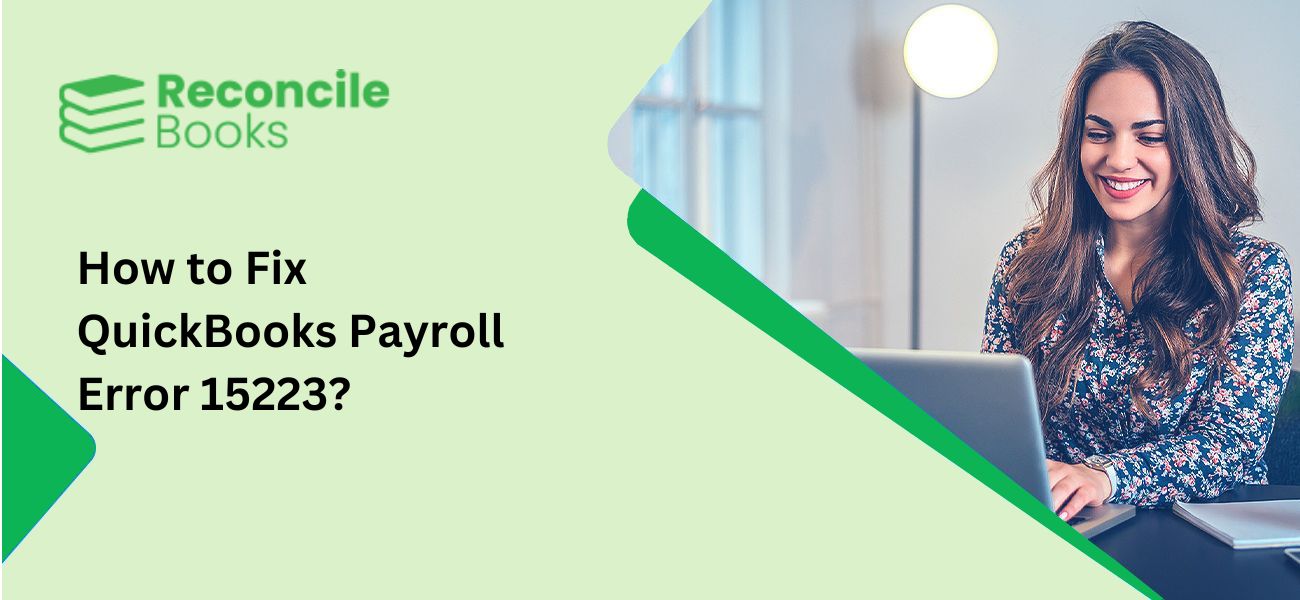
If you have encountered QuickBooks payroll Error 15223 while updating QuickBooks desktop or downloading QuickBooks tax table updates, you’re not alone. This error can arise due to various reasons, with internet settings issues and corrupt Windows files being common culprits. In this article, we will provide comprehensive information about QuickBooks Error Code 15223, including its causes, potential fixes, and additional resources. If you have any further questions or need assistance, don’t hesitate to reach out to our technical support team for personalized guidance.
Table of Contents
ToggleWhat Do you Understand About QuickBooks Error Code 15223?
QuickBooks error code 15223, a part of the 15xxx series errors, can occur during company file update or payroll update downloads. You may encounter either of the following error messages:
Error 15223: The QuickBooks Desktop update did not complete successfully.Error 15223: Cannot connect to QuickBooks Desktop Payroll.
This error frequently arises in association with the Windows registry. Several potential causes underlie the emergence of this issue, which we will attempt to elucidate in subsequent sections.
What Are the Reasons that Can Trigger QuickBooks Error 15223?
Potential Causes of the Error:
- Corrupted or Damaged Windows Files: The Windows files necessary for QuickBooks to function properly may have become corrupted or damaged.
- Incompatible Internet Explorer Settings: The settings in Internet Explorer may not be compatible with QuickBooks, leading to the error.
- Outdated Internet Explorer Digital Signatures: The digital signatures used by Internet Explorer may be outdated, causing a compatibility issue with QuickBooks.
Suggested Reading: QuickBooks Error 15215
What Are the Top Solutions to Solve QuickBooks Error Code 15223?
Method 1: Manually Registering .dll Files
To register the first file:
- Press the “Windows” key on your keyboard, and then open the “Run” dialog box.
- Copy and paste the following text into the text field: “regsvr32 /s %SystemRoot%\system32\softpub.dll”
- Click the “OK” button.
- If the file has already been registered, you will not receive any message.
- If the file has not been registered, you will receive a message confirming that the copied registry file is exactly the same as the one that appeared on the screen.
- If you are still receiving the same error messages when registering the file, contact your system administrator immediately or refer to Microsoft Help & Support.
See More: QuickBooks Error 15242
Method 2: Restart Windows with only Selected Apps Enabled
- Press the Windows key and the R key simultaneously to open the Run window.
- In the open box, type “msconfig” and press Enter.
- On the General tab, click ‘Load System Services & Selective Startup’.
- In the Services tab, select the ‘Hide all Microsoft Services’ checkbox.
- Select the Disable all option, then deselect the Hide all Microsoft Services checkbox.
- Keep the Windows Installer service checked, as it is necessary for installing QuickBooks updates.
- Click ‘Apply’, then ‘OK’.
- When prompted, restart your computer. Once your system is back up, try installing the available updates and check for ‘QuickBooks payroll error 15223’.
Method 3: Verify Use TLS 1.1 and Use TLS 1.2 are unchecked and Use TLS 1.0 is checked in the Internet Options window of Internet Explorer
To enable TLS 1.2 in Internet Explorer, follow these steps:
- Open Internet Explorer.
- Select “Tools” from the menu bar and then choose “Internet Options”.
- In the “Internet Options” dialog box, click on the “Advanced” tab.
- Scroll down to the “Settings” section and locate the “Use TLS 1.0, 1.1” and “Use TLS 1.2” options.
- Make sure that the “Use TLS 1.1” and “Use TLS 1.2” options are checked, and that the “Use TLS 1.0” option is unchecked.
- Click on the “OK” button to save your changes and close the “Internet Options” dialog box.
- Press the ‘Apply’ button, followed by the ‘OK’ button.
- Next, attempt to download the update again.
- If the error persists, perform a clean uninstall and reinstall in a selective startup.
- Remember to manually rename the “C: \ Program Files \ Common Files \ Intuit \ QuickBooks” folder.
- Once you have successfully reinstalled QuickBooks Desktop in the selected startup, try to download and update the software.
Follow the Next solution, if you still see the error.
Method 4: Manually Configure Your Firewall and Antivirus settings
Certain versions of QuickBooks require an active internet connection. If you encounter issues, it’s possible that your QuickBooks firewall is restricting internet access. To resolve this problem, you can download and install the latest version of your firewall. This should ensure that QuickBooks can access the internet smoothly.
- To start, open the start menu and navigate to the Windows Firewall.
- In the Windows Firewall, select the advanced tab on the right side.
- Right-click on the Inbound Rules and select New Rule.
- Choose a program and click Next.
- Click on the Program Path option and click Browse.
- Select the desired path and click Next.
- Choose to allow the connection and click Next.
- Click Finish and name the rule.
- Repeat steps 3 through 8 for Outbound Rules.
- Finally, open QuickBooks in multi-user mode.
Solution 5: Delete the IE SSL State
- To begin, launch the Internet Explorer browser.
- Select the “gear icon” in the browser’s toolbar.
- Choose “Internet Options” from the drop-down menu.
- Navigate to the “Content tab” in the Internet Options dialog box.
- Click on the “Clear SSL state” button in the tab.
- After completing the steps, restart your system once.
- Once the system has successfully rebooted, open QuickBooks Desktop and attempt the update again.
Know More: QuickBooks Error 15203
Conclusion!!
For any doubts or issues related to QuickBooks payroll error 15223 or other QuickBooks matters, don’t hesitate to contact our dedicated QuickBooks enterprise technical support team. We aim to provide helpful solutions to ensure your software experience is smooth and efficient.
Frequently Asked Questions (FAQs)
What is QuickBooks Payroll Error Code 15223?
QuickBooks error code 15223 is encountered during payroll updates, indicating a problem with the digital signature certificate. This error occurs either when downloading or updating payroll within QuickBooks.
Why does QuickBooks payroll error 15223 occur?
In case of corrupted Windows files or if Internet Explorer is not configured correctly, you might run into this issue. Additionally, outdated Internet Explorer digital signatures can also be a cause.
How do I fix error code 15223 in QuickBooks?
To resolve this QuickBooks issue, follow these instructions:
1. Launch Internet Explorer.
2. Click the gear icon to access Internet options.
3. Navigate to the Advanced tab.
4. Under the Security section, locate the options for USE TLS 1.0, TLS 1.1, and USE TLS 1.2.
5. Ensure that USE TLS 1.0 is unchecked, while USE TLS 1.1 and USE TLS 1.2 are checked.
6. Click the Apply button and then the OK button to save the changes.
Report your Issue
Latest QuickBooks Topic
- QuickBooks Desktop 2024 Download, Features and Pricing
- Traverse to QuickBooks Data Migration
- Microsoft Access to QuickBooks Data Migration
- How to Fix QuickBooks Payroll Update Error 15243?
- How to Fix QuickBooks Error Code 12057?
- Maxwell to QuickBooks Data Migration
- Master Builder to QuickBooks Data Migration
- How to Fix QuickBooks Error Code 15223?
Accounting Issue and Problem
- SAGE 50 2022 Canada Download
- Installing SAGE 50 on Windows 11
- QuickBooks Payroll Item List Does Not Appear
- QuickBooks Firewall Blocking
- How to Email QuickBooks File
- Why QuickBooks Slow
- Why QuickBooks Freezing
- QBWC1085
- QuickBooks Scan Manager
- QuickBooks Payroll Liabilities Not Showing
- QuickBooks Unable to Send Emails Due to Network Connection Failure
- QuickBooks Utility Application
- QuickBooks Unable to Save
- How to UnFreeze QuickBooks
Search by Categories