How to Fix ‘QuickBooks Not Opening in Windows 10 and 11’ Issue?
Home » QuickBooks » How to Fix ‘QuickBooks Not Opening in Windows 10 and 11’ Issue?
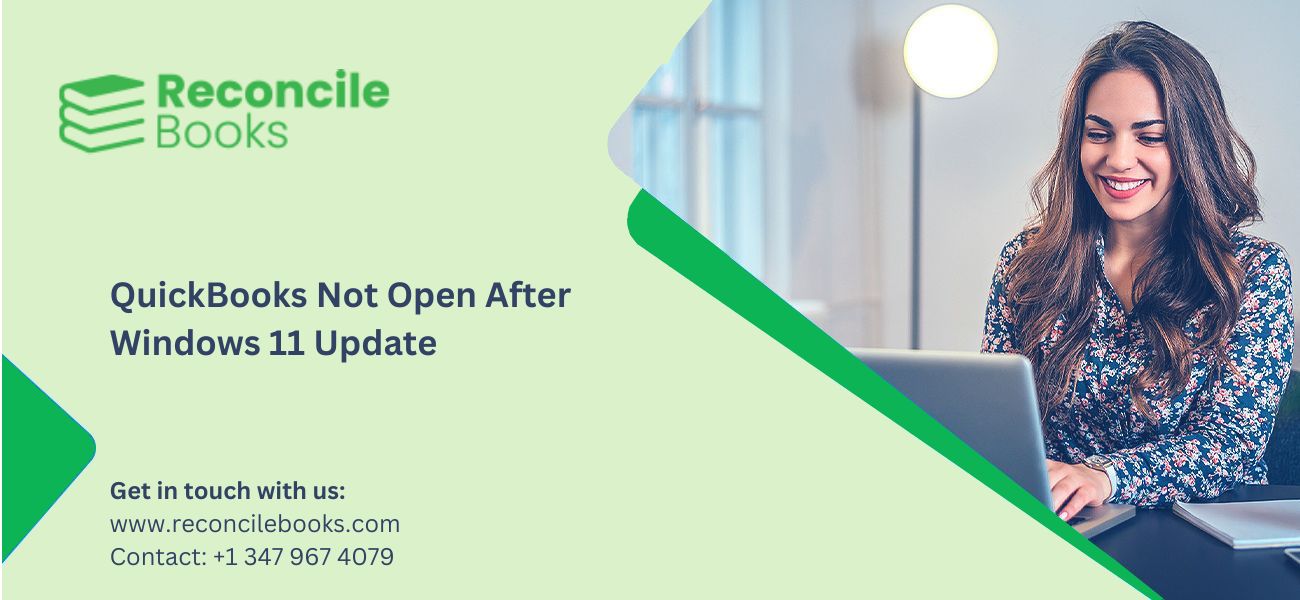
‘QuickBooks Not Opening in Windows 10 and 11’ issue occurs after the Windows update is installed by the users. It is usually encountered due to the incompatibility between software and Windows. Facing this error disrupted the workflow of managing the finances of the company. The primary causes of this issue are using outdated QuickBooks, damaged corrupted files, system permissions, faults in installation, and antivirus interference.
To fix issues where QuickBooks is not opening after updating Windows 10 and 11, you’re required to make changes in the antivirus, software, and Windows settings. Before you start fixing this problem, update QuickBooks and ensure a secure and high-speed internet connection.
Table of Contents
Toggle- How to Fix ‘QuickBooks Not Opening in Windows 10 and 11’ Issue?
- When Should You Seek Professional Help for ‘QuickBooks Not Opening After Window Update’ Issue?
- What are the Prerequisites to Fix ‘QuickBooks Not Opening After Window Update’ Issue’?
- What are the System Requirements to run QuickBooks Desktop Smoothly?
- How to Identify ‘QuickBooks Not Opening After Window Update’ Issue?
- How to Prevent ‘QuickBooks Not Opening After Update’ Issue in Mac iOS?
- Conclusion
- Frequently Asked Questions
How to Fix ‘QuickBooks Not Opening in Windows 10 and 11’ Issue?
Solution 1 – Close QuickBooks Desktop App
To fix certain QuickBooks Desktop 2024 errors, you may need to suppress the program. Follow these steps:
- Open QuickBooks Desktop as an administrator and log in to your company file.
- Press and hold the Ctrl key.
- Double-click the QuickBooks Desktop icon to open the program.
- Keep holding the Ctrl key until the “No Company Open” window appears.
- Click the Open Sample File button.
- Close it and exit QuickBooks if the sample file opens without issue.
- Open QuickBooks Desktop again without holding the Ctrl key.
Refer to other solutions if this doesn’t help resolve the issue.
Solution 2 – Rename the QBWUser.ini File
Deleting the QBWUSER.INI file can resolve QuickBooks not staying open. Here’s how:
- Enter the product validation code and follow the prompts to re-register QuickBooks.
- Go to C:\Users[Your Username]\AppData\Local\QuickBooks.
- Find the QBWUSER.INI file and delete it.
- Right-click the time display on your desktop and select Adjust Date/Time to check if the date is correct.
- Click Apply and then OK.
- Open QuickBooks Desktop and click on Help > Activate QuickBooks.
Solution 3 – Use QuickBooks Tool Hub
Follow the steps given below to fix ‘QuickBooks Not Opening After Window Update’ Issue by using the QuickBooks Tool Hub:
- Go to the official website of Intuit. Go ahead and Download QuickBooks Tool Hub.
- Install the downloaded software.
- Open the software and click on the Program Problems tab.
- Click Quick Fix my Program.
- Wait for the tool to finish, then restart QuickBooks Desktop.
Try other tools in the Tool Hub or move on to other solutions, if this doesn’t work.
Solution 4 – Terminate QBW32 Process
Terminating the QBW32.exe process might fix the issue. Follow these steps:
- Press Ctrl + Shift + Esc to open Task Manager.
- Go to the Processes tab and sort the apps by name.
- Search for QBW32.exe, and then select End Process after right-clicking on it.
Move on to the next solution, if this didn’t help fix ‘QuickBooks Not Opening After Window Update’ issue.
Solution 5 – Install Windows Updates
To fix the QuickBooks not opening issue, check for Windows updates:
- Go to Control Panel > System & Security or Update & Security.
- Click Windows Update and then Check for Updates.
- If updates are available, click Install.
- Restart your PC after the updates are installed.
- Try opening QuickBooks again.
Solution 6 – Use the QuickBooks Install Diagnostic Tool
To fix QuickBooks not opening on Windows 11, use the QuickBooks Install Diagnostic Tool. Here’s how:
- Download and save QuickBooks Install Diagnostic Tool from the official website of Intuit.
- Save the downloaded tool on your desktop.
- Close all other programs on your computer.
- Run the tool by double-clicking the downloaded file and following the instructions.
- Once installed, open the tool, click I Agree, and select QuickBooks Installation Issues.
- Click OK, and let the tool scan your system.
- Once the successfully completed, you must click on Repair/Proceed.
- Restart your computer system.
Solution 7 – Repair QuickBooks Desktop/Enterprise When It Won’t Open
Follow these steps to repair QuickBooks Desktop when it doesn’t open:
- Close QuickBooks and all other programs.
- Open the Control Panel and select “Programs and Features” or “Add/Remove Programs” depending on your system.
- Click on QuickBooks from the lists of programs displayed.
- Click “Uninstall” or “Change” and then choose “Repair.”
- Follow the on-screen instructions to complete the repair process.
- Restart your computer.
- Open QuickBooks to check if the issue is fixed.
Solution 8 – Disable the Antivirus Program for Sometime
Antivirus software can sometimes block QuickBooks, making it fail to open. You must disable the antivirus software in order to ensure whether or not the cause of this problem lies with the setup of the antivirus.
- Right-click the Malwarebytes icon in the taskbar and select “Open Malwarebytes.”
- Go to the “Settings” tab gear icon in QuickBooks.
- In the Settings menu, find the “Real-Time Protection” section.
- Turn off all protection options by toggling the switches.
- If prompted, confirm the action.
- Minimize or close the Malwarebytes window.
- Try opening QuickBooks to check if the issue persists.
- Remember to re-enable the antivirus protection after testing.
Solution 9 – Configure Your Firewall for QuickBooks Executable Files
Firewall settings can block QuickBooks from opening, especially after Windows or QuickBooks updates. To resolve this, you need to configure your firewall to allow QuickBooks executable files. The files to allow include:
- AutoBackupExe.exe
- Dbmlsync.exe
- DBManagerExe.exe
- FileManagement.exe
- FileMovementExe.exe
- QuickBooksMessaging.exe
- QBW32.exe
- QBDBMgrN.exe
- QBServerUtilityMgr.exe
- QBCFMonitorService.exe
- QBLaunch.exe
- QBUpdate.exe
- IntuitSyncManager.exe
- OnlineBackup.exe
These files are typically found in:
- C:\Program Files\Common Files\Intuit\QuickBooks
- C:\Program Files\Intuit\QUICKBOOKS YEAR
You may need to adjust the QuickBooks firewall settings to allow specific ports, like 8019 for QuickBooks Desktop 2020 and later, or other versions’ assigned ports.
Solution 10 – Use the QuickBooks Reboot.bat File
The reboot.bat file helps re-register QuickBooks files, which can fix issues where QuickBooks won’t open.
- Ensure QuickBooks is fully closed.
- Locate the reboot.bat file, usually found in:
- C:\Program Files\Intuit\QuickBooks [year] (32-bit Windows)
- C:\Program Files (x86)\Intuit\QuickBooks [year] (64-bit Windows)
- Right-click the file and select “Run as administrator.”
- Wait for the process to complete; the black window will close automatically.
- Restart your computer.
- Open QuickBooks to see if the issue is resolved.
Move on to another solution if this doesn’t resolve the ‘QuickBooks Not Opening After Window Update’ issue.
Solution 11 – Repair QuickBooks with IObit Advanced SystemCare
If QuickBooks isn’t opening, system or application errors may be the cause. IObit Advanced SystemCare can help fix the issue. Here’s how:
- Download and install IObit Advanced SystemCare from the official website.
- Open the software.
- Go to the “Toolbox” section and select “Win Fix.”
- Click “Scan” to start checking for system errors.
- Click on QuickBooks-related issues > Fix after the scan is complete.
- Restart your computer.
- Try opening QuickBooks to see if it works.
In case the issue isn’t resolved, move on to another solution.
Solution 12 – Use the System File Checker (SFC)
The System File Checker (SFC) tool scans for and repairs corrupt system files that could prevent QuickBooks from opening. To use it:
- Close QuickBooks.
- Open Command Prompt as an administrator:
- Click Start and type cmd.
- Right-click “Command Prompt” and select “Run as administrator.”
- In the Command Prompt window, type sfc /scannow and press Enter.
- Wait for the scan to finish. Do not close the Command Prompt window during this process.
- Review the results. If the tool finds and fixes issues, it will show a message like “Windows Resource Protection found corrupt files and successfully repaired them.”
- Restart your computer.
- Open QuickBooks to check if it works.
By following these methods, you can resolve the issue of QuickBooks not opening.
When Should You Seek Professional Help for ‘QuickBooks Not Opening After Window Update’ Issue?
Seek professional help if QuickBooks does not open after a Windows update and the previous solutions do not work. Technical issues like these may require expert troubleshooting to fix. A professional can quickly identify the problem and apply the right solution, saving time and avoiding further frustration. Don’t hesitate to contact support for assistance if the issue persists.
What are the Prerequisites to Fix ‘QuickBooks Not Opening After Window Update’ Issue’?
QuickBooks may fail to open due to various technical problems. Common signs to watch for include:
- QuickBooks freezes or becomes unresponsive during startup.
- The program does not open despite multiple attempts.
- Error messages like “QuickBooks has stopped working” appear.
- QuickBooks crashes immediately after launch.
- A blank or black screen appears instead of the main window.
- QuickBooks opens but cannot access company files or menus.
- The system becomes slow or freezes when launching QuickBooks.
- QuickBooks does not respond to mouse or keyboard inputs.
- An endless loading icon or spinning wheel appears.
- The software shuts down unexpectedly during startup.
What are the System Requirements to run QuickBooks Desktop Smoothly?
To run QuickBooks Desktop smoothly, ensure your system meets these requirements:
Processor: A minimum of 2.4 GHz is required for optimal performance.
RAM: For workstations: 8 GB minimum, 16 GB recommended.
For servers:
- 1-5 users: 8 GB
- 10 users: 12 GB
- 15 users: 16 GB
- 20+ users: 20+ GB.
Disk Space:
- 2.5 GB of available disk space (more needed for data files).
- Additional 60 MB for Microsoft .NET 4.8 Runtime.
For Intuit Data Protect:
- Twice the size of the largest file set to back up + 100 MB for restoration.
- Minimum 4 GB of RAM.
Windows:
- A North American version of Windows is required.
- English regional settings are supported.
- Administrator rights are necessary on the server computer when hosting multi-user access.
- QuickBooks must be installed natively, not in a virtual environment or emulation.
Optical Drive: A 4X DVD-ROM drive is required for CD installations.
Screen Resolution: A display optimized for at least 1280 x 1024 resolution, with support for up to two extended monitors. Default DPI settings are recommended for the best display.
How to Identify ‘QuickBooks Not Opening After Window Update’ Issue?
QuickBooks may fail to open due to technical issues after a Windows update. Look for these signs:
- QuickBooks freezes or becomes unresponsive during startup.
- The application doesn’t open after several attempts.
- Error messages like “QuickBooks has stopped working” appear.
- The program crashes right after launching.
- A blank or black screen shows instead of the QuickBooks window.
- QuickBooks opens but doesn’t allow access to files or menus.
- The system freezes or slows down when launching QuickBooks.
- QuickBooks doesn’t respond to mouse or keyboard actions.
- An endless loading icon appears without progress.
- The software unexpectedly shuts down during startup.
How to Prevent ‘QuickBooks Not Opening After Update’ Issue in Mac iOS?
To prevent QuickBooks from not opening after a update, follow these steps:
- Check File Integrity: Ensure that QuickBooks data files are not damaged. A corrupted file can prevent the software from launching properly.
- Reinstall QuickBooks: If installation files are corrupted, uninstall and reinstall QuickBooks to resolve launch issues.
- Ensure Full Installation: Confirm that QuickBooks is fully installed. An incomplete installation can cause the software to fail.
- Repair QBWUSER.INI File: This file stores user settings. A missing or damaged file can block QuickBooks from opening. Repair or replace it if necessary.
- Check Hard Drive Health: A corrupted hard drive can prevent QuickBooks from running. Regularly check for any issues.
- Clear Cache: Overloaded cache can slow down or prevent QuickBooks from opening. Clear the cache to improve performance.
- Update QuickBooks: Ensure QuickBooks is running the latest version. An outdated version can cause compatibility issues.
- Avoid Conflicts: Ensure that no third-party applications conflict with QuickBooks. Disable any unnecessary apps before opening QuickBooks.
- Fix System Settings: Review system settings, like date formatting and long company names, to avoid errors that could impact QuickBooks.
- Check License Status: Ensure your QuickBooks license is active and not expired. An expired license can stop QuickBooks from opening.
Conclusion
You’re encountering the “QuickBooks not opening after Windows update” issue due to causes such as outdated software, corrupted files, or antivirus interference. By following the outlined solutions in this article, like updating QuickBooks, using diagnostic tools, and configuring system settings, you can fix the issue. In case the problem persists, seeking professional support ensures a timely and effective resolution, restoring your workflow smoothly.
Frequently Asked Questions
Why does QuickBooks not open after a Windows update?
QuickBooks may fail to open due to outdated software, corrupted files, or antivirus interference following a Windows update. Ensure QuickBooks is updated and check for system compatibility issues.
Should I uninstall QuickBooks if it doesn’t open after the update?
Uninstalling QuickBooks isn’t always necessary. Try repairing the software using the QuickBooks Repair Tool or using the QBW32 process termination method before considering a reinstall.
How can I use the QuickBooks Tool Hub to fix the issue?
Download and install the QuickBooks Tool Hub, open it, and select the Program Problems tab. Click “Quick Fix my Program” to resolve the issue and restart QuickBooks afterward.
Why does my antivirus block QuickBooks from opening?
Antivirus programs sometimes interfere with QuickBooks. Disable your antivirus temporarily to see if it resolves the issue, then re-enable it after testing.
How can I avoid the QuickBooks opening issue in the future?
Keep QuickBooks updated, check file integrity, and ensure no antivirus or firewall conflicts with QuickBooks. Regular system maintenance can also prevent issues after updates.
Report your Issue
Latest QuickBooks Topic
- QuickBooks Desktop 2024 Download, Features and Pricing
- Traverse to QuickBooks Data Migration
- Microsoft Access to QuickBooks Data Migration
- How to Fix QuickBooks Payroll Update Error 15243?
- How to Fix QuickBooks Error Code 12057?
- Maxwell to QuickBooks Data Migration
- Master Builder to QuickBooks Data Migration
- How to Fix QuickBooks Error Code 15223?
Accounting Issue and Problem
- SAGE 50 2022 Canada Download
- Installing SAGE 50 on Windows 11
- QuickBooks Payroll Item List Does Not Appear
- QuickBooks Firewall Blocking
- How to Email QuickBooks File
- Why QuickBooks Slow
- Why QuickBooks Freezing
- QBWC1085
- QuickBooks Scan Manager
- QuickBooks Payroll Liabilities Not Showing
- QuickBooks Unable to Send Emails Due to Network Connection Failure
- QuickBooks Utility Application
- QuickBooks Unable to Save
- How to UnFreeze QuickBooks
Search by Categories