QuickBooks Network Connection Error – The Complete Guide To Fixing It?
Home » QuickBooks Error » QuickBooks Network Connection Error – The Complete Guide To Fixing It?
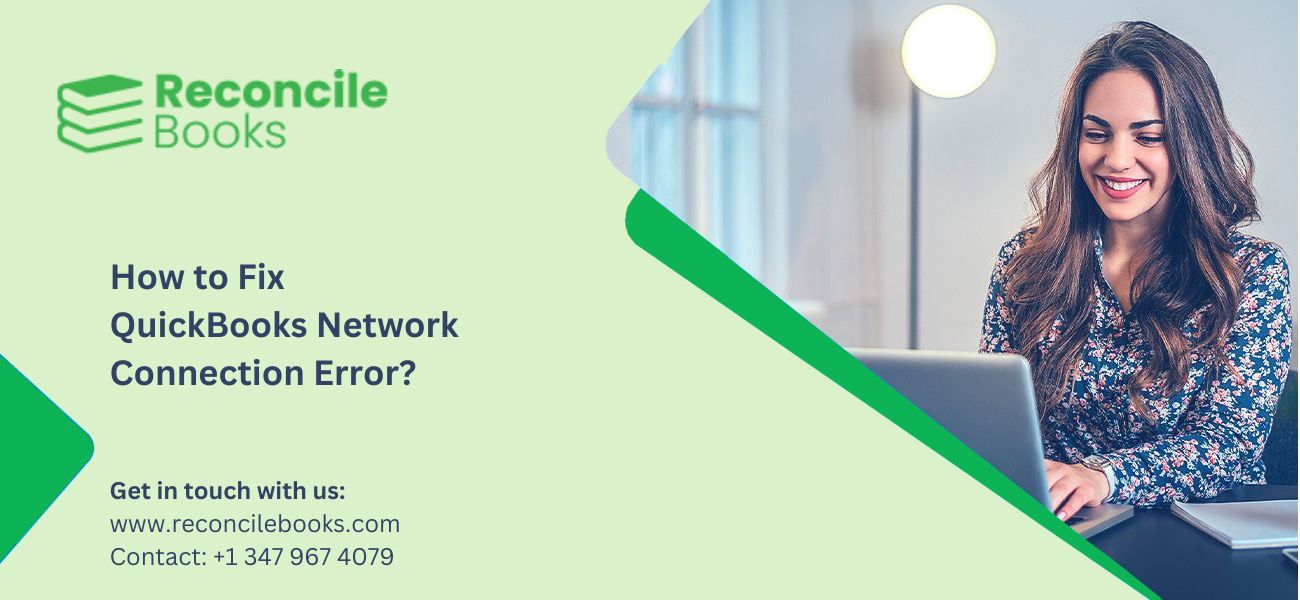
Occasionally, you may run into a network connection error with QuickBooks when downloading the latest updates for your software. Several issues with your Windows machine or the QuickBooks program can cause this internet connection error. Your connection may be hampered by incorrect internet settings, preventing you from accessing company files. Here, we’ll show you how to troubleshoot QuickBooks Network Connection Error so that you can use the software effectively. Additional, you’ll get to know the root causes of the QuickBooks Network Connection error and its quick fixes to remove such network issue.
Table of Contents
ToggleAbout QuickBooks Network Connection Error
Losing an internet connection or network connection when using QuickBooks Online or QuickBooks Desktop can prevent QuickBooks from accessing a file. It won’t open the required page, folder, or file, and you can see an error message saying “QuickBooks encountered a network problem.”
It usually causes trouble when you try to access the company file, update your program, or carry out other important operations. This network problem may cause you to close the QuickBooks application, losing important data and requiring you to enter it again, especially if you have unsaved data in your file.
Let’s examine some examples where a user could experience network connection issues that cause their routine to be interrupted:-
- During the QuickBooks 2024 update process.
- While you are trying to access or open a company file.
- When you are sending e-mails to others.
What Causes QuickBooks Network Connection Error?
Several factors can cause a connection error to be interrupted.
Following are some of the likely causes of a poor connection:-
- Your connection to the server has been lost.
- The QuickBooks file cannot reach the necessary ports because of the Windows firewall and other internet settings.
- There is no Network Descriptor (ND) file or it is damaged.
- A standby or hibernation mode is active on the hosting computer. Your connection can be interrupted as a result, preventing you from accessing company files.
- The installation files for QuickBooks are damaged.
- There are several open QuickBooks database service windows.
- The files for your QuickBooks company are corrupt.
You can experience unanticipated QuickBooks internet connection issues as a result of these factors. One must set up the internet settings on their Windows PC and QuickBooks Desktop in order to fix this issue.
What are the steps to fix network connection error in QuickBooks E-File?
If you keep getting a network connection error in QuickBooks, try these steps:
Network Connection Error in QuickBooks Online
- Press the reload button or F5. Click on Command+R keys for Mac.
- Close and reopen your browser, then log in again.
- If QuickBooks firewall blocking, to check and setup your firewall setting.
- If the issue persists, contact a QuickBooks expert.
Network Connection Error in QuickBooks Desktop
If you face a network connection error in QuickBooks Desktop, try these steps to fix it:
Solution 1: Clean Install in Selective Startup Mode
- Close all programs.
- Press Windows + R to open the Run dialog box.
- Type msconfig and press OK.
- Now, go to the General tab and select the Selective startup radio button.
- In the window that appears, select the Load System Services check box. After that, uncheck the Load Startup Items checkbox.
- Select the Hide all Microsoft Services box at the bottom of the Service tab window.
- Click the Disable All button to disable all of the services you’ve selected.
- Uncheck the Hide all Microsoft Services checkbox again.
- Check that the Windows Installer checkbox is selected in the service list.
- Finally, restart your computer by selecting the Restart option in the System Configuration window.
Note: If the error persists after trying the troubleshooting steps, your QuickBooks Desktop might not be up to date. Update QuickBooks Desktop to the latest version and try the troubleshooting steps again.
Solution 2: Check if the Workstation is Connected to the Server
The QuickBooks network connection error often happens in multi-user mode or when the file is hosted online. To fix this, check if your computer has a stable internet connection, either wired or wireless. If there’s no internet access, try unplugging and plugging back in the internet cable.
Solution 3: Restart the system
By restarting the system the problem gets resolved that is hitting your QuickBooks program. Follow the below steps:
- Click the Windows logo on the Taskbar or press the Windows key on your keyboard.
- Select the arrow next to the Shut Down option and choose Restart.
- Let your system restart completely, then log into QuickBooks and try accessing the file again.
Solution 4: Get QuickBooks Tool Hub to the Rescue
The QuickBooks Tool Hub offers great tools to fix various errors, including problems with company files. If a damaged company file causes a network connection issue in QuickBooks, you can use this tool to resolve it.
- Close QuickBooks and from the official sources let the downloading process of the QuickBooks Tool Hub begin.
- By following the steps displayed on the screen start its installation and accept the terms and conditions etc, until the installation is finished.
- After completing, open the QuickBooks Tool Hub and click the Program Problems.
- You will see Quick Fix My Program, that you have to click and then let the tool do its work.
If Quick Fix My Program doesn’t solve the issue, you can use the QB File Doctor Tool.
- First, open the QuickBooks Tool Hub and go to the Company File Issues tab.
- Then, select QuickBooks File Doctor.
- Choose the Diagnose Company File option and let it run.
- Once it’s done, check the results to see the status of the error.
Solution 5: Open and Use Verify and Rebuild Data Utility
- Begin by opening the QuickBooks program and go to the File menu.
- Choose the Utilities section and go to Rebuild data.
- Let it run and then repair your file.
- After the process is end, go to the Utilities section.
- Now choose verify data, let it run and then confirm the data integrity.
- To end click Ok.
Solution 6: Move the Company File to a Different Folder
- Start by creating a new folder on your preferred drive and go to where your company file is saved.
- Copy and paste the company file into the new folder.
- Next, press Ctrl + Shift while opening QuickBooks until the No Company Open window appears.
- Select Open or restore a company file.
- Click Open a company file and hit Next.
- Find the new folder and open the file.
Solution 7: Change Firewall Settings
- Click on Start menu and search Firewall settings.
- Then click on the Advacned Settiings.
- In the Advanced Settings tab right-click the inbounds rules.
- Now, in the port section select the TCP option and the specific local port.
- For outbound rules repeat the steps.
Solution 8: Disable Power Management on the Server
On the computer where the company file is stored, follow these steps:
- Open the Control Panel.
- Go to the Power options.
- Choose to turn off standby, hibernation, and sleep mode.
- Finally, open the QuickBooks program and your company file to see if the error is resolved.
Solution 9: Review the Internet Connection
Make sure your internet connection is strong and that QuickBooks has permission to access it by following these steps:
- Open QuickBooks and go to the File menu.
- Select the option for Internet Connection Setup.
- Choose Use my computer’s Internet connection settings to establish a connection when this application accesses the Internet.
- Click Next and then if the error has gone click Done.
Solution 10: End the Database Server Process in Task Manager
Follow these steps to resolve the issue:
- Right-click on the Windows Taskbar and select Task Manager.
- Go to the Processes tab.
- Click on the Image Name column to sort the entries alphabetically.
- Right-click on qbdbmgrn.exe and choose End Process.
- Close Task Manager, then open QuickBooks to check if the network connectivity error is fixed.
Solution 11: Delete blank spaces in the file name
If the company file name doesn’t meet the required specifications, it can cause a QuickBooks network connection failure. Here’s how to fix it:
- Log out of QuickBooks on all systems connected to the network.
- Go to the folder where the company file is saved (either on the server or the workstation).
- Right-click on the company file and select Rename.
- Choose a new name for the file, ensuring no extra spaces or special characters are included, and press Enter.
- Open the company file in QuickBooks and check if the issue is resolved.
Solution 12: Run System File Checker
System File Checker (SFC) is a useful tool to scan and fix system issues. Here’s how to use it:
- In the Start menu, type Command in the search bar (but don’t press Enter).
- Press Ctrl + Shift on your keyboard, then hit Enter.
- A permission box will appear, there click Yes to proceed.
- A black window will open. Type “SFC /scannow” and press Enter.
- The tool will start scanning and fixing any issues.
- Follow the on-screen instructions and check if the error is resolved.
Conclusion
Well, the above-discussed are the possible solutions that you can try to troubleshoot the QuickBooks Network Connection Error. But sometimes network issues become very frustrating to QuickBooks users and they are unable to fix such issues even after performing few solutions. In that case, you can reach out to our Team of Experts just by dialing QuickBooks Helpdesk.
Frequently Asked Questions (FAQs)
How Do I Identify QuickBooks Network Connection Error?
The below are few signs to identify the network issue in QuickBooks:-
The inputs made with the keyboard or mouse cause your computer’s performance to sluggishly.
If a mistake occurs, you might not be able to access your company file.
The performance of other applications is also hampered by the connection problem, not only QuickBooks.
Does Installation of QuickBooks Security Certificate Resolve the Network Connection Error?
Your accounting software must have a QuickBooks Security Certificate. Make sure the certificate is updated if you already have one. You may verify this by looking at the digital signature in QuickBooks:-
1. First, perform a right-click on the “QuickBooks” Desktop
2. After that, select “Properties”
3. On the “Shortcut” tab, click on the same option
4. Next, select the “Open File Location” option
5. Select the “Ok” by clicking on it
6. Choose the “QuickBooks app.exe” file and then simply on it
7. Once done then you’re supposed to click on the Properties tab
8. Moving forward, select the “Digital Signatures” option
9. Choose the “QuickBooks Install Certificate” tab
10. Make sure “Current User” is selected as the “Store Location” in the “Certificate Import” dialogue
11. After that, Hit on the “Next” button
12. To end the process, click on the Finish button.
How Do I Avoid QuickBooks Network Connection Failure Issue?
Simply, make a note of the following pointers:-
1. You must log in as an administrator to complete the updating process.
2. For QuickBooks to function properly, you must confirm that your computer system satisfies the minimal system requirements.
3. The user must attempt to recreate the company file on the local network before moving forward with the creation of a backup of the data at a few designated sites.
4. Every single business file on the local computer must be converted without fail.
5. An older version of QuickBooks Desktop may occasionally be unable to open a company file that was created by the most recent version. Since you are using the QuickBooks Desktop version you must ensure that the company file you are attempting to open is compatible with it.
Report your Issue
Latest QuickBooks Topic
- QuickBooks Desktop 2024 Download, Features and Pricing
- Traverse to QuickBooks Data Migration
- Microsoft Access to QuickBooks Data Migration
- How to Fix QuickBooks Payroll Update Error 15243?
- How to Fix QuickBooks Error Code 12057?
- Maxwell to QuickBooks Data Migration
- Master Builder to QuickBooks Data Migration
- How to Fix QuickBooks Error Code 15223?
Accounting Issue and Problem
- SAGE 50 2022 Canada Download
- Installing SAGE 50 on Windows 11
- QuickBooks Payroll Item List Does Not Appear
- QuickBooks Firewall Blocking
- How to Email QuickBooks File
- Why QuickBooks Slow
- Why QuickBooks Freezing
- QBWC1085
- QuickBooks Scan Manager
- QuickBooks Payroll Liabilities Not Showing
- QuickBooks Unable to Send Emails Due to Network Connection Failure
- QuickBooks Utility Application
- QuickBooks Unable to Save
- How to UnFreeze QuickBooks
Search by Categories