How to Fix QuickBooks Firewall Blocking Issues?
Home » QuickBooks » How to Fix QuickBooks Firewall Blocking Issues?
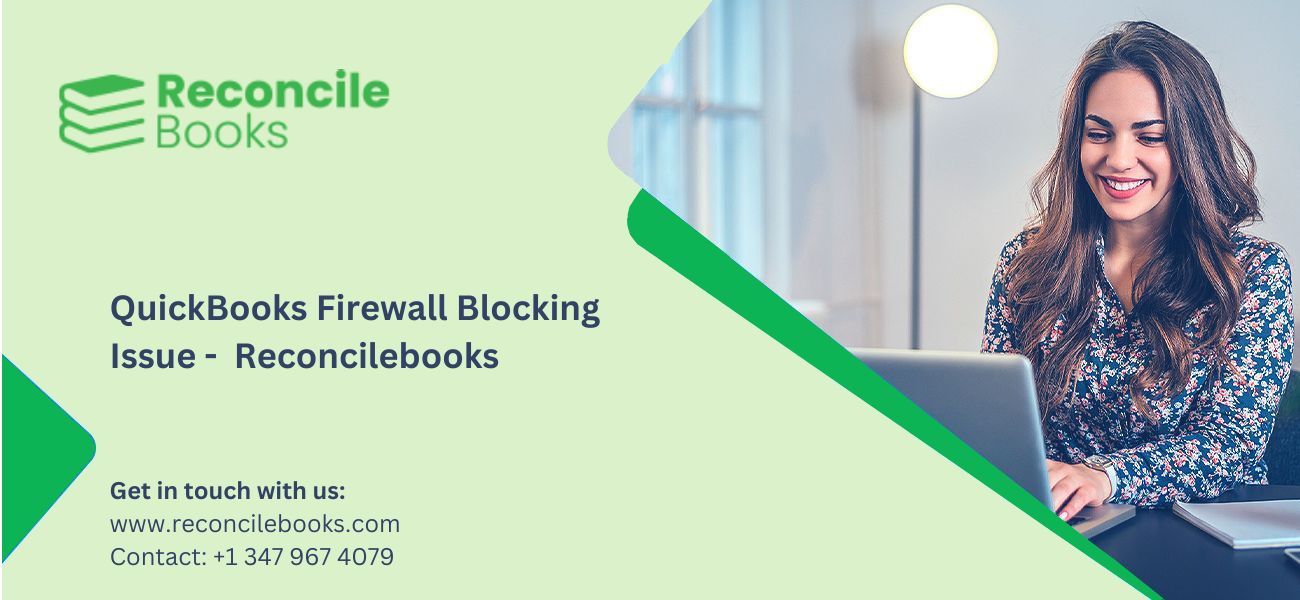
If you’re facing issues with QuickBooks where the “QuickBooks window firewall issue” keeps popping up every time you run QBDSM, you’re not alone. This problem typically occurs when there are communication issues between QuickBooks and your computer’s firewall settings.
Your Windows firewall may be blocking QuickBooks firewall ports. This restricts internet connection to the QuickBooks program, causing issues with various processes. QuickBooks antivirus exclusions cause network connectivity errors such as the H-series, QuickBooks Error H101, H202, H303, H505, and so on. As a result, users must act quickly to resolve the firewall blocking issue so that it does not continue to interfere with their ability to function.
If you have searched and done everything recommended, including checking the ports, uninstalling and reinstalling on both computers or running the file doctor multiple times, this article can help you fix the QuickBooks window firewall issue.
Table of Contents
ToggleHow to Fix QuickBooks Firewall Blocking Issues?
You may have to configure them manually, if your current settings block your path to a smooth run of the QuickBooks Firewall Blocking tasks. Follow the steps that are mentioned below:-
Solution 1: Add an Exception for QuickBooks in Firewall Ports
Exception for QuickBooks in Firewall Ports can be modified automatically using some applications. These are the steps to perform QuickBooks antivirus exclusion.
- Begin by clicking on the Windows button.
- Then you have to type Firewall in the search bar and then you have to click Enter.
- Now you have to click on the Windows Firewall option.
- Click on the Advanced Settings button and then you have to right-click on the Inbound Rules field.
- Then you have to choose New Rule and then you have to click on Port and then click Next.
- Now you have to choose TCP.
- You will be required to add the relevant port requirements according to the year version of your QuickBooks application-
a. QuickBooks Desktop 2020: 8019, XXXXX.
b. QuickBooks Desktop 2019: 8019, XXXXX.
c. QuickBooks Desktop 2018: 8019, 56728, 55378-55382.
d. QuickBooks Desktop 2017: 8019, 56727, 55373-55377.
Read More: “Unlock the power of QuickBooks settings—click to find the gear icon in QuickBooks.
- You have to click Next and then you have to click on the Allow the Connection and then you have to click Next.
- Now you have to mark all the profiles, in the following window. Then you have to click Next.
- Now you have to create a rule.
- For easy access you have to name it in the format “QBPorts (year) for easy access.
- You have to click on the Finish button.
- To create Outbound Rules you have to follow the steps mentioned above again.
- Now restart your computer.
- Again open QuickBooks to check if the issue is resolved.
See More: Fix Avast Firewall Blocking Error in QuickBooks
Method 2: Exclude QuickBooks from Firewall
The firewall may tend to continue to block it from accessing the internet, even if QuickBooks ports are open.
- You have to click on the Windows button
- Then you have to type Firewall in the search bar and then you have to click Enter
- After that, you have to click on the Windows Firewall option and then you have to tap on the Advanced settings button
- You have to right-click on the Inbound Rules field and then you have to choose Program and then you have to click Next.
- Click on This Program Path and then click on Browse.
- You have to choose one of the executable files (.exe) of QuickBooks and then you have to click Next.
- You have to select the Allow the Connection option and then you have to click Next.
- When the following pop-up appears, you have to mark all profiles and then you have to click on Next.
- You will require to create a rule.
- You have to name it in the format “QBFirewallException(name.exe) for easy access.
- Again follow the above steps to create Outbound Rules and then reboot your device/
- To check if the issue is resolved you have to access QuickBooks.
See More: QuickBooks Desktop 2024 Features
Method 3: Review Anti-Virus Settings
Through your Anti-Virus settings or the Anti-Virus’s official website, you must provide the QuickBooks application with the correct access and permissions. The steps to perform the same action for your computer’s built-in Windows Defender are listed below:
- You have to press the Windows icon first.
- Then you have to type Settings in the search space and then you have to click Enter.
- Now you have to select the Settings tab
- After that, you have to Update and Security button.
- Now you have to choose Windows Security and then you have to click on Virus and Protection.
- After that, you have to press the Manage Settings option and then you have to go to the Exclusions field.
- Then you have to select Add or Remove Exclusions and then you have to choose the Add an Exclusion button.
- Select QuickBooks from the list
- QuickBooks tasks will no longer be blocked by Windows Defender.
Method 4: Run QuickBooks File Doctor through the Tool Hub
QuickBooks File Doctor is an important feature of QuickBooks Tool Hub that resolves a number of user-experienced problems. Below are the steps for this method:-
Step 1- Downloading QB Tool Hub
- Look for the QuickBooks Tool Hub download link on the official Intuit website.
- When you do, click to start the downloading process.
- Save the downloaded file to your desktop in a convenient area for access.
- Visit the location where you downloaded the QB Tool Hub file next.
- To start the installation procedure, find the QuickBooks_Tool_Hub.exe file and double-click it.
- There will be a number of prompts, conversation boxes, a terms and conditions agreement, etc.
- Confirm with them and guarantee the QB Tool Hub installation is successful.
- You can now use the application after completing the process.
Step 2- Run QuickBooks File Doctor
The next includes running the QuickBooks file doctor.
- Go to the ‘Company file issues’ section of your QuickBooks Tool Hub by opening it.
- Run the QuickBooks File Doctor here. The opening process will take some time. You must open it manually by looking for the QuickBooks Desktop File Doc if you find this method difficult.
- You must select your company file from the drop-down option when the QuickBooks File Doctor window opens. You should browse and look for your file if it isn’t listed in the drop-down option.
- Additionally, select “check your file and network.” Click the Continue button after that.
- Enter your QuickBooks account’s admin password now, then select Next.
- The scan process will proceed in accordance with the file size. It typically takes five minutes.
- You must open your company file and the QuickBooks application after the scanning process is finished.
- Even when the errors get fixed you may see an unsuccessful scan message.
People Also Read: QuickBooks Install Diagnostic Tool
Method 5: Disable your Windows Firewall
To expose your device to viruses and other infections, you cannot enable your quickbooks windows firewall Settings. The following are the steps to carry out this operation:
- From the Start menu, you have to go to your Control Panel or Desktop wherever it is easily accessible.
- You have to open the Control Panel window and then you have to go to the Windows Firewall tab.
- Here you will require to opt for the Turn Windows Firewall On/Off option.
- Next, you have to click the disable Firewall option.
- After that, you have to go back to your QuickBooks application and then see if the blockage exists.
Internet connectivity issues are the most likely cause of the Windows QuickBooks Firewall Blocking problem.
Causes of Windows Firewall that is Blocking QuickBooks Desktop?
- QuickBooks is blocked by a third-party antivirus product.
- Because QuickBooks is seen as a threat by Windows Firewall, it cannot connect to the server.
- On the device, the ports that QuickBooks uses to view websites and web pages are disabled.
Now you know about the windows firewall and how it safe QuickBooks from functioning smothly let’s dive into and know the process of how to fix the windows firewall blocking issue in quickbooks 2023. Stay connected with the reading notes to troubleshooting the firewall blocking issue.
Preliminary Investigation:
- Latest updates are installed in quickbooks and windows.
- To scan any existence threats run the QuickBooks tool hub on your system.
- To identify and resolve quickbooks firewall blocking issue run the quickbooks file doctor.
What is Windows Firewall?
Windows Firewall is a Microsoft Windows tool that blocks potentially harmful programs and filters information entering your system from the Internet. Most programs cannot communicate with one another through the firewall due to the software. To enable an application to communicate over the firewall, users must add it to the list of allowed programs. Windows Firewall can further secure the system when connected to a public network by discouraging any unauthorized attempts to access your computer.
If you have any specific query, also get in touch with the experts of live chat.Final Words
If user facing any issue for manual or automatic firewall settings issue with QuickBooks and all the steps mentioned above not working you can either go to QuickBooks Chat Support for step by step process help of you can contact us +1-347-967-4079 our QuickBooks specialist team.
Frequently Asked Questions (FAQs)
Why is My QuickBooks Firewall Blocking?
Firewall blocking may occur due to various reasons such as incorrect firewall settings, outdated QuickBooks software, or interference from third-party software. It may also occur due to blocked communication between QuickBooks and the network.
How Can I Check if QuickBooks is Being Blocked by the Firewall?
You can check if QuickBooks is being blocked by the firewall by temporarily disabling the firewall and seeing if the issue is resolved. If the issue is resolved, then the firewall is likely blocking QuickBooks.
What are the Common QuickBooks Firewall Errors?
Some common QuickBooks firewall errors include error codes 15271, 6123, 80070057, and H101. These errors may occur due to firewall blocking, network issues, or other software conflicts.
Report your Issue
Latest QuickBooks Topic
- QuickBooks Desktop 2024 Download, Features and Pricing
- Traverse to QuickBooks Data Migration
- Microsoft Access to QuickBooks Data Migration
- How to Fix QuickBooks Payroll Update Error 15243?
- How to Fix QuickBooks Error Code 12057?
- Maxwell to QuickBooks Data Migration
- Master Builder to QuickBooks Data Migration
- How to Fix QuickBooks Error Code 15223?
Accounting Issue and Problem
- SAGE 50 2022 Canada Download
- Installing SAGE 50 on Windows 11
- QuickBooks Payroll Item List Does Not Appear
- QuickBooks Firewall Blocking
- How to Email QuickBooks File
- Why QuickBooks Slow
- Why QuickBooks Freezing
- QBWC1085
- QuickBooks Scan Manager
- QuickBooks Payroll Liabilities Not Showing
- QuickBooks Unable to Send Emails Due to Network Connection Failure
- QuickBooks Utility Application
- QuickBooks Unable to Save
- How to UnFreeze QuickBooks
Search by Categories