QuickBooks Express Start
Home » QuickBooks Desktop » QuickBooks Express Start
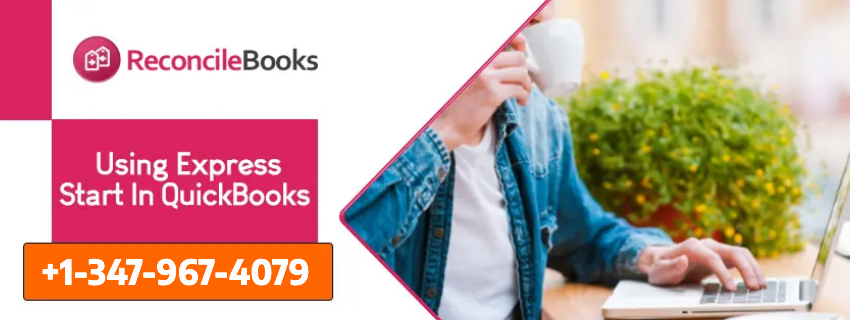
Table of Contents
ToggleUsing Express Start In QuickBooks
For using QuickBooks you need to create a company file first. It should be done correctly to get the effectiveness of the software. While there are few ways in which the company file can be set up, it is recommended that QuickBooks Express Start is an easy way for setting up the company file. This article will give you a step-by-step process for doing it.
Note: It takes few minutes to complete the set up of QuickBooks company file with Express Start. Please do not skip the questions while setting it up. In case you don’t know about company file where is located connect with Us on QuickBooks Live Chat.
How To Setup QuickBooks Express Start?
Follow Steps for setting up QuickBooks Company file using Express Start.
- Open QuickBooks and go to the main Menu.
- Select File and from the drop-down list select New Company.
- A new dialogue box will open QuickBooks Setup.
- Click on the Express Start tab in the box.
- A new window will open asking you to enter the following information:
- Company Name
- Industry
- Company Type
- Tax ID
- After entering the above details click on Continue.
- Another new window will open in which you have to enter some more information, which are your general contact details for the business, they are as follows:
- Legal Name (of your business)
- Address
- City
- State
- Zip
- Country
- Phone
- Website
- After entering these click on Preview Your Settings and not on Create Company File.
- The Preview Your Company Settings window you will see three tabs, Features Selected, Chart of Accounts and Company File Location.
- Among them click on the Chart of Accounts.
- The Chart of Accounts will have a list box that displays different accounts that are common for your industry.
For the advance user check how To Setup Multiple Companies In QuickBooks and manage easily.
Note: You will see some boxes are already checked, these indicate that QuickBooks recommends you to include those from the list in your chart of accounts.
- Review the list of accounts that are checked, you can remove or add accounts as per your requirements.
- For removing an account, click on the checkmark that is already existing beside the account name that you want to remove.
- For adding an account, click on the blank checkbox to assign a checkmark next to the account you want to select.
- After completing checking the account list click on the tab of Company File Location.
- QuickBooks will give a default location of the file. For saving a file to a location of your liking you have to click on Change Location tab.
- A pop-up window will appear with the heading Browse For Folder.
- Browse to the new location where you intend to save the file.
- Click on the folder and then click OK.
- It will take you back to the Preview Your Company Settings window, click on the OK tab.
- You will then be taken back to the Contact screen.
- Click on the Create Company File tab.
- After the company file has been created a new window on the screen will appear asking you to add more information like:
- Add the people you do business with
- Add the products and services you sell
- Add your bank accounts
Run Successfully QuickBooks Express Start
You can add the company data manually, for which you can do by clicking on each of the above-mentioned items separately. Follow the prompts for doing it. For ‘Add the people you do business with’ you have the option of entering the data of your customers from an excel sheet or do it manually. Even consult with the QuickBooks Enterprise Support team for integration with other software.
Also, you can have the opening balance for your vendors and customers. Similarly, for the other sections, you can add the service and product type under ‘Add the products and services you sell’.
For the ‘Add your bank accounts’, you can edit and add the banks account details with the opening balances. Once you have finished it, you are all set to work with QuickBooks.
Get Help For QuickBooks Express Start Issues
Although ReConcileBooks team always gives exclusive information related to QuickBooks products. Here ReConcileBooks covers the topic which helps the user to start using Express Start like creating company file, setup, moving company, etc. But users are welcome if they find any topic need to be covered here just ring to Quickbooks Support Number and lets ReConcileBooks experts will assist you connect no toll free number +1347-967-4079.
Report your Issue
Latest QuickBooks Topic
- QuickBooks Desktop 2024 Download, Features and Pricing
- Traverse to QuickBooks Data Migration
- Microsoft Access to QuickBooks Data Migration
- How to Fix QuickBooks Payroll Update Error 15243?
- How to Fix QuickBooks Error Code 12057?
- Maxwell to QuickBooks Data Migration
- Master Builder to QuickBooks Data Migration
- How to Fix QuickBooks Error Code 15223?
Accounting Issue and Problem
- SAGE 50 2022 Canada Download
- Installing SAGE 50 on Windows 11
- QuickBooks Payroll Item List Does Not Appear
- QuickBooks Firewall Blocking
- How to Email QuickBooks File
- Why QuickBooks Slow
- Why QuickBooks Freezing
- QBWC1085
- QuickBooks Scan Manager
- QuickBooks Payroll Liabilities Not Showing
- QuickBooks Unable to Send Emails Due to Network Connection Failure
- QuickBooks Utility Application
- QuickBooks Unable to Save
- How to UnFreeze QuickBooks
Search by Categories