How to Fix QuickBooks Error H101?
Home » QuickBooks Desktop » How to Fix QuickBooks Error H101?
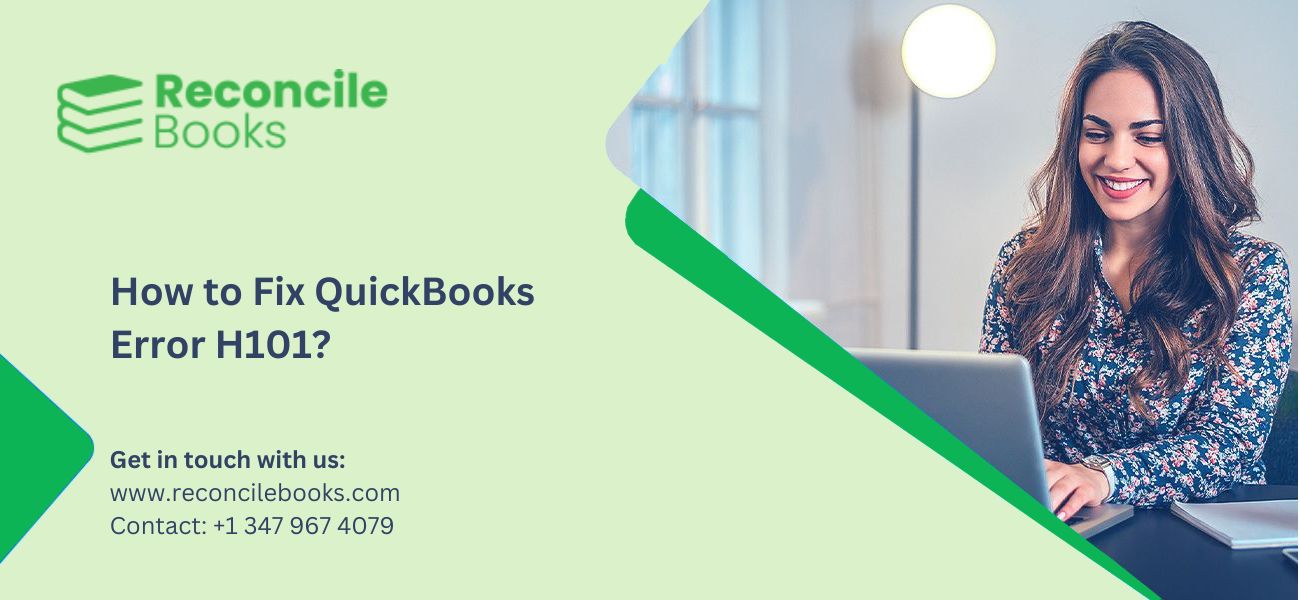
QuickBooks Error H101 is encountered by users when they try to access a company file hosted by another user in a network. This error can disrupt overall productivity and increase the time to action. Incorrect hosting, damaged files, antivirus settings, and software setup could trigger Error H101.
Table of Contents
ToggleWhat is QuickBooks Error H101?
When Switching multiuser mode QB Error H101 Happen. Before you start resolving this error, you must first create a backup of the company file. The company file consists of important financial data of the business, hence you must always prevent this data. Common ways of fixing QuickBooks Error Code H101 include disabling hosting mode, verifying the services, opening network ports, and making changes to the Windows hosts file. In this article, you will get a complete step-by-step guide to resolve error H101 in QuickBooks along with its causes.
7 Solutions to Fix QuickBooks Error Code H101
Since there are many possible causes of Error H101, solutions to resolve as per the cause are different from one another. Here are the solutions along with its step-by-step guide to resolve QuickBooks Error H101.
Solution 1: Save the Company File in a New Folder
When the error is triggered due to the inaccessible location of the company file, you must follow the steps given below to resolve it:
- Create a new folder and make it available on the Hosting PC.
- Set Windows properly to be able to share the company file.
- In the new folder, copy the .QBW file.
- Use QuickBooks multi-user mode to access the company file.
Solution 2: Verify the QuickBooks Hosting
You must verify the QuickBooks Hosting setup in order to open the company file without facing any errors.
- Open QuickBooks Desktop accounting software on every workstation network connection .
- Click on the File menu and select the Utilities option from the dropdown menu.
- You will have to open the company file on each workstation in multi-user mode.
- Click open the Stop Hosting tab to enable the Multi-user access.
- Now, you will have to repeat the above-mentioned steps for each workstation.
Solution 3: Verify QuickBooks Services
You can follow the steps given below to fix QuickBooks Error H101 if this error is caused due to the Service Status being inactive.
- Hit the Windows and R keys. This will open the Run Box.
- After this, you will have to type Services.Msc and hit the Enter key.
- From the Service window, you must look for QuickBooks DBXX.
- You be careful that the Service Status and Startup Type is Active.
- Navigate to Recovery tab and for first failure, select the ‘Resart the Service’.
- Hit OK to save changes.
- For the QBCF monitor service, you will have to repeat the exam same steps mentioned above.
- Now you will be able to access QuickBooks on each workstation. Ensure that all the computer system are using the software in multi-user mode.
See More: Fix QuickBooks Error H404
Solution 4: Launch QuickBooks File Doctor
Many issues related to company file can be resolved by QuickBooks File Doctor. Here are the steps to use QuickBooks File Doctor to fix error H101.
- Open QuickBooks and then also open QuickBooks Tool Hub.
- From the tool hub, click on the Company File.
- From the list of options displayed, you must click on QuickFix my Program.
- Hit the OK button once you have completed the steps given above.
- Reopen the software and check if the error is displayed or not.
Solution 5: Use QuickBooks Database Server Manager (QBDBSM)
In order to resolve QuickBooks Error Code H101 by using QBDBSM, you will first have to install QuickBooks Tool Hub
- Open QuickBooks Tool Hub.
- Select QuickBooks Database Server Manager by from the Network Issues tab.
- Company file location will be displayed and after this, you will have to click on Start Scan option.
- Select Browse option and click on Start Scan if your are unable to find the company file.
- After this, the QBDBSM will automatically start repairing the firewall.
- Provide all the required permissions.
- After you have completed the process of repairing, you must click on the Close button.
- Open QuickBooks and check if the error still appears or not.
- If not, go ahead and open the company file in Mulit-user mode, and use it error-freely.
See More: QuickBooks Banking Error 106, 168, or 324
Solution 6: Set Up Firewall
Sometimes users are unable to access the company file due to strict QuickBooks Firewall Blocking settings. Refer to the following step-by-step guide to resolve QuickBooks Error H101:
- Press the Windows and R keys together in order to open the Run command.
- Fill out Control in the search bar and then hit the OK button.
- Select the Windows Defender Firewall from the System and Security option.
- After this, click on Allow via Windows Defender Firewall.
- Lastly, hit the OK button to confirm your actions.
Solution 7: Change the Company File Path
Changing the location of the company file can fix error H101 if it is caused because of the path of the company file. Here are the steps to fix this error.
- Create a new folder.
- Copy company file (.QBW) from its previous location and paste it into the new folder.
- Open QuickBooks and click on file.
- Select the Open or Restore Company option.
- Select Open a Company File option from the displayed options and then click on the Next button.
- Lastly, you will have to nrowse to the new folder you create and then select the company file.
- Click on the Open button, and start using the company file in multi-user mode.
See More: QuickBooks Error Code 102
Conclusion
QuickBooks Error H101 can disrupt your workflow when switching to multi-user mode. Understanding its causes, such as incorrect hosting settings, damaged files, or misconfigured services, it becomes essential for the users to follow its effective troubleshooting steps. These steps to resolve error H101 includes creating a new folder for company file, upgrade QuickBooks version and check hosting, using QuickBooks File Doctor Tool, changing the path of company file, and many more. By following the outlined methods, you can resolve the error and restore seamless access to your company file in multi-user mode.
Frequently Asked Questions (FAQ’s)
How to fix QuickBooks error H101?
You can fix QuickBooks error H101 by creating a new folder for the company file, checking QuickBooks Services and hosting, changing the path of the company file, using the QuickBooks File Doctor, providing access to QuickBooks Database Server Manager, and changing the firewall settings.
What application is most likely to display error H101?
QuickBooks Desktop application used in multi-user mode is most likely to display error H101.
Should I change my firewall set up to resolve QuickBooks Error Code H101?
Yes, undoubtedly. Certain settings of the firewall may hamper the functioning of the QuickBooks software. Changing these settings will provide access to the company file and resolve this error H101 completely.
Can I use the QuickBooks File Doctor tool to fix QuickBooks error H101?
Yes, you can use the QuickBooks File Doctor tool. You will have to download QuickBooks Tool Hub to access this tool and resolve this error.
Report your Issue
Latest QuickBooks Topic
- QuickBooks Desktop 2024 Download, Features and Pricing
- Traverse to QuickBooks Data Migration
- Microsoft Access to QuickBooks Data Migration
- How to Fix QuickBooks Payroll Update Error 15243?
- How to Fix QuickBooks Error Code 12057?
- Maxwell to QuickBooks Data Migration
- Master Builder to QuickBooks Data Migration
- How to Fix QuickBooks Error Code 15223?
Accounting Issue and Problem
- SAGE 50 2022 Canada Download
- Installing SAGE 50 on Windows 11
- QuickBooks Payroll Item List Does Not Appear
- QuickBooks Firewall Blocking
- How to Email QuickBooks File
- Why QuickBooks Slow
- Why QuickBooks Freezing
- QBWC1085
- QuickBooks Scan Manager
- QuickBooks Payroll Liabilities Not Showing
- QuickBooks Unable to Send Emails Due to Network Connection Failure
- QuickBooks Utility Application
- QuickBooks Unable to Save
- How to UnFreeze QuickBooks
Search by Categories