QuickBooks Error Code 6144 82
Home » QuickBooks Desktop » QuickBooks Error Code 6144 82
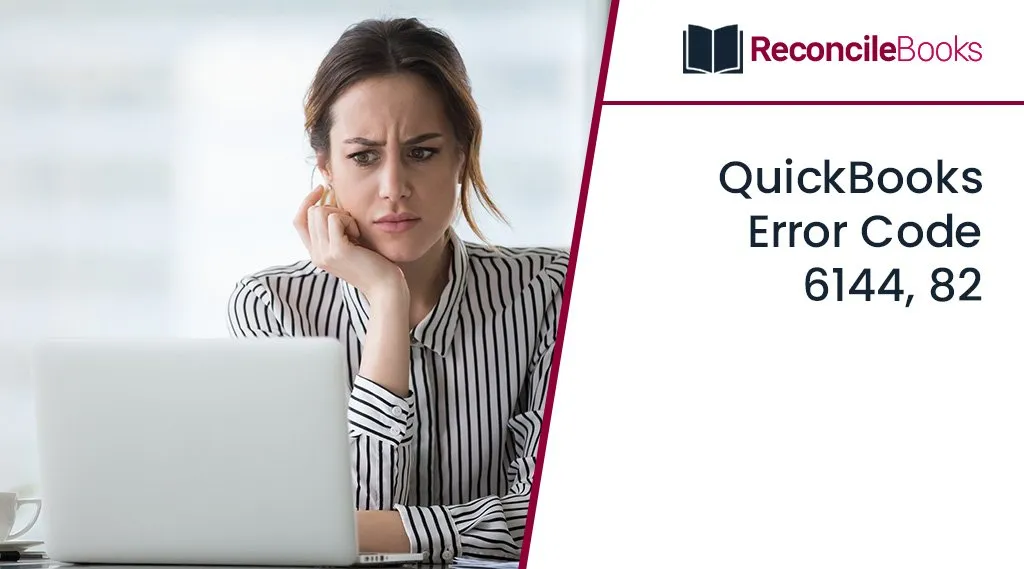
When attempting to access the company file, one of the most problematic errors is QuickBooks Error 6144 82. You don’t need to worry, as we offer the best possible solutions on how to handle the error and get rid of it. However, you can experience QuickBooks Error Code 6144 82 if your network has been configured incorrectly. An error message appears when a user tries to open a company file or launch QuickBooks Desktop. Fortunately, renaming the .ND and .TLG files will fix this issue quickly and easily. These are the files from QuickBooks’ network data and transaction log that are essential for understanding transactions and Windows configuration.
When you use QuickBooks Database Server Manager to rescan the company file, these files will be automatically produced. For comprehensive information on the causes of error code 6144 in QuickBooks and prompt fixes to resolve it as soon as possible, read the complete article till the end.
Need Expert Help: Are you getting QuickBooks Error Code 6144 82 and don’t know how to solve it? In that case, you must get immediate help from our QuickBooks LIVE CHAT experts by dialing the ReConcileBooks helpline number at any time.
Table of Contents
ToggleIntroduction: QuickBooks Error Code 6144 82
One of the most frequent errors you may encounter in QuickBooks is error code (6144, 82); this error prevents you from carrying out any actions. If you try to access the company file, you can see this error. Additionally, it has the potential to crash the currently running program, which is very frustrating.
Suggested Reading: QuickBooks Error 6000
Pointers to be noted
It’s crucial to take into account the following advice before moving on to the causes or the method for resolving the QuickBooks error 6144.
Let’s examine what those points are:
- Ensure that all systems, including the host or other are properly shut down.
- Complete all of the steps on the host system, which is the server system, excluding the final one.
- System security software should be disabled.
Symptoms of QuickBooks Error 6144 82
Knowing what causes this error today will help you recognise it when it occurs.
When Error Code 6144 in QuickBooks first appears, the following warning signs and symptoms are fairly obvious:
- When Windows first launches, it runs slowly and ignores keyboard and mouse inputs.
- While using the software, the currently operating program crashes or the system crashes frequently.
- Another possibility is a brief period of system freezing.
- Although the error number has been somewhat changed, the problem still shows up on the screen as 6144, 82.

Possible Reasons that Could Lead to QuickBooks Error Code 6144 82
When it comes to the causes of the problem, there are several possible ones.
Some of the more typical ones have been noted:
- This error can be caused, in particular, by network issues on the server or system.
- The unintentional deletion of QuickBooks-related files is another cause of the QuickBooks Error Code 6144 82.
- Due to a virus or malware infestation, QuickBooks-related software files or corrupted Windows system files are affected.
- QuickBooks installation issues or corrupt downloads.
- The error may potentially be caused by a recent change to QuickBooks that results in registry corruption in Windows.
Suggested Reading: QuickBooks File Large
Efficacious Solutions to Fix QuickBooks Error Code 6144 82
You have identified the root causes and symptoms of this issue, so let’s learn how to cure it. In order to correct the issue, let’s rapidly go through each step and put it into practise.
Solution 1: End the Programs Conflicting with QuickBooks Desktop
You should keep in mind that if you experience a runtime problem, the most likely culprit may be any incompatible programs that are now running in the background. Thus, these programs and services must be stopped.
To come these things into action, adhere to these steps:
- Launch Task Manager by simultaneously pressing the Ctrl + Alt + Del keys altogether from your keyboard
- Click the End Process button next to each questionable program or service that you believe will clash with QuickBooks on the Processes tab to stop the processes
- If the issue still occurs after you stop a process, you should identify the offending program as soon as possible.
Solution 2: Launch your QuickBooks Service
- Start by clicking the Start button, then select the Services tab
- In the list of services, click on the QBCFMonitoringservice icon
- Check to see if the services are activated and configured in the automatic mode
- Verify the radio tab and select the Apply and OK buttons, respectively, if the services are not in Automatic mode.
Suggested Reading: QuickBooks Error 6123, 0
Solution 3: Modify the Account Type
- In the beginning, change the Account type upon startup by selecting the Windows Start menu
- Navigate to the Control panel and select the “User Account” tab
- The Add/remove User Account tab should then be selected
- Additionally, choose QBDserviceuser23 and change the account type to what is necessary
- In the end, verify the administrator user will enable you to do it.
Solution 4: Copy the Company File Into the New Folder
Copy the company file to the new folder after creating it. It is important to remember that large file sizes could potentially contribute to file corruption. As a result, the software won’t launch.
- Initially, navigate to the C drive’s Users option
- Next, click on the Public icon
- After that, select the Public documents tab and then click the Intuit symbol
- Once done with that, click on the QuickBooks icon followed by clicking on the company files
- You will now see the default company file location
- After that, copy and paste the QuickBooks file into a new folder
- Finally, avoid using the cut-and-paste method to move the company file because it can result in corruption.
Suggested Reading: QuickBooks File Doctor
Solution 5: Create Folders in the C Drive

You must now make a new folder on the C drive called QuickBooks. Then select the read/write options for each folder.
The following folders must be created:
- Add system
- Administrator
- Add user
- QBDataServiceuser23
- Everyone
The entire folder list must have permissions set to Allow. Additionally, click the share symbol to share every folder.
Solution 6: Run your QuickBooks Database Server Manager

- In the first step, you must navigate to the Programs list and then choose the QuickBooks icon
- Next, the QuickBooks Database Server Manager icon from the drop-down list
- Moving forward, select the Add folder tab
- Then, locate and include the QuickBooks folder on the system’s C drive, and then minimise the tab
- You must select the Scan now tab in order to complete the final step
- The QuickBooks company file will now begin to be scanned when you do this.
Suggested Reading: Restore Backup Files in QuickBooks Desktop
Solution 7: Setup Inbound and Outbound Firewall Rules
- Select Windows firewall from the Firewall tab to continue
- Then select Inbound rules from the Advanced options menu
- After that, navigate to the New rule and port icons, respectively
- Moving forward, click on the “Next” button
- Depending on the version of QuickBooks Desktop, you will need to use port numbers.
The actions listed below should be followed to obtain the dynamic port number:
- Start by pressing the Windows Start button
- Type “QuickBooks Database Server Manager” into the search field
- To access the QuickBooks Database Server Manager, double-click on its icon
- Go to the Port Monitor tab and then locate your QuickBooks version
- At last, note the port number and this is the port exception for your firewall that you will use.
If you have any specific query, also get in touch with the experts of QUICKBOOKS LIVE CHAT help.
Solution 8: Restore your QuickBooks Company File

- Access QuickBooks in multi-user mode on the server system by opening it
- Select the company file option to open or restore
- The QuickBooks company file you want to use, then resume your work
- Now, use the multi-user mode to access the files
- Additionally, visit the File and make sure that hosting is enabled
- The Utilities icon should then be clicked
- To stop multi-user access, select it and click
- As a result, the company files on the server system will be accessible to you.
Conclusion
For the purpose of resolving QuickBooks Error Code 6144 82, we have attempted to list every cure that you can apply on your own. In some circumstances, you can get into greater problems or be unable to apply the answers correctly, leading you to recur the same error support. Contacting our dedicated QuickBooks Helpdesk Team might be incredibly helpful to you in these circumstances.
Frequently Asked Questions
Q. Can Undoing the Most Recent Changes Assist me in Resolving QuickBooks Error Code 6144 82?
Ans. Yes, it can occasionally be helpful when Windows is giving you problems.
Here’s how to use Windows System Restore to accomplish it:-
- The very first, press the Windows Start key
- In the search box, enter “System Restore” before pressing the Enter key
- Select System Restore, then, if prompted, enter the administrator password
- Following that, the Wizard offers directions that you must follow in order to reach a restore point
- Finally, attempt to restore your PC.
Q. How Do I Rename the .TLG and .ND Extensions to Remove the QuickBooks Error Code 6144 82?
Ans. When it comes to QuickBooks, the .TLG and .ND file is essential. You must rename these two files by appending.old to the end if you experience any problems with them.
To fix QuickBooks Error 6144 82, you must also carry out the actions listed below:
- Installing the QuickBooks Desktop is the first step
- Press the F2 key to get the file information
- The location information for the company files will then be available to you
- Therefore, select the folder that houses all of the company’s files
- Then pick all files that have the .ND and .TLG extensions
- Rename the file by adding the .OLD extension by performing a right- clicking on the same
- For each .ND and .TLG file, repeat this process
- You can try logging into the QuickBooks company file after you’re finished.
Q. What are the Things Need to Follow to Avoid the QuickBooks Error 6144, 82?
Ans. You can make sure the following things must be performed in order to avoid the error code 6144, 82:
- Conduct a thorough malware and antivirus system scan.
- Apply all of the fixes to the host server system.
- Disk clean-up can be used to remove junk from the system.
- System device drivers should be updated.
- Make sure to properly shut down every system, including the host and others.
- Disable the system security program.
Report your Issue
Latest QuickBooks Topic
- QuickBooks Desktop 2024 Download, Features and Pricing
- Traverse to QuickBooks Data Migration
- Microsoft Access to QuickBooks Data Migration
- How to Fix QuickBooks Payroll Update Error 15243?
- How to Fix QuickBooks Error Code 12057?
- Maxwell to QuickBooks Data Migration
- Master Builder to QuickBooks Data Migration
- How to Fix QuickBooks Error Code 15223?
Accounting Issue and Problem
- SAGE 50 2022 Canada Download
- Installing SAGE 50 on Windows 11
- QuickBooks Payroll Item List Does Not Appear
- QuickBooks Firewall Blocking
- How to Email QuickBooks File
- Why QuickBooks Slow
- Why QuickBooks Freezing
- QBWC1085
- QuickBooks Scan Manager
- QuickBooks Payroll Liabilities Not Showing
- QuickBooks Unable to Send Emails Due to Network Connection Failure
- QuickBooks Utility Application
- QuickBooks Unable to Save
- How to UnFreeze QuickBooks
Search by Categories