QuickBooks Error Code 1723
Home » QuickBooks Error » QuickBooks Error Code 1723
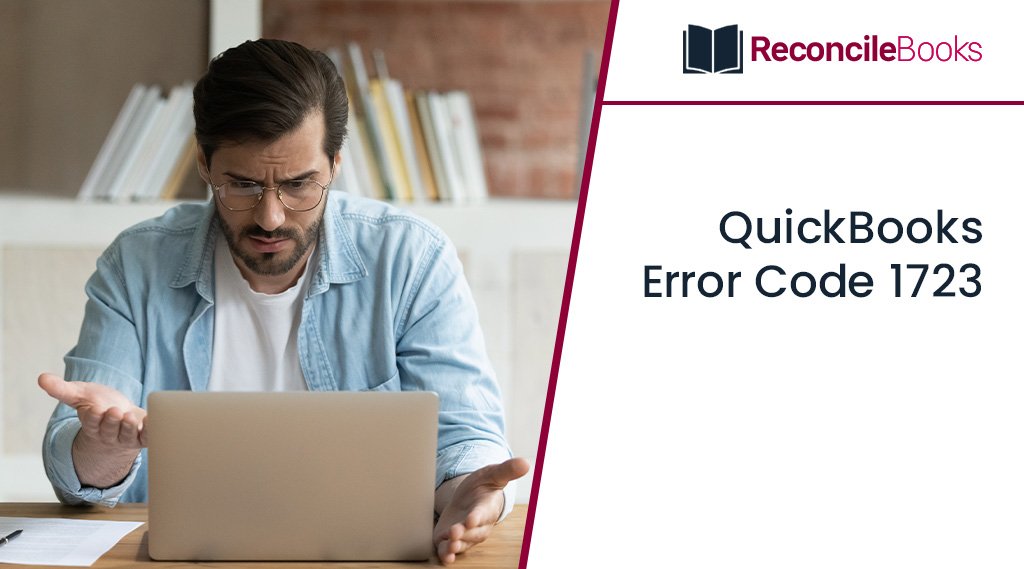
The majority of errors in QuickBooks may be fixed by following one of many methods. The QuickBooks error 1723 is one such problem that any QuickBooks user may encounter. Unknown to many, installing and updating software on Windows requires a few different parts, one of which is the windows installer engine. Any type of damage to the installer can impede the procedure and result in QuickBooks error code 1723.
Error 1723: There is a problem with this Windows installer package, reads the warning message that flashes on the screen along with this error. This error denotes faulty functionality of the QuickBooks application as a result of incorrect configuration or missing Windows components. Several factors, which we will discuss later in this blog post, may lead one to run into this problem. Therefore, carefully read this article if you want to learn more about this QuickBooks error 1723.
Table of Contents
ToggleWhat is QuickBooks Error Code 1723?
It is an installation error often appears while installing or uninstalling the QuickBooks software. Error 1723: There is a problem with this Windows installer package is the message that is displayed by QuickBooks error 1723, which affects both the installation and uninstalling of QuickBooks Desktop. Your Windows operating system’s problems, which must be carefully resolved, are the main cause of this error.
Possible Reasons that Could lead to QuickBooks Error Code 1723
Damaged Windows installer during QuickBooks software installation or uninstallation is the cause of error 1723 in QuickBooks. Some common causes for its appearance include corrupt windows and damaged installer packages.
Let’s explore other causes in the below-discussed list:-
- Malware could be attacking the window
- Your installed version of Windows OS has out-of-date features
- Windows is currently setting up a different program
- The user account does not have access to Windows administrative rights
- The setup file, hard drive, or windows installer package is corrupted or damaged
- The software does not have favorable access rights to the temp folder
- The installer contains corrupted or missing QuickBooks files
- The system’s setup does not meet QuickBooks’ requirements
- Directory issue with Java.
You may also read: QuickBooks Error 1601Signs and Symptoms of QuickBooks Error Code 1723
- Installing additional software on your Windows computer could provide some difficulties.
- Program installation may abruptly cease.
- Before being uninstalled, QuickBooks Desktop may stop functioning.
- When you install an application or add-on, an error code 1723 might display.
- Possible slowdown in Windows’ performance.
Important Pointers Must be Taken into Considerations
Before beginning the measures to fix the mistake, one must take into account the following factors:-
- The user also has a QuickBooks registration number.
- Another crucial aspect is making sure the software is updated to the most recent version.
- Making sure the software is updated to the most recent version is the user’s responsibility.
Different Methods to Rectify the QuickBooks Error Code 1723
One can try the below methods to eliminate the error code 1723 with much ease:-
Method 1: Change the Permissions of the Windows %temp% folder
- Start by pressing the Windows Start key from your keyboard
- In the search box, type “%temp%” and press the Enter key
- On your screen, it will launch the Windows Temp folder
- Go to the Properties right away
- If you’re using Microsoft Windows 8, 10, or 11, you must select the Properties tab by going to the Home menu in the menu bar of the Windows temporary folder
- If you’re using Windows 7, select the Properties tab from the Organize drop-down menu
- After that, locate and select the Security tab
- Moving forward, go to the Edit tab
- Now locate and highlight the Windows username
- Make sure to select Full Control in the Allow column by checking the box
- Twice click the Ok tab
- Reinstall QuickBooks Desktop to complete the process.
Read Also: Fix QuickBooks Error 1711 WindowsMethod 2: Make use of the System File Checker Tool
This method requires you to make sure of the system file checker tool. Follow the steps given below:-
- The very first, click on the Windows Start button
- Next, type the “Command prompt” within the search box
- Now, do a right-click on the Command prompt
- After that, select the “Run as an admin” option
- Once done then enter the password, if it prompts
- Here, you’re supposed to type the SFC/scan now within the command prompt window followed by hitting the Enter key
- Finally, the system file checker tool will scan and repair the corrupted files.
Method 3: Run the QuickBooks Install Diagnostic Tool from the Tools Hub Program
The QuickBooks Tool Hub helps you to fix a myriad of common errors in the QuickBooks software. It is pertinent to note that QuickBooks Desktop must be closed.
Step 1: Download and Install the QuickBooks Tools Hub program
- Initially, close your QuickBooks Desktop
- Download the most recent version (1.5.0.0) of the QuickBooks Tools Hub
- Save the downloaded file with a name “QuickBooksToolHub.exe”
- In order to “Install and Agree to the Terms and Conditions”, follow the on-screen steps
- Double-click the Tool Hub icon on your desktop once the installation is finished.
Step 2: Make use of the QuickBooks Install Diagnostic Tool
- You need to download the install diagnostic tool for this step from the Intuit website
- The QuickBooks Install file, which is an .Exe file, should be saved to your desktop
- Close any open programs you may have
- Start the QBinstall.exe file that you downloaded
- After that, depending on how quickly your system responds, this can take some time
- Finally, restart the system to make sure all the components are updated. If not, use the next method.
Method 4: Allow the Admin Privileges to user Account
- From the Windows Start menu, go to the Control Panel
- After that, double-click the User Account to select the user account that needs administrative rights
- Then, from the “Change the Account Type” menu, pick Computer Administrative
- After selecting the “Change Account Type” option, restart your computer
- After login in with your account, try upgrading QuickBooks Desktop once again
- Finally, the 1723 error code has been removed from the roots.
Method 5: Run the QuickBooks Component Repair Tool
Run the QuickBooks Component Repair Tool if the error persists despite your best efforts to resolve it using the instructions above.
Just adhere to the quick instructions below:-
- Rebuilding the .NET Framework is the first step
- Microsoft msxml should be manually reconstruct
- The final phase is to attempt the activities while receiving assistance from or being supervised by IT experts.
Conclusion
The installation of QuickBooks is the cause of QuickBooks Error 1723. By using user-friendly troubleshooting methods, users may solve these issues with ease. We talked about this error in this blog and how to fix it. The users would also benefit from understanding how to resolve the issue should it arise again. The above-mentioned fixes should remedy the issue; however, if you encounter any issues while implementing any of them or if the issue persists, get in touch with us at our QuickBooks Customer Helpdesk for quick and precise assistance.
Frequently Asked Questions (FAQs)
It occurs while Windows is actively installing another program in the background.
This tool doesn’t require any additional computer set up, and you can use by carrying out a few simple steps:-
1. Before starting the utility, restart your computer
2. All active programs should be closed
3. Using the methods previously indicated, download and install the QuickBooks component repair program
4. You’ll identify the problem and resolve it on your own
5. Reboot your computer to finish.
The below steps help you in re-installation of QuickBooks Desktop:-
1. Follow the on-screen directions after inserting the QuickBooks Desktop CD
2. Following installation, the software will prompt you for your Product and License number
3. Just as it was specified before in the system, enter the credentials exactly as they were
4. Follow the on-screen prompts after entering the aforementioned data to complete the process
5. Hit the Next button
6. Choosing the Install tab after selecting the Type of Installation and Next button
7. Finally, you’ll be able to use QuickBooks Desktop after the procedure is complete.
Report your Issue
Latest QuickBooks Topic
- QuickBooks Desktop 2024 Download, Features and Pricing
- Traverse to QuickBooks Data Migration
- Microsoft Access to QuickBooks Data Migration
- How to Fix QuickBooks Payroll Update Error 15243?
- How to Fix QuickBooks Error Code 12057?
- Maxwell to QuickBooks Data Migration
- Master Builder to QuickBooks Data Migration
- How to Fix QuickBooks Error Code 15223?
Accounting Issue and Problem
- SAGE 50 2022 Canada Download
- Installing SAGE 50 on Windows 11
- QuickBooks Payroll Item List Does Not Appear
- QuickBooks Firewall Blocking
- How to Email QuickBooks File
- Why QuickBooks Slow
- Why QuickBooks Freezing
- QBWC1085
- QuickBooks Scan Manager
- QuickBooks Payroll Liabilities Not Showing
- QuickBooks Unable to Send Emails Due to Network Connection Failure
- QuickBooks Utility Application
- QuickBooks Unable to Save
- How to UnFreeze QuickBooks
Search by Categories