How to Fix QuickBooks Error Code 12057?
Home » QuickBooks Error » How to Fix QuickBooks Error Code 12057?
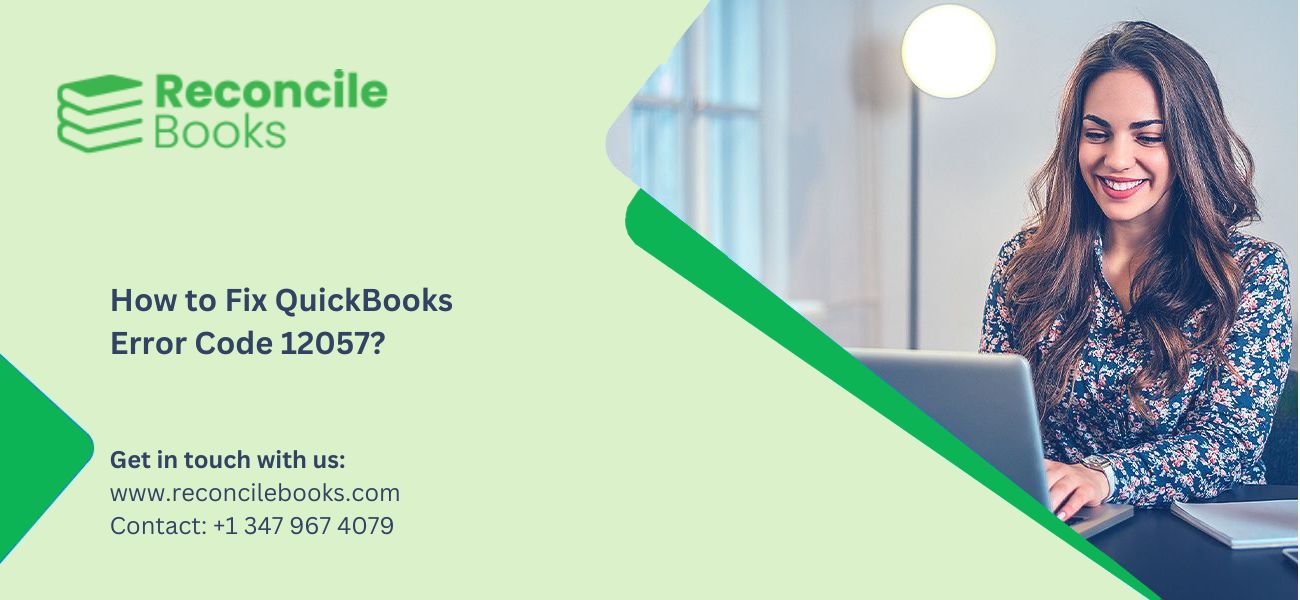
QuickBooks error code 12057 belongs to the 12xxx error series. This error arises due to internet connectivity issues, especially while downloading or receiving QuickBooks updates.
The Microsoft Win32 Internet API (Winlnet API) reports the 12000 series errors. QuickBooks Desktop uses this API to use HTTP, FTP, and Gopher protocols.
Other issues in the 12xxx error series exist besides QuickBooks error 12057. These errors have specific causes and solutions. This guide explains those causes and the troubleshooting steps to fix QuickBooks Payroll Update error 12057 from its root.
Table of Contents
ToggleWhat is the QuickBooks Payroll Update Error 12057?
QuickBooks error 12057 belongs to the 12xxx error series. It appears while updating the QuickBooks Desktop to its current version. Consequently, software and payroll update is interrupted, impacting calculations.
In addition to it, outdated software also enhances security risks and threats, impacting business data and information.
What are the Different Kinds of QuickBooks Error 12000 Series?
Here is a list of the different kinds of QuickBooks 12000 series errors:
- Error Codes 12001 to 12006: These errors arise when QuickBooks does not complete an update. Check the internet connection in such scenarios.
- Error Code 12007: This error occurs when QuickBooks fails to trace the server’s IP address. Confirm the internet connection.
- Error Codes 12008 to 12164: These errors arise when QuickBooks fails to complete an update. Ensure a steady internet connection.
- Error Code 12052: This is a general error. Checking the internet connection fixes it.
Read More: QuickBooks Error 12002
What are the Causes of QuickBooks Connectivity Error 12057?
QuickBooks error 12057 occurs due to internet or security-related concerns. Multiple factors can trigger this error. Here is the list of the causes:
- Bad Internet Connection: A weak or unstable internet connection causes this error.
- Wrong SSL Settings: Misconfigured SSL settings prohibit security certificate validation.
- Firewall or Antivirus Issues: Security software restricts QuickBooks updates.
- Proxy Server Issues: Wrong proxy settings restrict QuickBooks communication.
- Insufficient Admin Privileges: The absence of admin rights prevents update installation.
What are the Solutions for QuickBooks Error Code 12057?
System concerns, installation issues, and wrong settings can trigger the QuickBooks Payroll Update error 12057. Here is the list of the solutions that can fix the error code 12057:
- Configure the Internet Options: Configure the Internet Options to fix the QuickBooks Connectivity Error code 12057 using these steps:
Click the “Windows” + “R” keys to open Run.- Type “Control Panel” and click the button “Enter”.
- Choose the option “Internet Options”.
- Click the “Advanced” tab.
- Go to the “Security” section.
- Uncheck the option “Check for server certificate revocation”.
- Check the option “Check for publisher’s certificate revocation”.
- Click the “Apply” button and then click the “OK” button.
- Open QuickBooks and try updating it once more.
- Configure SSL Settings: Resolve QuickBooks Error Code 12057 by configuring the SSL settings using these steps:
- Open QuickBooks. Go to the “Help” option and then click the “Internet Connection Setup” option.
- Choose the option “Use my computer’s Internet connection settings”.
- Click the “Next” option.
- Click the “Advanced Connection Settings” option, then go to the “Advanced” tab.
- In the “Security” section, ensure “Use SSL 2.0” and “Use SSL 3.0” are selected.
- Click the “OK” button, then click the “Done” button.
- Check the “Internet Security” and “Personal Firewall” settings options.
- Adjust Date and Time Settings: Wrong date and time settings can trigger update failures in QuickBooks. Updating these settings helps fix error 12057. Follow these steps:
- Close QuickBooks.
- Click the “Start” button.
- Type “Control Panel” in the search bar and open it.
- Choose the option “Clock and Region”.
- Click the “Date and Time” option.
- Check the “Use My Computer’s Internet Connection Settings to Establish a Connection When this Application Accesses the Internet” option.
- Close the window.
- Open QuickBooks and try updating it once more.
- Install Microsoft and QuickBooks Updates: Installing the current updates helps resolve QuickBooks error 12057. New updates include patches for known issues. Here are the steps to install Microsoft and QuickBooks Updates:
- Close QuickBooks and any related programs.
- Install the Microsoft Windows updates.
- Restart the system after installation.
- Open QuickBooks and go to the “Help” menu.
- Choose the option “Update QuickBooks Desktop 2024”.
- Click the “Options” tab. Check the option “Yes, enable QuickBooks Automatic Updates”.
- Click the option “Mark All”, then go to the “Update Now” tab.
- Click the “Get Updates” option and wait for the process to complete.
- Close QuickBooks after the updates are installed.
- Run QuickBooks as an Administrator: Running QuickBooks as an Administrator provides the required permissions and resources. This helps resolve error 12057. Follow these steps
- Close QuickBooks.
- Click the “Windows Start” button.
- Look for QuickBooks Desktop New Features.
- Hit right-click on the QuickBooks icon and choose the option “Run as Administrator”.
- Try updating QuickBooks Desktop again.
- Use Safe Mode to Update QuickBooks: Updating QuickBooks in Safe Mode assists to bypass system limitations and resolve error 12057, using these steps:
- Restart the system.
- Click the “F8” button until the Advanced Boot Options menu appears.
- Choose the “Safe Mode with Networking” and click the “Enter” button.
- Open QuickBooks and try updating it.
- Go to the “Help” menu and choose the option “Update QuickBooks Desktop”.
- Click the “Update Now” tab.
- Check the “Reset Update” option to clear previous downloads.
- Click the “Get Updates” option and wait for the process to complete.
- Close and reopen QuickBooks. Click the “Yes” button to install updates.
- Restart QuickBooks Desktop after installation.
- Repair the QuickBooks Software: Repairing QuickBooks fixes damaged files that trigger the error 12057 with these steps:
- Click the “Windows” + “R” keys to open Run.
- Type appwiz.cpl and click the “Enter” button.
- Find QuickBooks in the program list.
- Double-click QuickBooks and choose the “Repair” option.
- Wait for the repair process to complete.
- Restart Windows and update QuickBooks again.
- Check Proxy Server Settings: Wrong proxy settings often trigger the error 12057. Modifying these settings helps resolve the issue. Follow these steps:
- Open Internet Explorer.
- Click the “Tools” menu.
- Choose the tab “Internet Options”.
- Go to the “Connections” tab.
- Click the option “LAN Settings”.
- Check the option “Automatically Detect Settings”.
- Confirm the correct Proxy Address and Port Numbers.
- Click the “OK” button to save changes.
- Check if QuickBooks updates without errors.
See More: QuickBooks Error 30159
Conclusion
QuickBooks error 12057 interrupts software updates. Resolving it immediately ensures smooth operation. In this guide, all the reasons and troubleshooting steps to fix this update error are mentioned clearly.
Still, for any kind of confusion or query, feel free to reach out to our team of QuickBooks experts and professionals. Talk to Reconcilebooks QuickBooks support team at +1 347-967-4079 and resolve your query at the earliest.
Frequently Asked Questions
What is SSL/TLS in QuickBooks?
TLS (Transport Layer Security) is a cryptographic protocol that secures data over computer networks.
What happens when shared downloads are turned on in QuickBooks updates?
QuickBooks will download updates automatically, removing the need for manual updates.
Can QuickBooks error 12057 be prevented?
Yes QuickBooks error 12057 be prevented. Keep QuickBooks updated and coordinate Date and Time Settings to prevent update interruptions.
What are the Symptoms of QuickBooks update error 12057?
The primary symptom is the failure to install updates. Manual update attempts often fail too.
Is it required to restart the system after fixing the error?
Yes. Restarting implements the changes and ensures correct functionality.
Report your Issue
Latest QuickBooks Topic
- QuickBooks Desktop 2024 Download, Features and Pricing
- Traverse to QuickBooks Data Migration
- Microsoft Access to QuickBooks Data Migration
- How to Fix QuickBooks Payroll Update Error 15243?
- How to Fix QuickBooks Error Code 12057?
- Maxwell to QuickBooks Data Migration
- Master Builder to QuickBooks Data Migration
- How to Fix QuickBooks Error Code 15223?
Accounting Issue and Problem
- SAGE 50 2022 Canada Download
- Installing SAGE 50 on Windows 11
- QuickBooks Payroll Item List Does Not Appear
- QuickBooks Firewall Blocking
- How to Email QuickBooks File
- Why QuickBooks Slow
- Why QuickBooks Freezing
- QBWC1085
- QuickBooks Scan Manager
- QuickBooks Payroll Liabilities Not Showing
- QuickBooks Unable to Send Emails Due to Network Connection Failure
- QuickBooks Utility Application
- QuickBooks Unable to Save
- How to UnFreeze QuickBooks
Search by Categories