QuickBooks Error 6129
Home » QuickBooks Desktop » QuickBooks Error 6129
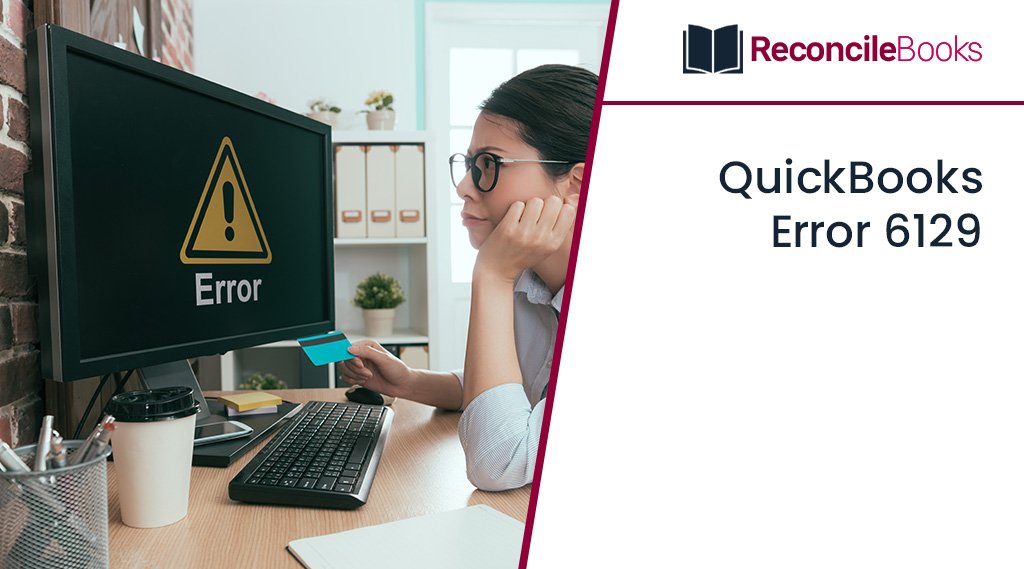
A user’s routine is interrupted and hampered by the 6000 series is QuickBooks Error 6129, 0. The QuickBooks Company File stores all of a company’s financial information and gives the user a simple way to access it all in one location. Users of QuickBooks can encounter problems whether opening an existing company file or establishing a new one. The problems in the company file are responsible for the 6000 series of errors in QuickBooks.
One of these errors is the QuickBooks error code 6129, which appears while using specific program functions like accessing the company file or attempting to create a new company file. Database connection verification failure is the error message that appears on the user’s computer screen when error code 6129, 0 occurs. In this blog post, we will discuss about QuickBooks Error 6129 and its possible causes with some quick fixation methods.
Table of Contents
ToggleWhat is QuickBooks Error 6129?
Error 6129 0 The company file can become inaccessible to you in single-user and multi-user modes at any point while QuickBooks is processing the company data. There are a number of troubleshooting techniques you can use to fix the issue.
The error message that appears on the screen whenever you encounter QuickBooks issue 6129, 0 states that QuickBooks is unable to validate the database connection.
If you have any specific query, also get in touch with the experts of QuickBooks live chat help.
How to Identify QuickBooks Error 6129?
We’ve listed the most typical symptoms of the situations a QuickBooks user could run across.
- Suddenly, the open Company File gets closed with message code 6129.
- QuickBooks encounters an error 6129 and cannot open the company file.
- The company file cannot be opened in multi-user mode.
- An error message appeared while saving the data to the company file.
Reasons that Could Lead to QuickBooks Error 6129
This is a list of causes for QuickBooks Error 6129 0:
- Background QuickBooks processes are halted by antivirus or anti-malware software from a third party, resulting in error number 6129, 0.
- The issue appears when you attempt to access a company file that is stored on a separate network domain.
- To connect to the company file, QuickBooks employs a Network Data file. QuickBooks experiences error 6129 whenever there is some damage to the.nd (Network Data) file.
- The PC is not running the most recent version of QuickBooks when it is in multi-user mode.
- If you upgraded your corporate file using a Windows account without administrative permissions.
- Error number 6129 0 in QuickBooks is brought on by the QuickBooks Database Server Manager not having sufficient rights or having wrong folder permissions.
- System shutdown due to a power outage is one cause of the error.
- Error code 6129 may appear if there are invalid entries in the Windows Registry.
- Moreover, problem 6129 can appear after uninstalling QuickBooks program.
Points to Consider Before Troubleshooting QuickBooks Error 6129

Do the following steps before starting the troubleshooting for QuickBooks Error 6129:
- Your computer should be restarted after which you should sign in as an administrator.
- Install the QuickBooks Desktop application’s most recent upgrades as soon as possible.
- To see if the problem you are experiencing is limited to that particular company file or if the error occurs with other company files as well, try to open a sample company file. Follow troubleshooting step 2 and skip the first troubleshooting step described later in the post if you are receiving the error with every example company file.
- If the problem still exists, try changing your company file’s name.
Resolution Methods to Fix QuickBooks Error 6129
These are several fixes are provided to resolve the QuickBooks error code 6129 0. By taking into account the cause of the problem, you must select the best solution. But first, make sure that your version of QuickBooks is the most recent.
Method 1: Update your QuickBooks to the Most Release
For all types of QuickBooks issues, this is the primary fix. Verify that your copy of QuickBooks is the most recent version. Install the most recent version of QuickBooks, if necessary.
- Click Update QuickBooks under the Help menu
- Then select the Update Now tab
- Click Get Updates after selecting the updates you wish to download
- From the Updates column, you can also see what is contained in the update
- Choose the Maintenance Releases link
- You may now see a page that lists the updates’ modifications and enhancements
- Now, close your QuickBooks software
- Your software will ask you whether you want to install the update now or later the next time you restart it
- Depending on the version you have
- Choose Install Now or Agree to begin the update installation when you see the notification (prompt)
- Restart your computer after the installation is finished.
Method 2: Login your Windows as an Administrator
Try opening a different company file. To update your company file, you must log into Windows as an administrator. If you do not have access to an Administrator login, seek help from Windows support or an IT specialist.
Suggested Reading: QuickBooks Update Company File
Method 3: Rename the .ND Files

Perform the steps suggested below in order to rename the file;
- Look for files with the extension .nd on the hard drive of the computer that houses your QuickBooks file folder
- Rename the file by selecting it from the context menu when you right-click on the .nd file with the former name of company file
- Add .OLD to the end of the file name, then hit the Enter key
- Please follow these instructions if you access the same company file from different system
- You can now open the company file if you only use QuickBooks on one computer
- Now, go to the Programs >>> QuickBooks >>> QuickBooks Database Server Manager by clicking the Windows Start button
- Choose the Scan Folders tab
- If the company file isn’t already in a folder, click Add Folder to add it
- After clicking Scan, click Close to end the scan
- Finally, open you company file.
Method 4: Disable Third-Party Software
Disabling third-party software is necessary if Windows is running in safe mode.
The steps are listed here;
- Go to the Safe mode and restart your computer
- Deactivate your antivirus program
- Now, create a new company file
- Reboot your computer normally
- Activate your company file and QuickBooks.
Method 5: Create Another Folder and Move the QuickBooks Company Files

Creating and moving a QuickBooks portable file is done as follows;
Suggested Reading: QuickBooks File Large
- Initially, make a new folder
- Next, move to the files for your QuickBooks company to the newly created folder
- If you have been using QuickBooks on a single computer, opening the company file using a new folder is simple
- But, if you use the same file on many systems, you should take the following actions
- Moving forward, go to the Programs >>> QuickBooks >>> QuickBooks Database Server Manager by clicking on the Windows Start button
- After that, click on the Scan button
- If the company file isn’t already in a folder, click Add Folder to add it
- Hit the Scan button
- To open and restore QuickBooks company file after the scan is finished, click on the same.
Method 6: Reboot your Windows in a Safe Mode
- When the boot screen appears after restarting your computer, keep pressing the F8 key on your keyboard
- If the Advanced Boot Options box does not appear, restart your computer and press and hold the F8 key
- Use the down-arrow key to select Safe Mode with Networking and enter once you’ve reached the Advanced Boot Options window
- Try opening the company file after logging in using the admin account.
Method 7: Make Use of Tool Hub Features Optimally
With several tools to automatically identify and fix mistakes, the QuickBooks Tool Hub is a great program. Run the program once you’ve finished the QuickBooks Tool Hub download and installation process from reliable sources.
Clean Install Tool:
Clean installation significantly resolves problems brought on by incorrect or insufficient installation. Activate it by selecting the Installation Problems tab on the Tool Hub’s screen. Here, select Clean installation and then wait for the feature to work its magic.
QuickBooks Database Server Manager:

To fix the database server management problems, launch Tool Hub and do a clean installation. You may access the QuickBooks Database Server Manager option under the Network Problems section of the Tool Hub. Rebooting the system when scanning and resolution is complete.
It facilitates better network-related issue resolution and enhances server-to-software communication.
Conclusion
Hopefully, QuickBooks Error 6129 has been completely fixed, and you are now able to use QuickBooks without any problems. After attempting all of the aforementioned fixes, if the issue is still there and hasn’t been resolved, you can contact a qualified ProAdvisor by dialing +1-347-967-4079 QuickBooks Helpdesk Team.
Frequently Asked Questions
Q. Can We Use QuickBooks File Doctor Tool to Fix QuickBooks Error 6129?
Ans. Yes, you can fix company related issues including QuickBooks Error 6129 using File Doctor tool.
Simply, perform the below steps:
- The first step is to download QuickBooks Tool Hub
- Then select the company file issue section and then click Run QuickBooks File Doctor
- Once that is complete, the tool will run to determine the issue’s cause and determine whether it has been fixed.
Q. Which Windows Operating Systems Typically Get the QuickBooks Error 6129 0?
Ans. As QuickBooks error code 6129 is a technical issue, it can occur on any operating system.
Nonetheless, it typically happens on the following operating systems:
- Windows Vista
- Windows XP
- Windows 7
- Windows 8
- Windows 2000
- Windows ME
- Windows 10
Q. What are the Solution Do We Need to Perform When you Experience Easy-Step Interview to Remove the QuickBooks Error 6129?
Ans. When you encounter the simple interview, you can provide a resolution
- While you are in the easy-step interview, click Exit
- Have you seen the “Save the file” message? select “Yes”
After entering a file name, select the “Save” button.
Report your Issue
Latest QuickBooks Topic
- QuickBooks Desktop 2024 Download, Features and Pricing
- Traverse to QuickBooks Data Migration
- Microsoft Access to QuickBooks Data Migration
- How to Fix QuickBooks Payroll Update Error 15243?
- How to Fix QuickBooks Error Code 12057?
- Maxwell to QuickBooks Data Migration
- Master Builder to QuickBooks Data Migration
- How to Fix QuickBooks Error Code 15223?
Accounting Issue and Problem
- SAGE 50 2022 Canada Download
- Installing SAGE 50 on Windows 11
- QuickBooks Payroll Item List Does Not Appear
- QuickBooks Firewall Blocking
- How to Email QuickBooks File
- Why QuickBooks Slow
- Why QuickBooks Freezing
- QBWC1085
- QuickBooks Scan Manager
- QuickBooks Payroll Liabilities Not Showing
- QuickBooks Unable to Send Emails Due to Network Connection Failure
- QuickBooks Utility Application
- QuickBooks Unable to Save
- How to UnFreeze QuickBooks
Search by Categories