How to Fix QuickBooks Error 6000 95?
Home » QuickBooks Error » How to Fix QuickBooks Error 6000 95?
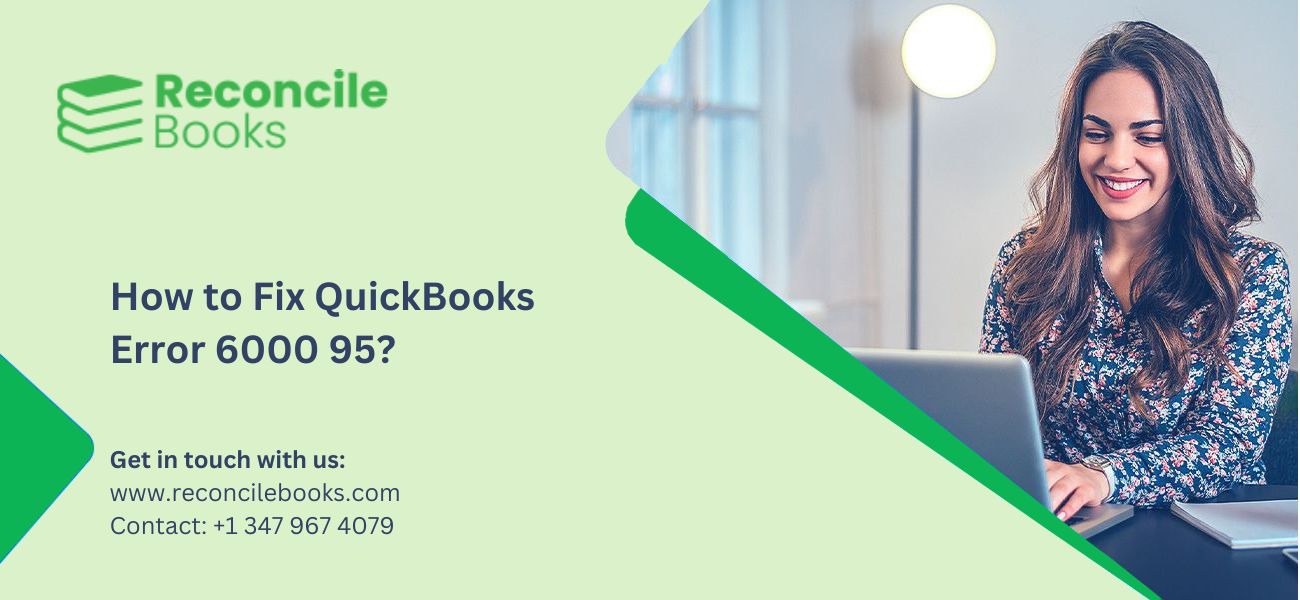
Due to the numerous codes and algorithms used by QuickBooks, it is prone to technical errors. One of the many errors you could run across in your software is QuickBooks error 6000, 95. You can unexpectedly encounter a warning message on the screen that stops the operation and says, “We’re sorry. (-6000, 95). A problem was discovered by QuickBooks.
When the file you wish to recover is on the flash drive but the software is unable to obtain authorization to read from the media device, this error may appear. If you’re also a victim of such error code, don’t worry. In this article, we will discuss complete details on this 6000 series error code. Continue reading this article to learn the best possible solutions to fix the QuickBooks Error 6000 95 with ease.
Table of Contents
ToggleWhat is QuickBooks Error 6000 95?
QuickBooks error message 6000 95 states that “An error occurred when QuickBooks tried to access the company file. Please try again”. Users could run into this problem while attempting to restore the company file. The company file might be on an external disc or any other location that QuickBooks is not authorized to access. These problems might arise as a result of corrupted files, but if they are not handled right away, the organization could suffer serious losses. This issue could also occur when converting the transfer file from the accountant’s copy to the accountant’s copy.
How to Fix QuickBooks Error 6000 95?
Here a quick fixations to overcome error code 6000 95 in QuickBooks.
Let’s proceed one after one:
Fixation Method 1: End all QuickBooks Related Tasks
Exiting any QuickBooks related tasks will fix the 6000-series problem as seen below:
- On the server system, log in as the administrator
- Now, try launching the Task Manager by selecting it from the Start or search menu OR by simultaneously pressing the Ctrl, Shift, and Esc keys on the keyboard
- From the Users tab, you must display tasks for every user
- When you have selected every process connected to QuickBooks, use the right-click menu to select the End Processes/End Task option
- Finally, start the QuickBooks multi-user mode and check to see if the issue resolve or not.
Fixation Method 2: Make use of QuickBooks Database Server Manager from the Tool Hub program
From the QuickBooks tool hub, you can launch the database server management.
The procedures are as follows:
- You must choose Network issues from the tools hub
- Select the QuickBooks database server manager
- If it isn’t already installed, install QuickBooks desktop on the server as your next step
- If the company files are visible, you must pick the Start scan option in the database server manager
- If not, choose Browse to the location of the company file and then choose Start scan.
- Try to sign in to your company file when you reopen QuickBooks.
Read article: QuickBooks Error 6073
Fixation Method 3: Unblock the QuickBooks Ports in Firewall
To preserve the device’s security, the firewall frequently blocks a number of files and programs. To ensure that QuickBooks operates properly, you must delete it from this list.
- To access the search bar, click the Windows start symbol
- To be taken to a new window, enter Windows Firewall and choose the option
- Search the left side menu for Advanced Settings here
- To create a new rule, choose this option, then do a right-click on Inbound Rules
- Click the Next button after pressing the Port button
- Move on to the Specific Local Ports section after making sure the TCP option is automatically populated
- The port data that corresponds with the QuickBooks version installed on your computer must be entered properly
- QuickBooks Desktop 2020 and later: 8019, XXXXX.
- Desktop 2019: 8019, XXXXX.
- Desktop 2018: 8019, 56728, 55378-55382.
- QuickBooks Desktop 2017: 8019, 56727, 55373-55377
- Press Next and Allow the Connection after clicking on it
- Make sure that all of the listed profiles are marked before clicking Next once again
- Once again, click Next to establish this rule
- Press the Finish button after giving it the name QuickBooks Ports (year)
- The same techniques can also be used to construct Inbound Rules.
See also: QuickBooks Firewall Blocking
Fixation Method 4: Restore the Company Backup From the Local Drive
The backup file may become infected if it is kept on an external or shared device, and if it is restored from one of these locations, your computer may become infected.
Replace that with:-
- Open the folder where your data file’s backup is located
- Next, select the Copy option with a right-click on the .qbb file
- Navigate to your computer’s local C: drive, then select Paste from the context menu
- On your computer, open QuickBooks Desktop, then select the File tab
- From this point, you must choose “Open or restore company”
- Continue by selecting Restore a backup file and then hit the “Next” button
- Select Local Backup, then click Next once again
- Find the company file by searching for it, then choose the .qbb file you placed into the local folder
- Finally, pick the folder where you wish to save the updated copy of your file. Make sure the folder for the restored file is separate from the folder for the backup file to prevent overwriting
- Start by selecting Open, followed by the “Save” button
- Once again try to access the new error-free company file.
Fixation Method 5: Rename the .ND and .TLG Files
The Restore QuickBooks Backup Files include the .ND and .TLG files. These errors are likely to occur if these files are corrupted or damaged.
The procedures are as follows:
- Opening the folder containing the company file is the first step
- Find the files with the same name as the company files but different extension (.ND and .TLG)
- On each file, perform a right-click and choose Rename
- Add the word as well and then each file name has OLD at the end
- To finish, restart QuickBooks and attempt to sign in to the company file
- If this problem arises, you can seek advice from experts.
Fixation Method 6: Correct Hosting Settings on all Devices
The hosting settings must be set up to allow a smooth operation of the company file because this problem frequently occurs in the multi-user mode.
- Open QuickBooks and the company file on one of the desktops
- Scroll down to Utilities by tapping the File tab, then carry out the following actions:
- Click “Stop Hosting Multi-User Access” if it is available as a choice
- Skip this workstation if it displays “Host Multi-User Access”
- On all network devices, use the same process
- Access QuickBooks on your host computer and the associated data file
- If “Host Multi-User Access” is presented, choose the option by going to File and selecting Utilities
- After that, you must select “Stop Hosting Multi-User Access”
- To reset the hosting settings, click on “Host Multi-User Access” once again.
Fixation Method 7: Manually Resolve the QuickBooks Error 6000 95
- Start by entering the system as the System Administrator
- At the search box in the bottom left of the system, enter “Control panel”
- Afterward, access the Control panel
- Finding the system and Security options in the control panel window came next
- The System and security window will then open after you click on it
- Then, in the newly created window, find system and click on it
- The system window will now open in the following step, and you will need to search for the System protection link
- The System properties window will appear when you click on it
- You won’t need to search for and choose the System protection tab to accomplish this
- When you’re finished, select the System restore tab
- There are two options in the System restore box that will appear:
- Recommended restoration
- Alternately choose a restoration point
- Select an option, then click the Next tab in the window
- You can choose the restore point that needs to be chosen if you receive a list of restore points
- After choosing the Restore point, you must click the Next tab to continue
- Then a window asking for confirmation will appear on the screen
- To confirm the restoration point that will be utilized, click the Finish tab
- Allow the process to finish without interfering because it can take some time
- Now is the time to Download QuickBooks 2024 to the most recent version
- If you’re restoring a file from a server, copy the file to the computer running the QuickBooks program
- Checking and making sure the problem still exists is the last step in this procedure.
Reasons that Could Lead to QuickBooks Error 6000 95
The factors that are most likely to cause QuickBooks Error 6000 95 in your application are listed below:-
- Users may get the error 6000 95 when opening QuickBooks if the firewall settings have QuickBooks ports restricted.
- The firm file is being hosted on multiple computers, which is what caused the error code 6000, 95.
- Bring modifications won’t be allowed if the user isn’t accessing QuickBooks with the Administrator credentials, which will result in error 6000 95.
- The error code 6000 95 is also caused by a failed connection between the server and the workstations.
- It’s possible that the issue 6000 95 in QuickBooks was caused by restoring the corporate file backup from an external drive or network drive.
- While opening QuickBooks, Error 6000 95 might also be brought on by a corrupted Windows operating system.
- QuickBooks may operate slowly if you have several windows active at once.
- Error 6000 95 may be caused by fragmented files or ageing hardware
- You could get error 6000 95 as a result of a damaged Windows Registry.
- Another possible cause of QuickBooks error 6000 95 is damaged Windows operating system files.
- If the operating system files for Microsoft Windows became corrupt, you can experience this error.
How to Identify QuickBooks Error 6000 95?
The following impacts could occur on your system when QuickBooks error 6000 95 occurs:
- The software responds slowly and operates inefficiently.
- This procedure could be interrupted by QuickBooks crashing unrecoverable Error.
- A decline in Windows performance might be seen.
- Multiple programmers not functioning smoothly at once is another sign that there is a QuickBooks 6000 95 issue.
- Converting the transfer file from the accountant’s copy to the accountant’s copy may be difficult for users.
- The 6000 95 problem in QuickBooks can also be seen in the program’s sluggish opening and delayed answers.
- All of these symptoms can be very upsetting, so let’s get right to the troubleshooting steps to address this problem.
Need Expert Help: Are you getting QuickBooks Error Code 6000 95 and don’t know how to solve it? In that case, you must get immediate help from our QuickBooks experts by dialing +1-347-967-4079 the ReconcileBooks helpline number at any time.
Conclusion
Well, the information and fixation methods discussed in the article above related to QuickBooks Error 6000 95 will resolve in every way. After carefully applying the steps, the issue will undoubtedly disappear from your screen. In any case, you are still having issue or not able to resolve the error, free feel to call for careful troubleshooting by contacting our Team, just use QuickBooks Helpdesk Team.
Frequently Asked Questions
What Error Message Does QuickBooks Display When it Encounters the QuickBooks Error 6000 95?
The QuickBooks Error 6000 95 apologizes for the inconvenience caused by not being able to access the company file when it is encountered by users. The user is prompted to try again or get in touch with QuickBooks Specialists after seeing the error codes.
Does Updating of the QuickBooks Software Fix the QuickBooks Error 6000 95?
In some cases, updating QuickBooks is required to resolve QuickBooks Error 6000 95.
Follow the instructions below to update QuickBooks:
- Open QuickBooks, then select the Help option
- Choose Update QuickBooks from the drop-down menu
- Choose Options if the Update QuickBooks window appears
- Uncheck the option next to Include My Company File in the local backup copy in the Options window’s Local Backup Options section
- Click the Save button and then shut the window
- Go back to the Update QuickBooks window and select Get Updates once again.
What are the Steps Need to Perform to Download the QuickBooks Tool Hub? Will it Help Me to Fix the QuickBooks Error 6000 95?
The common fix for almost all 6000 series issues is the QuickBooks tool hub.
Follow the instructions listed below to quickly resolve this QuickBooks problem code 6000 95 using the QuickBooks tool hub.
- You must first visit the official QuickBooks website and download the QuickBooks Tool Hub file
- After that, you must set up the QuickBooks Tool Hub on your computer
- You must now launch the Tool Hub and select the Installation Issues tab
- The Quick fix my software option can be found on this tab
- To launch the QuickBooks File Doctor tool, click on it
- Next, you must choose the company file that is displaying the QuickBooks error 6000 95 and then pick the Diagnose File option
- The QuickBooks File Doctor tool will now begin scanning your company file
- After the scanning is finished, you must restart your computer and then open QuickBooks once again to see if the error has been fixed.
Report your Issue
Latest QuickBooks Topic
- QuickBooks Desktop 2024 Download, Features and Pricing
- Traverse to QuickBooks Data Migration
- Microsoft Access to QuickBooks Data Migration
- How to Fix QuickBooks Payroll Update Error 15243?
- How to Fix QuickBooks Error Code 12057?
- Maxwell to QuickBooks Data Migration
- Master Builder to QuickBooks Data Migration
- How to Fix QuickBooks Error Code 15223?
Accounting Issue and Problem
- SAGE 50 2022 Canada Download
- Installing SAGE 50 on Windows 11
- QuickBooks Payroll Item List Does Not Appear
- QuickBooks Firewall Blocking
- How to Email QuickBooks File
- Why QuickBooks Slow
- Why QuickBooks Freezing
- QBWC1085
- QuickBooks Scan Manager
- QuickBooks Payroll Liabilities Not Showing
- QuickBooks Unable to Send Emails Due to Network Connection Failure
- QuickBooks Utility Application
- QuickBooks Unable to Save
- How to UnFreeze QuickBooks
Search by Categories