Have you encountered installation error 1772 and looking for ways to fix it? Do not fret! Well, this article can help you resolve QuickBooks installation error 1772. However, QuickBooks Error 1772 is also known as a run-time error. It is mostly seen when the window will crash or that the screen will freeze while using the QuickBooks software. There are multiple factors are responsible for this error. Keeping that in mind, we’ve created this article here we will talk about how to effectively fix the QuickBooks error 1772 and the reason behind it. Therefore, be sure to read the article all the way through if you’re interested in learning the appropriate steps to remove this error permanently from your screen.
Need Expert Help: Are you getting QuickBooks Error 1772 and don’t know how to solve it? In that case, you must get immediate help from our QuickBooks Live Chat experts by dialing the ReConcileBooks helpline number at any time.
What is QuickBooks Error 1772
QuickBooks Error 1772 is a problem that occurs when the software is unable to open a company file. This error message is typically caused by issues with the file path or incorrect file permissions. The error can be resolved by checking the file path, ensuring that the file is not in use by another program, and ensuring that the correct permissions are set for the file.
What Causes QuickBooks Error 1772?
You must first identify the actual reason behind the error in QuickBooks before moving further with the remedy technique.
Suggested Reading: QuickBooks Error 1722
Check out the list below for reasons why:
- Installing QuickBooks partially or downloading a corrupt installation file
- Corrupt Windows registry, possibly caused by the most recent software update for QuickBooks.
- One or more QuickBooks-related application files as well as Microsoft Windows system files may have been damaged by virus, bug, or malware infections.
- A file connected to QuickBooks was deleted by a software or malware.
- It’s possible that QuickBooks-related files were unintensely erased or deleted.
Step by Step Instructions to Remove the QuickBooks Error 1772
To successfully resolve the QuickBooks problem 1772, the user can attempt executing the list of procedures listed below.
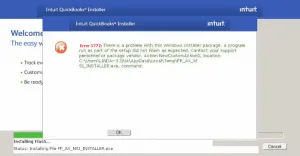
Let’s have a look at:-
Suggested Reading: QuickBooks Error Code 1723
- In the beginning, make sure to check the QuickBooks Desktop installation
- A preparation that needs your network to be tested
- Backup the accounting data from previous
- Select a setting for configuring your network
- Do a bandwidth test on your network
- The firewall and antivirus settings should be checked
- You need check your system requirements
- Verify the prerequisites for compatibility
- Then Install the QuickBooks Software
- Download the software
- Install the software on your server
- After that, configure the Database Server Manager
- Setup sharing
- Give users access to company records
- On each workstation, instal QuickBooks Desktop Online
- Configure multi-user hosting
- Establish your company file and import your current data from multiuser hosting
- Create a QuickBooks Desktop account
- Establish a company file
- Scan your company files
- Get your QuickBooks software set up for a sizable organisation
- Setup for QuickBooks
- At last, create users and roles
- A preparation that needs your network to be tested
- Examine your installation of QuickBooks. It should be finished, and all updates should have been successfully installed.
- One should attempt to install a reliable antivirus that won’t damage the company files relevant to your company. The operation of the software may be harmed by a viral attack or malware.
- Examine the company records you’re attempting to find. The company file accidentally being deleted is a wild but possible scenario. Therefore, look before checking.
- Make an effort to fix the Windows registry associated to QuickBooks Error Code 1772. This will undoubtedly rescue you from this blunder.
- Look into the latest software and Windows updates. This could hinder the software’s efficient operation and result in run-time software.

To get the best assistance regarding the Sage 50 Error 1772, you can simply dial +1347-967-4079 to contact our QuickBooks Specialists Team.
Conclusion
Hopefully, user will be able to effectively fix QuickBooks Error 1772 at the end of this article. If a user encounters any form of problem, they should get in touch LIVE CHAT with one of our professionals at our QuickBooks Customer Helpdesk as soon as possible. They will make sure to fix the problem in the shortest turnaround time.
Frequently Asked Questions
Q. What Do you Understand with QuickBooks Error 1772?
Ans. It is a runtime error usually encounter while installing the software. That’s why, it is also called QuickBooks installation error code 1772. When the error appears on your screen, it is quite possible for the window to crash or for the screen to freeze for a while, etc. Your working process will be slowed down as a result, and you won’t be able to concentrate on the tasks at hand that are crucial.
Q. How Can an Installation of Reliable Antivirus Help me Remove the QuickBooks Error 1772?
Ans. Because it can identify, block, or delete specific threats by consulting its virus definition database, virus prevention software differs from a firewall in this regard. To detect risks that the firewall might have missed, you can also utilise antivirus software to scan every corner of your computer, isolate any hazards found, and then eliminate them.
Q. How to Fix the Windows Registry Associated to QuickBooks Error Code 1772?
Ans. You can try fixing by configuring your Windows Registry Settings.
The below steps help you how:-
- In the text field of the Run window, hit Windows + R keys on your keyboard and then type regedit
- Click on the Ok button or press the Enter key
- Before making any changes, make sure to create a backup of the registry
- Export can be chosen by clicking the File tab up top
- Save the backup file on your desktop after giving it a name
- Go to the HKEY_LOCAL_MACHINE\SOFTWARE\Classes from the left side panel of the Windows Registry
- From the Edit section, click on the Permissions option
- In the Advanced section, select the Add button
- For each object name, choose Everyone, and then click “Ok”
- After selecting Full Control, close your Registry Editor.
