Users may frequently run into the QuickBooks Error 1722 while downloading payroll updates. If you’re annoyed by this problem on your screen, follow this article through to the end and you can easily fix it. Like other Windows apps, QuickBooks Desktop needs extra Microsoft components to function properly. During installation and operation, QuickBooks encounters QuickBooks error code 1722 if Microsoft .Net Framework is damaged, out-of-date, or missing from Windows.
The installer error QuickBooks problem 1722, which occurs when installing QuickBooks on computers with Windows operating systems, will be covered today in this post, along with its causes and a fix. Read the entire article for comprehensive instructions.
Understanding of QuickBooks Error 1722
Error 1722 in QuickBooks indicates problems with the software’s structure. It demonstrates that Microsoft’s components have advanced to the point where they are no longer compatible with QuickBooks. Due to faulty Microsoft components, the Windows Installer package, etc., it makes QuickBooks installation issue. The QuickBooks software run doesn’t conclude as anticipated.
The following QuickBooks install error code 1722 message could appear to a user:
“Error 1722: There is a problem with this Windows Installer package. A program run as part of the setup did not finish as expected. Contact your support personnel or package vendor. Action NewCustomerAction1, location:
C:\Users\John\~1.QUA\AppData\Local\Temp\FP_AX_MSI_Installer.exe, command:”
Need Expert Help: Are you getting QuickBooks Error 1722 and don’t know how to solve it? In that case, you must get immediate help from our QuickBooks experts by dialing the ReConcileBooks helpline number at any time.
What Can Lead to QuickBooks Error 1722?
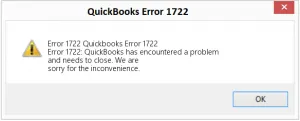
The QuickBooks error code 1722 only prevents the installation of QuickBooks if Microsoft is installed:
- Damaged, corrupt, or out-of-date Net Framework.
- MSMXL and C++ are two more out-of-date elements of Windows.
- Due to certain recent software updates, Windows registry entries have been damaged.
- Mistakenly or intentionally, QuickBooks files were deleted.
- Errors or damage were made during the installation process.
- The machine being attacked by malware or a virus.
- Any problems brought on by obsolete Windows components are resolved by updating Windows with the most recent updates.
Different Methods to Fix QuickBooks Error 1722
Well, there are number of ways to remove the error code 1722 in QuickBooks. The below discussed are few possible methods.
Suggested Reading: QuickBooks Error 1711
Let’s execute one after one:
Method 1: Install the Latest Microsoft Windows Updates
QuickBooks requires a proper installation environment, thus if your Windows operating system is acting up or has errors, you cannot install QuickBooks on it. By installing the Windows updates, you can be sure that QuickBooks Desktop installation won’t be hampered by a malfunctioning operating system.
- In the text box that appears when you press Windows + R and choose Run Windows, type Control Panel
- In the search field at the top, enter Windows Update
- Click Check for Updates after choosing Windows Update
- Click Update Now when Windows discovers updates that need to be installed
- When asked, restart your Windows
- Microsoft .NET Framework, C++, and MSMXL’s most recent updates will all now be installed by Windows
- When Windows has finished installing all of the updates then you’ll get desktop screen and try installing your QuickBooks updates once again.
If you have any specific query, also get in touch with the experts of QuickBooks Live Chat help.
Method 2: Make Use of QuickBooks Install Diagnostic Tool to Fix Installation Errors
To address problems that prevent QuickBooks Desktop from installing properly including installation errors, Intuit created the QuickBooks Install Diagnostic tool. Once you have used the Install Diagnostic Tool, it will fix all the installation files and components needed to set up and use QuickBooks. With the help of the QuickBooks Install Diagnostic Tool, follow the steps listed below to easily resolve QuickBooks error 1722.
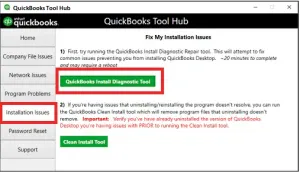
- Visit the QuickBooks Tool Hub official download page
- On your computer’s desktop, download the Tool Hub installation file
- When the download is finished, double-click the downloaded file on your desktop
- Follow the installation instructions provided by the software to complete the process
- Run Tool Hub and pick the QuickBooks Installation Diagnostic Tool under the Installation Issues tab
- Depending on the speed of your computer, the QuickBooks Install Diagnostic Tool will automatically check for and fix any installation issues
- Restart Windows and attempt to instal QuickBooks again when QuickBooks Install Diagnostic Tool has finished fixing the installation error report.
Method 3: Try System Restore to Undo the Latest Notifications
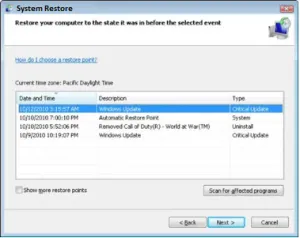
This procedure entails selecting the most recent system backup contained in the backup as the most current point of restoration.
Follow these steps:
- Type “System Restore” and hit enter in the Start tab
- The chosen option will appear in the resulting window, so select it
- The username and password for the admin account must be entered in order to log in
- You will follow the instructions on your screen after the wizard box has opened
- Select the restore point here as desired
- Finally, launch your QuickBooks application after doing the computer’s restoration.
Method 4: Attempt to Manually Reinstall Microsoft .NET Framework
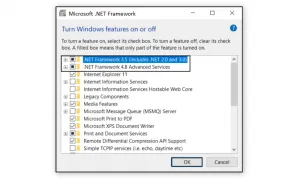
- Initially, close all running programs
- Launch the Windows Start menu
- Open Control Panel by typing “Control Panel” into the search bar
- After that, select the “Programs and Features” tab
- Choose Uninstall a Program
- You’re not actually uninstalling anything, so don’t worry
- Select Turn Windows features on or off
- Look for the .NET Framework on the list.
Check the settings for both .NET Framework 3.5 SP1 and .NET Framework 4.5 (or later).
Important Note: Fixing .NET Framework versions 4.5, 4.6, 4.7, and 4.8 involves the same steps.
Check NET Framework 4.5 (or later)
If the .NET Framework 4.5 (or later) checkbox isn’t selected:
- To activate .NET Framework 4.5, check the appropriate box (or later)
- To save your changes, select the Ok button
- Restart your computer.
If the .NET Framework 4.5 (or later) checkbox is already selected:
- To disable .NET Framework 4.5, click the appropriate item (or later); don’t switch it back on
- To save your changes, select the Ok button
- Restart your computer
- Follow the instructions to reactivate the .NET Framework 4.5 once you’ve logged in to Windows once again.
Method 5: Launch Your Windows System File Checker and Try Scanning your Entire System to Remove this Issues
The built-in utility Windows System File Checker allows users to check the system files of Windows for errors.
This is how you can use it:
- Go to the Start tab, or launch the Run window by pressing the Windows key and the R keyboard shortcut
- Without hitting Enter, type cmd into the search box
- Ctrl + Shift should be pressed in place of that and then enter can then be keyed in
- You might also use cmd in the search bar as an alternative
- Click the Run as Administrator option when the next window with the Command prompt appears by right-clicking the window
- You’ll notice a flickering cursor in a black window
- Enter SFC/Scannow by entering the command here
- The System File Checker will launch on its own to look for errors and other issues with the system files.
Suggested Reading: QuickBooks Error Code 1723
Conclusion
Hopefully, you’ll have enough information of the QuickBooks Error 1722 to tackle this error. You can get a clear understanding of the issue by learning its causes and easy remedies. These kinds of installation issue is easy to resolve when it appears on your screen. However, the user must deal with numerous issues like error code 1722. You don’t have to worry because you can find all the solutions in this particular guide. But in case you face any difficulties, feel free to reach LIVE CHAT out the Team of Experts by dial +1347-967-4079 QuickBooks Helpdesk Team.
Frequently Asked Questions
Q. How Do I Identify QuickBooks Error 1722?
Ans. The signs and symptoms of QuickBooks error code 1722 include:
- Your computer may crash regularly.
- Due to error 1722, the running software could crash frequently.
- While installing or updating the programme, the error code 1722 and a message might flash.
- Windows operates slowly, and inputs made with the mouse and keyboard do not produce satisfactory results.
- System frequently freezes for regular periods of time.
Q. How Do Check NET Framework 3.5 SP1 to Remove the QuickBooks Error 1722?
Ans. If the .NET Framework 3.5 SP1 checkbox is not selected:
- To activate the .NET Framework 3.5 SP1 checkbox, choose it
- To save your changes, select the Ok button
- Restart your computer.
If the box for the .NET Framework 3.5 SP1 is already checked:
- To disable the .NET Framework 3.5 SP1 tick the box; don’t switch it back on
- To save your changes, select the Ok button
- Restart your computer
- Follow the instructions to turn on .NET Framework 3.5 SP1 once you have logged back into Windows.
Q. What Should you do if QuickBooks Error 1722 is Caused by Corrupt Windows?
Ans. Try the following solutions if damaged Windows displays QuickBooks error 1722:
- Windows operating system updates.
- You can try using QuickBooks Repair Tool.
