QuickBooks Error 15242
Home » QuickBooks Error » QuickBooks Error 15242
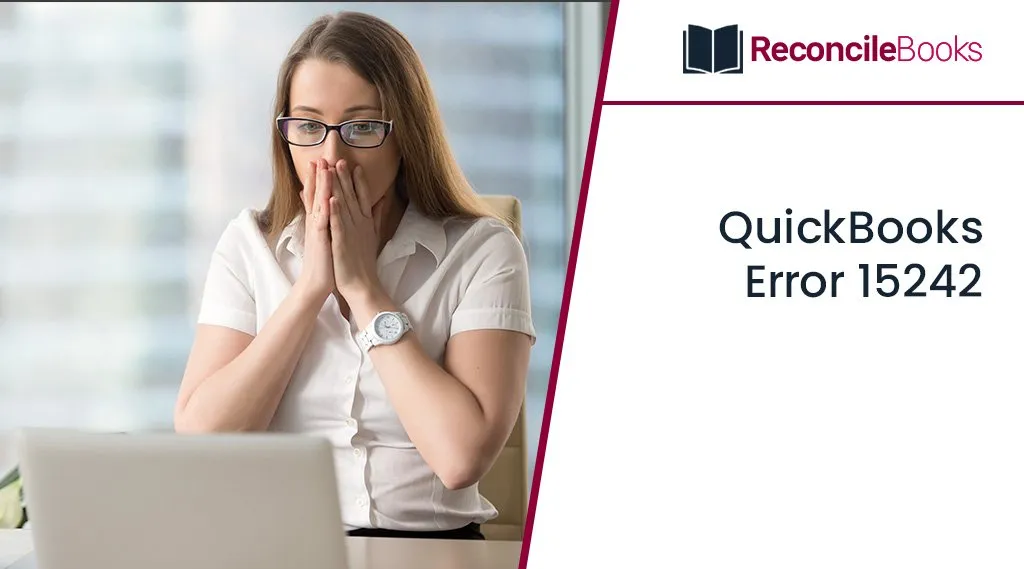
Professionals can manage businesses effectively and handle accounting responsibilities at their fingertips using QuickBooks amazing features. This amazing program, which offers you a one-stop accounting solution, not only accurately keeps the business data but also gives you a feature where you can link your bank with QuickBooks. It aids in the organization and verification of your transactions. But does QuickBooks have flaws? It can experience technological difficulties and issues, such as QuickBooks Error 15242.
Suggested Reading: QuickBooks Error 15215
This problem causes your system to run slowly and prevents you from finishing important tasks. When you attempt to access or change the QuickBooks account or payroll, Error 15242 frustrates you. The notification that appears on your screen along with this annoying issue informs you that there is a problem that prevents the payroll updates from downloading properly. We will look at the reasons behind QuickBooks Error Code 15242, how to spot its symptoms, and the proper solutions in this blog post.
Table of Contents
ToggleAbout QuickBooks Error 15242
When using and updating your QuickBooks account or payroll, the QuickBooks Error 15242 pops up. This error notice informs you that your system is unable to download and apply payroll updates properly. To provide the newest capabilities and features, Intuit constantly publishes updates for all of its versions of QuickBooks and payroll.
One of the following error messages appears when you attempt to update:–
- QuickBooks Error 15242: The update of the payroll is not complete properly. QuickBooks FCS is not responding or damaged.
- QuickBooks Error 15242: The update is not complete successfully. QuickBooks FCS is damaged, corrupted, or not responding.
- The primary issue will arise as a result of QuickBooks FCS, or File Copy Service, not responding as expected. The payroll system and QuickBooks may be unable to operate properly as a result of this problem. It is crucial to fix this problem because doing so could stop the work flow, which would have a negative impact on the company.
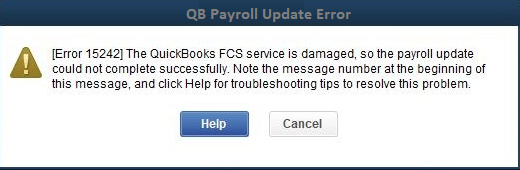
What Causes QuickBooks Error 15242?
The error 15242 cannot just happen at random. An issue will appear on your screen from a number of circumstances. We’ve listed the primary reasons for this annoying problem below so you can use the appropriate fixes and avoid it in the future.
- Damage to the QuickBooks file copy service results from improper QuickBooks software installation.
- If the FCS service is stopped, the user may experience this error.
- Your membership to QuickBooks payroll has ended.
- It can happen due to damaged corrupted company file.
- Admin login is not available.
- Due to an unresponsive QuickBooks FCS, the update process was interrupted.
- Payroll changes that are unsuccessful can also result in errors.
- Improper system shutdown brought on by a power outage.
Although we have chosen the most prevalent ones, there are additional causes for this issue. Let’s learn how to repair it now using tried-and-true troubleshooting methods.
Troubleshooting Methods to Fix QuickBooks Error 15242
Although the problem is annoying, you may fix it by following the technical advice in this post. To get the desired outcomes, just be sure to read each step carefully.
Suggested Reading: QuickBooks Error 15271
Method 1: Perform Installation of QuickBooks in a Selective Startup Mode
Perhaps an external anti-infection application is preventing QuickBooks Desktop from establishing a connection. It’s crucial to launch QuickBooks Desktop in a specific startup mode so you can launch Windows with only a few pre-selected programs on your system.
- By using the Windows key and R, bring up Run window
- Type MSConfig in the box that appears, and then click on the “Ok” button
- Toggle to the General tab, then press the “Ok” button
- After that, choose the “Selective startup” and then Load framework administration
- Then click “Disable all” after selecting Hide all Microsoft Services on the Help page
- Afterward, uncheck the box next to Hide all MS Services
- Be careful you choose the Windows Installer checkbox
- If the box is not checked, press the “Ok” button
- Once done with that then move to the “System Configuration” followed by selecting “Restart”
- Reinstall QuickBooks Desktop using a clean install when your system has been restored.
Steps to be followed in order to restart your computer in a conventional manner
- Open the Run menu by pressing the Windows key + R, then put MSConfig in the search box and click “Ok”
- Select “Normal Startup” under the General menu, then push the Ok button.
- At last, go to the System Configuration window, click “Restart”.
Method 2: Verify the Payroll Subscription of your Account
- Start by launching QuickBooks on your computer
- Next, select the Employees menu
- Continue by selecting the “My Payroll Services” option
- After that, click on the “Manage Service Key” button
- Now, navigate to the view option to see the status of your subscription’s service key
- Examine and confirm that the service key is active
- If your subscription status in this is not active, you must activate it by clicking the Add button
- Afterward, insert the service key there
- Your email after purchasing the subscription contains the necessary information
- After done with that, click on the “Ok” button
- At last, run QuickBooks Desktop Payroll updates to check for errors whether it is resolved or not.
Method 3: Configure the FCS Settings
Another key method for resolving the QuickBooks problem 15242 is to do FCS settings.
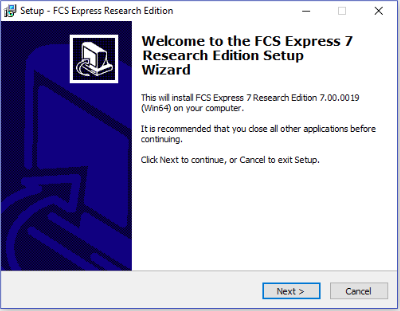
Following are the steps that need to be taken to continue this interaction:–
- Discovering the best QuickBooks work area to oversee is the very first step in this cycle
- Select the Administrations and Applications option, then click on the Administrations listed on the right part of the screen
- After finishing that, the customer must recognize the help titled “Intuit QuickBooks FCS” and then double-tap something similar to that
- Next, click on the Intuit QuickBooks FCS properties exchange box that appears on the screen
- After that, hit the Ok button
- Open QuickBooks right away, and then download any new updates that have been released for the product
- The duty tables should then be updated
- Before ending the procedure, be sure the error still exists.
If you have any specific query, also get in touch with the experts of QuickBooks Live Chat 24x7.Method 4: Verify that Payroll is Updated to the Most Recent Version
- Start by launching QuickBooks Desktop
- To open the Product Information window, press the F2 key on your keyboard
- Check the version you are using in the Product Information window
- The actions below will update it to the most recent version if you believe it is not:-
- Open QuickBooks and select the Help menu item
- Select Update QuickBooks Desktop from the menu that appears
- After that, move to the “Update now” tab
- The updates will begin downloading when you select the Get Updates option
- Restart your QuickBooks program after the downloads have been finished
- Adhere to all of the directions displayed on your screen
- You have successfully installed the latest version of QuickBooks Desktop Payroll after following all the instructions.
Conclusion!!!
Well, the blog post will give you a clear understanding of the QuickBooks Error 15242. You will get a clear picture of the error by understanding its causes and troubleshooting. Tackling issues like these kind of payroll issue are common in QuickBooks software. Hopefully, the above discussed troubleshooting will resolve your issue. In case you still struggling with the same issue, you can reach out the Team of Experts via QuickBooks Helpdesk Team.
Frequently Asked Questions (FAQs)
Users who do not have payroll subscriptions can also encounter issues like QuickBooks Error 15242, which is part of the 15xxx series error code. When updating QuickBooks itself, this would also occur. This occurs if the application is unable to validate a file’s digital signature. The highest level of identity assurance is offered by digital signatures, which abide with applicable laws. Every file downloaded using QuickBooks tries to have its digital signature verified.
The below steps explain you how to install the digital certificate manually to remove the 15000 series error named QuickBooks Error 15242:-
1. Navigate to the C:\Program Files\Intuit\QuickBooks
2. Choose Properties from the context menu when you right-click QBW32.exe
3. Make sure Intuit is chosen in the signature list under the Digital Signature menu
4. After that, click on the “Details” tab
5. Go to the Digital Signature Details window and select View Certificate
6. In the Certificate window, choose “Install Certificate”
7. Once Finish is visible, click “Next” and then select the “Finish” button.
After finishing, restart your computer and attempt to update QuickBooks once again.
In addition, this type of problem can be fixed by disabling firewalls and antivirus software while upgrading QuickBooks. Please be aware that once the procedure is finished, security software must be re-enabled.
Report your Issue
Latest QuickBooks Topic
- QuickBooks Desktop 2024 Download, Features and Pricing
- Traverse to QuickBooks Data Migration
- Microsoft Access to QuickBooks Data Migration
- How to Fix QuickBooks Payroll Update Error 15243?
- How to Fix QuickBooks Error Code 12057?
- Maxwell to QuickBooks Data Migration
- Master Builder to QuickBooks Data Migration
- How to Fix QuickBooks Error Code 15223?
Accounting Issue and Problem
- SAGE 50 2022 Canada Download
- Installing SAGE 50 on Windows 11
- QuickBooks Payroll Item List Does Not Appear
- QuickBooks Firewall Blocking
- How to Email QuickBooks File
- Why QuickBooks Slow
- Why QuickBooks Freezing
- QBWC1085
- QuickBooks Scan Manager
- QuickBooks Payroll Liabilities Not Showing
- QuickBooks Unable to Send Emails Due to Network Connection Failure
- QuickBooks Utility Application
- QuickBooks Unable to Save
- How to UnFreeze QuickBooks
Search by Categories