QuickBooks Error 15203
Home » QuickBooks Desktop » QuickBooks Error 15203
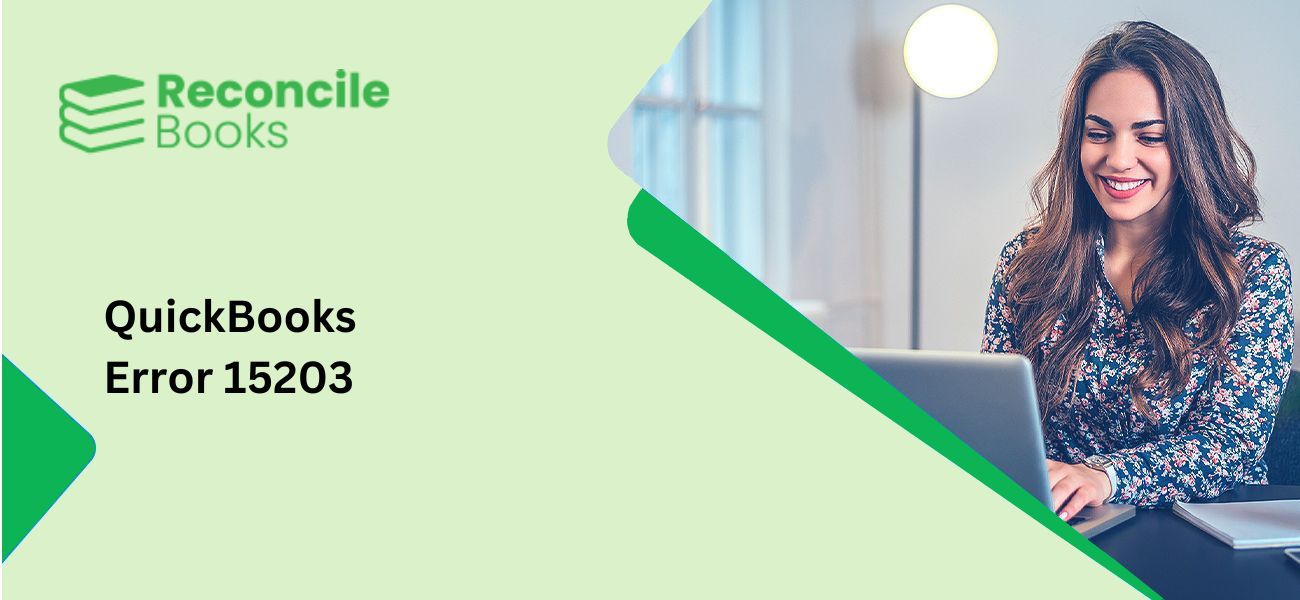
Encountering QuickBooks Error 15203 is common when users attempt to download the latest payroll update or while updating your QuickBooks Desktop. Don’t fret! This article is going to explain to you complete details on QuickBooks Error Code 15203, a payroll update error that is frequently brought on by several circumstances. In this article, we’ll concentrate on the numerous factors that contribute to this error. In the below section, we’ll discuss a detailed walkthrough to resolve QuickBooks Error 15203.
Table of Contents
ToggleInsights into QuickBooks Error 15203
Hexadecimal partition error is the root cause of error 15203. This format is now used often by software developers to create files for the Windows platform. Includes the software programs and drivers for Windows compatible components. A memory address area that contains instructions on the error that occurred is suggested by each hexadecimal code.
On the other hand, the QuickBooks Error 15203 message looks to be a long code with a unique explanation of its cause. In most cases, an extra error code may have parameters that correspond to QuickBooks error code 15203. In order to indicate different types of errors, manufacturers and developers of software programs and component drivers typically utilise distinct codes.
Suggested Reading: QuickBooks Error 15215
Different Forms of QuickBooks Error 15203
Users may also notice the related error messages listed below when they encounter QuickBooks error code 15203:
- QuickBooks Recovery Error 15203
- QuickBooks Error 15203 is lost
- QuickBooks Error 15203 virus
- Remove QuickBooks Error 15203
- Download QuickBooks Error 15203
- Install QuickBooks Error 15203
- QuickBooks Error 15203 crashed
Possible Reasons that Could Arise QuickBooks Error 15203
Although error code 15203 is a frequent issue, a wide range of factors could be the cause.
Here are some typical causes that could cause it:
- This technical error in QuickBooks may also be caused by problems with the Memory Management Program.
- Payroll Error 15203 may be brought on by insufficient Random Access Memory (RAM).
- Important QuickBooks files could be damaged.
- An out-of-date digital signature certificate is yet another potential root cause of this problem.
- Error code 15203 in QuickBooks is also caused by insufficient disk space.
- A bad memory can result in package memory faults like QuickBooks Recovery Error 15203.
- It’s likely that you will have disruptions as a result of this QuickBooks issue 15203 if your internet connection is poor or unreliable.
How to Get Rid of QuickBooks Error 15203?
Removing any installed memory sticks temporarily from your RAM sync would fix QuickBooks Problem 15203. You can also diagnose issues with system memory with a few specialised tools designed for this.
If you have any specific query, also get in touch with the experts of QuickBooks live chat 24*7 helpdesk.
Below are specific instructions for fixing QuickBooks Error 15203:
Solution 1: Restore Your PC to the Easiest Date
QuickBooks Error 15203 can be fixed using the system restore tool if the previous troubleshooting step fails. This will ensure that any recent system changes you may have made that would conflict with QuickBooks are undone.
The following steps are needed to execute a system restore:
- Start by logging in as the administrator to your system
- After logging into your system, click “Start” and then type “Restore” into the search bar
- Now, click on the “System Restore” icon
- Click “Next” after selecting the restoration point in the newly opened window
- Start the restoration procedure, then wait until it is finished
- Open QuickBooks once again after the computer has restarted.
Solution 2: Launch Reboot.bat File in QuickBooks Folder

The batch file Reboot.bat is located in the QuickBooks directory. Many QuickBooks issues, including payroll error 15242 in QuickBooks, can be resolved by running this file. Run the file by following the simple instructions below.
- By selecting Properties from the context menu when you right-click the QuickBooks Desktop icon, you may quickly access the file
- After that, select Open File Location from the menu
- Look for the Reboot.bat file once you’ve entered the QuickBooks folder
- Then, select Run as Administrator from the context menu when you right-click the file
- After launching the Reboot.bat program, restart the computer before attempting to launch QuickBooks and with this, the error will be resolved.
Solution 3: Setting up the Latest Digital Signature Certificate

The outdated digital signing certificate is one more commonly forgotten but likely cause of QuickBooks Error 15203.
Use the methods provided below to install/update the certificate:
- Start out by taking the following path:
Drive:/Program Files/Intuit/QuickBooks (where QuickBooks is installed)
- Perform a right-click on the QuickBooks executable file after looking for it
- After that, click on the “Properties” tab
- Now, go to the tab for digital signatures
- From the list of options, pick Intuit
- Continue with installing the most recent digital signature certificate
- In the end, launch QuickBooks after restarting your computer.
Solution 4: Setup the Updates for QuickBooks in a Safe Mode

Using this approach, you must restart your system before entering Safe mode. Following that, try to update QuickBooks 2018.
The actions listed below should assist you:
- Start your computer again after saving all open processes
- When the boot screen comes after resuming, keep pressing the F8 key until the Advanced Boot Options screen appears on the screen
- You must select Safe Mode with Networking from the options presented on your screen
- When the Desktop appears, launch QuickBooks and attempt to update the bookkeeping software by selecting Update QuickBooks Desktop from the Help menu
- And finally, start the update process after paying attention to the instructions.
Solution 5: Use the command “SFC/Scannow” in Command prompt
Any corrupt sectors in the system files are found and fixed by the system File Checker (SFC). This approach can also assist in fixing Error 15242.
The first and foremost step is to press Windows or Start menu and then type in cmd. After that double click on cmd icon. This way you can open the command prompt window. Now within this window, you need to type SFC/Scannow and then hit on the Enter key.
Wait for the whole process to complete, and once when it is done, restart your computer. Once you open your computer, launch QuickBooks Desktop and check if the ongoing error is resolved.
Follow the instructions below to continue:
- The first step is to select the start menu, then type “cmd” into the search field
- The command prompt window will open when you double-click the cmd icon
- Type the SFC/Scannow command into this window after typing it
- At last, restart your Windows and launch QuickBooks again after waiting for the process to finish.
Solution 6: Upgrade RAM in Case of Less Memory
This problem could be caused by a lack of RAM, so you should check to see if there is a sizeable amount of free RAM space on your system.
The following can be checked:
- Press the Start button
- Next, type “information”
- Click the System information tab
- Check your RAM memory availability here by scrolling down to the memory section
- It’s time to upgrade the RAM if the amount of free memory is less.
Solution 7: Manual Method for High-Level Users
- Restart your computer and sign in with the administrator password
- After clicking on the Windows Start button and then select “All Programs”
- Choose “System Tools” after selecting “Accessories”
- Simply select the “Restore System” tab
Click for further information:-

- When the dialogue box has opened, choose “Restore personal computer on the first computer” followed by pressing the “Next” button
- Choose the device to restore using the most recent state from this particular list
- Once done then click the restore point at this time
- Press the “Next” button
- Once the verification dialogue box has opened, click “Next” once again
- The process restoration will begin automatically
- As soon as the procedure is complete, restart your device.
Solution 8: Verify the Internet Explorer Settings
- The user must first set IE as the system default browser
- After that, verify the system’s time and date
- The following action is to update IE’s settings through the internet options
- Install digital signature as well
- Now, use the Windows search to look for the QBW32.exe file
- This file is located on the C drive
- Do a right-click on the File menu
- After that, click on the Properties tab
- Make sure Intuit Inc. is chosen in the signature list before clicking on the “Digital Signature”
- Choose on view in the digital signature details window
- Choose “Install Certificate” from the certificate window
- And then follow the on-screen instructions to finish all running QuickBooks Windows
- And then restart your system
- The updates must be downloaded as the final step.
Conclusion
Expectedly, the above given troubleshooting solutions helped you to fix the QuickBooks Error Code 15203. However, If still the error persists in your software then you can get in touch LIVE CHAT with our QuickBooks Helpdesk Team. Our professionals have years of experience to handle all types of accounting and bookkeeping related bugs or issues.
Frequently Asked Questions
What is Error 15203 in QuickBooks?
The error code 15203 series in QuickBooks pertains to payroll update errors.
What are the symptoms of this error?
This error is characterized by slow computer performance, repeated freezing or crashing of QuickBooks, and other related symptoms.
How can I prevent Payroll Error 15203 from happening again?
To avoid repeating similar errors in the future, it is crucial to maintain your QuickBooks software by regularly updating it to the latest version. Additionally, refrain from installing programs on your system that may cause conflicts.
Report your Issue
Latest QuickBooks Topic
- QuickBooks Desktop 2024 Download, Features and Pricing
- Traverse to QuickBooks Data Migration
- Microsoft Access to QuickBooks Data Migration
- How to Fix QuickBooks Payroll Update Error 15243?
- How to Fix QuickBooks Error Code 12057?
- Maxwell to QuickBooks Data Migration
- Master Builder to QuickBooks Data Migration
- How to Fix QuickBooks Error Code 15223?
Accounting Issue and Problem
- SAGE 50 2022 Canada Download
- Installing SAGE 50 on Windows 11
- QuickBooks Payroll Item List Does Not Appear
- QuickBooks Firewall Blocking
- How to Email QuickBooks File
- Why QuickBooks Slow
- Why QuickBooks Freezing
- QBWC1085
- QuickBooks Scan Manager
- QuickBooks Payroll Liabilities Not Showing
- QuickBooks Unable to Send Emails Due to Network Connection Failure
- QuickBooks Utility Application
- QuickBooks Unable to Save
- How to UnFreeze QuickBooks
Search by Categories