QuickBooks Error 1402
Home » QuickBooks Desktop » QuickBooks Error 1402
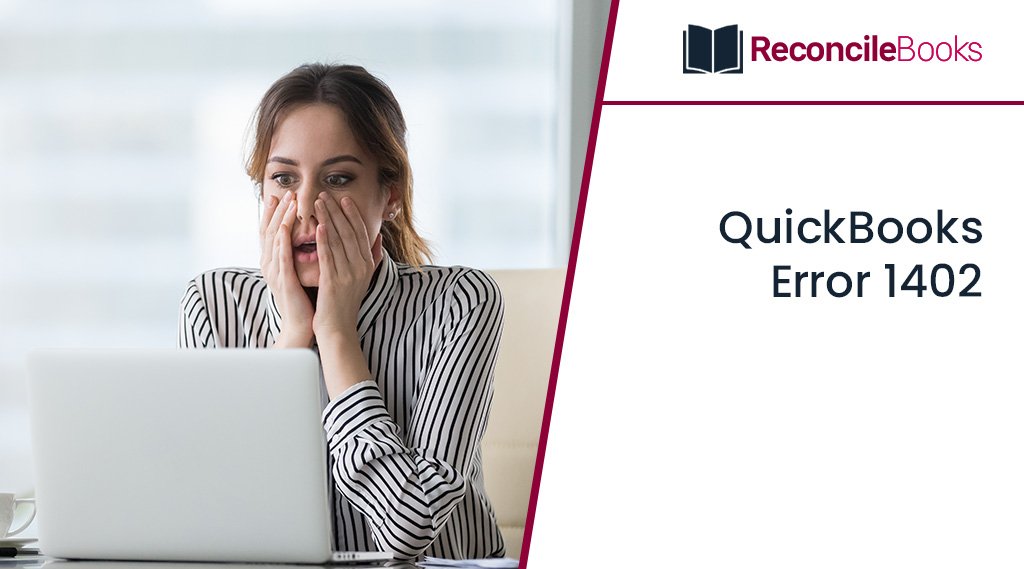
With its helpful features, QuickBooks makes maintaining a business quite simple. However, despite being an inventive program, it occasionally makes issues. QuickBooks Error 1402 is one of the most typical issues. This issue is frequently brought on by an improper or incomplete software installation. A notice with an error message “Couldn’t Open Key” is displayed when the error occurs.
Need Expert Help: Are you getting QuickBooks error 1402 and don’t know how to solve it? This problem is often caused by improper or incomplete software installation. A notice is displayed with the error message “Could not open key” when an error occurs. Also reach out to experts on QuickBooks Live Chat. if you have a specific question.
If you’ve encountered this issue, read this blog post to discover its causes and fixes. We will go into great detail about QuickBooks error code 1402 and numerous information related to it in this blog post.
Suggested Reading: Fix QuickBooks Error 1711 Windows
Table of Contents
ToggleInsights into QuickBooks Error 1402
Understanding the fundamentals of QuickBooks error code 1402 is crucial before you delve further and investigate additional facets of the error. When using QuickBooks Desktop or your company file, installing it, or opening it, the error code 1402 is frequently seen. Additionally, it happens when you use faulty QuickBooks payroll accounting software with the Windows or Apple Mac OS X operating systems.
This error could also appear on your screen if a Windows file is corrupted and the QuickBooks software needs a certain component to function. A notification indicating “Couldn’t open key” appears when this error code is encountered. This problem may be caused by a variety of circumstances, which we shall examine in more detail in the following section.
What Could Lead to the QuickBooks Error 1402?
There are a number of reasons behind the occurrence of the error code 1402 in QuickBooks:
- Incorrect or incomplete programmer installation.
- Your computer’s QuickBooks installation is faulty.
- There are no updates available for Microsoft Windows.
- The installation CD has issues.
- MSMXL, C++, or the .NET Framework, which are required for a flawless QuickBooks installation, are missing from your computer.
- QuickBooks installation issues may result in error number 1402, which is caused by Windows background processes.
- Another potential cause of QuickBooks Error 1402 is an outdated window.
Steps to be Performed in Order to Prevent QuickBooks Error 1402
Once you have resolved QuickBooks Error Code 1402, you may take certain actions to make sure that this installation error doesn’t happen again.
- You should continue regularly creating data backups.
- Do not pause program installation; let it proceed at its own pace.
- On a regular basis, remove useless files from your computer.
- Install any new QuickBooks Desktop updates that are offered on a regular basis.
Suggested Reading: QuickBooks Error 1601
How to Remove QuickBooks Error 1402?
By carrying out the following troubleshooting methods, QuickBooks Install Error 1402 can be resolved during installation.
Method 1: Uninstalling and Reinstalling Adobe Flash Player
Make sure to follow the instructions below if the error occurred during the installation of Adobe Flash Player:
- Run the diagnostic tool after downloading and installing it
- Next, click the Start menu once again
- In the search box, type control panel
- The control panel will then be opened after clicking on it
- To uninstall a software, select it from the menu
- In the list of programs, look for the Adobe Flash Player ActiveX
- Select the uninstall command
- Follow the on-screen directions, then wait for the uninstall procedure to finish
- The last step is to reinstall Adobe Flash Player after downloading it.
Method 2: Update MS Windows and Install Available Updates
By upgrading QuickBooks and applying the necessary updates, you can resolve the installation error:
- The Windows icon is located in the lower left-hand corner of your screen; click the Start button on the keyboard to open it
- Look up Check for Updates
- Find any updates by clicking Check for Updates
- Install all pending updates
- To make changes, restart your computer.
Method 3: Install and Run QuickBooks Install Diagnostic Tool with QuickBooks Tool Hub
The QuickBooks Tool Hub program can be used to resolve a number of QuickBooks issues, including the QuickBooks Error 1402.
- To begin with, you must shut down QuickBooks
- Next step, you’re advised to download the QuickBooks Tool Hub’s most recent version
- The file must be saved in a location that is simple to access
- You can look for the version you have if you’ve already installed tool hub
- Then click the home tab
- On the bottom right of the screen, the version will be shown
- After that, you must then open the downloaded file
- Follow the instructions on-screen to install and accept the terms and conditions
- The QuickBooks Tool Hub icon needs to be double-clicked in order to launch the tool hub program
- Select installation issues from the tool hub after opening it
- Select the QuickBooks install diagnostic tool, then let it handle the problem-solving
Suggested Reading: QuickBooks Error Code 1723
Alternatively,
- You could download the QuickBooks Install diagnostic tool from Intuit’s main website
- All open programs should be closed
- Launch the QuickBooks Install diagnostic tool
- Depending on your computer’s speed and internet connection, the procedure’ length may change
- When the procedure is finished, restart your computer.
Method 4: Add QuickBooks to Bitdefender Exclusion List
It should be mentioned that this technique is not required for everyone and can be used by Bitdefender users. You cannot address the problem by just disabling Bitdefender if you are using it. You must include QuickBooks on Bitdefender’s list of programs it will not allow.
- C:\Program Files\ Common files must be added to the exclusion list for 32-bit Windows OS.
- The C:\Program Files\ Intuit (C:\Program files (x86)\Intuit) directory must be added to the exclusion list for the 64-bit Windows OS.
Method 5: Make Sure that Microsoft .NET Framework is Turned On
Another option to resolve this QuickBooks error is to repair the Microsoft .NET framework component using the steps provided below:
- Go to Programs and Features in the Control Panel when it has been opened
- Then click the switch to toggle Windows features on or off
- Make sure the box to enable the .NET Framework 3.5 is checked. Make careful to turn on the .NET Framework 4.5 if you have it installed
- Finally, press the Ok button.
Method 6: Using the Selective Startup Mode
You can utilize the selective startup to get rid of the QuickBooks error code 1402. The installation may be blocked by third-party apps, which could also cause this error to occur. You can just select the selected startup option for this and try to correct the issue. The steps that should be taken in this situation are:
Step 1: Gathering the Data
- You must make a backup of the company file as part of this procedure
- Keep a copy of the QuickBooks desktop product and license details.
Step 2: Starting the System in a Selective Startup Mode
- To open the run command in this scenario, hit Windows + R keys from your keyboard
- Enter msconfig and select the Ok button
- On the general tab, select selective startup
- Additionally, choose to load system services
- Select hide all Microsoft services while on the services tab
- Select the Disable All tab option.
Step 3: Unchecking the Box Next to “Hide all Microsoft Services”
- Make sure the Windows installer checkbox is selected from the list of services before continuing
- Alternatively, select the checkbox
- Pick the Ok tab
- Finally, on the system configuration window, choose the “Restart” button
Step 4: Uninstall or Install the QuickBooks Desktop
- Launch the Windows Start menu. Open Control Panel by performing a search for “Control Panel”
- Choose Uninstall a Program or Programs and Features
- Choose the QuickBooks Desktop version you want to delete from the list of apps
- Select Uninstall/Change, followed by Remove followed by selecting the “Next” button
- Sign out of Windows and then back in as an administrator if you don’t see this option (or a user with admin rights)
- Install QuickBooks Desktop once you’re finished
- When you reinstall QuickBooks, it will automatically create new folders and rename your existing ones.
Step 5: You Must Switch back to Normal Startup Mode
- To launch the run command, press the Windows + R keys from your keyboard
- Enter the msconfig command, then select the Ok button
- Select usual startup under the general tab
- After that, select the “Ok” button
- Lastly, choose restart from the system configuration window.
Method 7: Install and Run QuickBooks Install Diagnostic Tool with QuickBooks Tool Hub
Many problems, including the QuickBooks Error code 1402, can be resolved with the QuickBooks Tool Hub application
- You must first close your QuickBooks
- Downloading the most recent version of QuickBooks Tool Hub
- You must store the file at a location that makes accessing it simple
- If you’ve previously installed Tool Hub, you can search for the current version. and click the home tab
- The version will be shown in the bottom right corner
- You must then open the downloaded file
- Install the program and accept the terms and conditions by following the on-screen instructions
- Select the installation issues in the tool hub
- Select the QuickBooks install diagnostic tool, then allow it to resolve the problem.
OR
- From the Intuit’s official website, get the diagnostic tool for QuickBooks Install
- All running programs should be closed
- Launch the diagnostic tool for QuickBooks Install
- Depending on the speed of your computer and internet connection, the duration of the process may change
- Once the procedure is finished, restart your computer.
Suggested Reading: QuickBooks Error Code 1612
Conclusion
That is all that is required to locate, resolve, and avoid QuickBooks Error Code 1402. We now anticipate that after carefully reading the post, you will be able to avoid the problem with ease, but if you have any concerns about the aforementioned remedies or if you get stuck someplace, you may get in touch with our QuickBooks Helpdesk Team.
A Frequently Asked Questions!
Q. What are the other Ways to Remove the QuickBooks Error 1402?
Ans. If none of the above methods worked out, you can try repairing Windows component manually. Try to speak with a Microsoft support representative or any IT specialist if at all possible.
Q. Is it Necessary to Perform Restarting of the System after Removing the QuickBooks Error 1402?
Ans. Yes, restarting your computer is necessary for QuickBooks Error 1402 to be resolved.
Consider these actions to restart:
- Start by selecting the start option
- Next, select the Power button
- In the drop-down option, select Restart to finish.
Q. What are the Steps Involved in Re-Installing the QuickBooks Desktop?
Ans. Follow the steps indicated below to get the step-by-step instructions for installing QuickBooks desktop on your computer:
- To start, the user needs to end all active desktop file server programs that are open in the background and on the screen
- Visit the regional version’s “QuickBooks Desktop Download” option
- Next, select the “Yes to All” icon
- After which click the “Next” tab
- Clicking the “Agree to License Agreement” checkbox and then selecting the “Following” tab are the next steps in the procedure
- Enter the License & Product number, and then select “Next”
- On the computer, select the QuickBooks installation type
- Option 1: Express: It allows the installer to make a decision on your behalf. If you wish to choose the option manually, skip step 10 of the process
- Option 2: Custom & Network Options: If you plan to share data with other users on a network or use multiple versions of QuickBooks Desktop on the same computer, select this option
- When utilizing the QuickBooks application, select any of the following options:
- Option 1: On this PC, I’ll be using QuickBooks
- Option 2: On this computer, I’ll be utilizing QuickBooks and keeping a copy of our corporate file that can be shared over our network
- Option 3: On this PC, I won’t be utilizing QuickBooks. On this machine, I will keep a copy of our firm file that may be distributed via a network
- You can either specify a different place for the installation or click “Next” to install in the default directory
- Select the “Install” tab, then launch QuickBooks
- The last step is to activate QuickBooks, and then you are ready to begin.
Report your Issue
Latest QuickBooks Topic
- QuickBooks Desktop 2024 Download, Features and Pricing
- Traverse to QuickBooks Data Migration
- Microsoft Access to QuickBooks Data Migration
- How to Fix QuickBooks Payroll Update Error 15243?
- How to Fix QuickBooks Error Code 12057?
- Maxwell to QuickBooks Data Migration
- Master Builder to QuickBooks Data Migration
- How to Fix QuickBooks Error Code 15223?
Accounting Issue and Problem
- SAGE 50 2022 Canada Download
- Installing SAGE 50 on Windows 11
- QuickBooks Payroll Item List Does Not Appear
- QuickBooks Firewall Blocking
- How to Email QuickBooks File
- Why QuickBooks Slow
- Why QuickBooks Freezing
- QBWC1085
- QuickBooks Scan Manager
- QuickBooks Payroll Liabilities Not Showing
- QuickBooks Unable to Send Emails Due to Network Connection Failure
- QuickBooks Utility Application
- QuickBooks Unable to Save
- How to UnFreeze QuickBooks
Search by Categories