QuickBooks Error 136
Home » QuickBooks Desktop » QuickBooks Error 136
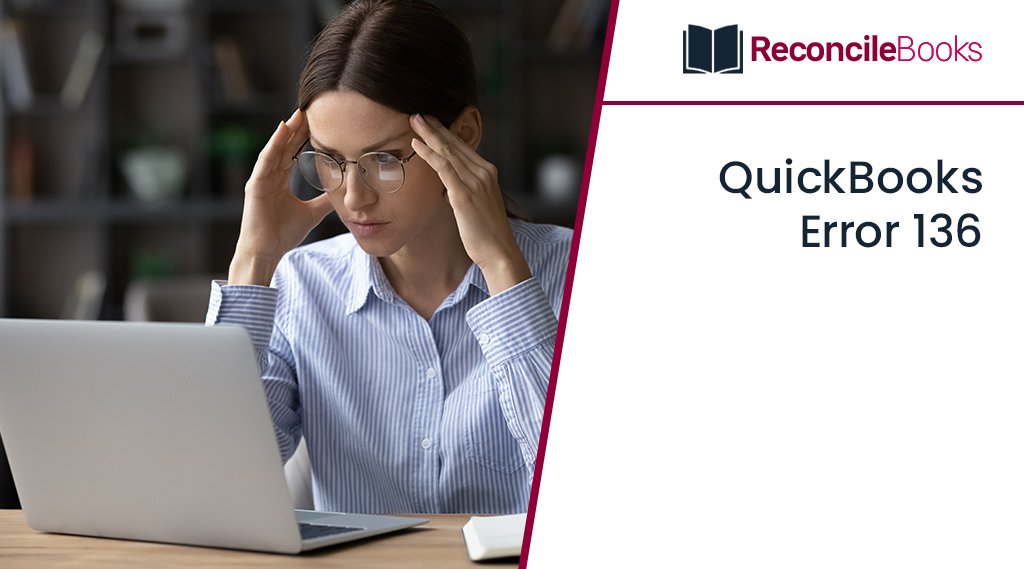
For their accounting requirements, a lot of businesses use QuickBooks software. However, users frequently run into technical difficulties when installing the software. Sometimes, these problems can lead to QuickBooks Error 136. Error code 136 in QuickBooks may be caused by a number of factors. The most frequent one is a problem with the application’s installation. In this blog, you can learn more about error descriptions, causes, and solutions by reading this post.
Need Expert Help: Are you getting QuickBooks Error 136 and don’t know how to solve it? In that case, you must get immediate help from our QuickBooks live chat experts by dialing the ReConcileBooks helpline number at any time.
Table of Contents
ToggleIntroduction: QuickBooks Error 136
When QuickBooks is installed incorrectly, an error code known as QuickBooks Error 136 will appear in your software. It prevents users from using the QuickBooks program. There are numerous causes for this error, but they are all related to the problem with the installation files. The company files for QuickBooks may not be accessible to users.
What Reasons Can Cause QuickBooks Error 136?
QuickBooks Error 136 is difficult to comprehend even because it can be caused by both the Windows operating system and QuickBooks files.
In addition to those that are discussed below, there are numerous other potential causes for its occurrence:-
- It’s possible that a corrupted or damaged company file is the cause of the QuickBooks Error code 136.
- You can be experiencing some problems and getting QuickBooks error 136 because of some components running on your system.
- You might not be able to view the company file if you use an old or out-of-date version of Quickbooks software on your computer. QuickBooks Error 136 would therefore be the consequence.
Fixation Methods to Fix the QuickBooks Error 136
You must ensure that no other Windows-based component is running in order to resolve the QuickBooks Error 136, and you must also do some rather technical actions. These actions include stopping QuickBooks processes, moving to a different location, and opening the file there.
Follow the instructions provided below for detailed solutions:-
Solution 1: Suppress QuickBooks Desktop to Repair Error Code 136
Suppressing the program’s process may help you find a solution if any QuickBooks application component is the source of your QB error code 136 problem. When you launch QuickBooks desktop online or when you access a company file, you have the option to suppress it.
Suggested Reading: Restore Backup Files in QuickBooks Desktop
Depending on which one you choose, each of them has somewhat different steps, which are listed below:-
Step 1: Suppress While Opening QuickBooks Desktop
If you encounter QuickBooks error 136 on opening the application, you can take the procedures listed below. However, open the sample QuickBooks Desktop files by pressing and holding down the Ctrl key. After opening the file, you must attempt to run a few functions to see if the error manifests itself.
- Initially, navigate to the QuickBooks Desktop icon on your desktop and double-click it to launch it
- Immediately after the application begins, you must press the Ctrl key (Keep in mind that until the No Company Open window appears on your screen, you must continue to hold down the Ctrl key)
- The next step is to select the Open a Sample File option
- Finally, choose the sample files that is given in the option there and then try to open them.
Step 2: Suppress While you Open a Company File
When launching the company file is another way to disable QuickBooks. The Alt key is still the process’s most noticeable component.
- Click twice on the QuickBooks Desktop icon to launch the program
- Next, hold down the Alt key when the program launches while pressing the key
- You then need to enter a secure password in the appropriate section
- The system will ask you for the default user’s password when it first launches
- In order to enter the password, you can let go of the Alt key
- Tap the OK key after entering the password
- After then, when you see the application opening, you must press the Alt key once again
- And finally, you can let go of the key.
You can open the company file and start working using the aforementioned procedures. Continue with the subsequent troubleshooting procedures if the QuickBooks error code 136 persists.
Solution 2: Update your QuickBooks Desktop

Any application that receives updates does so to introduce new features as well as address minor bugs. The same is true for QuickBooks; Intuit occasionally publishes new QuickBooks upgrades to fix some small software bugs. As a result, whenever a new QuickBooks release becomes available, we urge you to download and install it.
Suggested Reading: Restore QuickBooks Company File
Use the instructions below to check for and install the most recent updates for QuickBooks:-
- To begin, open the QuickBooks program while holding down the Ctrl key on the keyboard
- Next, select the Help menu, then click the Update option
- The Update QuickBooks Desktop option is where you must go next
- At this point, you must select “Update Now”
- Click the Get Updates button to finish downloading the update
- Click Yes if you are then requested.
Solution 3: Copy and Open the Company File from Another Location

You may occasionally be able to access the file without encountering error 136 by just switching the location of the company file. Simply copy the file from its original folder, paste it in an other location, and access it from there.
The following actions should be followed to copy and open the file:-
- Firstly, open the folder holding the important files and company data for QuickBooks
- Then, once you’ve located the file, look for files with the .QBW extension there
- Click directly on the QBW extension file once you’ve located it
- After that, select the Copy option from the menu
- To copy the file from the folder instead, press the Ctrl + C buttons on your computer
- Once done with that, you must access the desktop and click anywhere
- Thereafter, choose Paste from the right-click menu or you can use Ctrl + V keys
- Moreover, your company file will be moved from its original location to the desktop screen in this step
- You must now launch QuickBooks Desktop while holding down the Ctrl key on your keyboard until No Company Open Error appears on your screen
- And then you can select “Open” option
- Lastly, you can look over the company file that you recently copied to the desktop.
Solution 4: End QuickBooks Processes in Task Manager

You must terminate the QuickBooks processes using Task Manager if the error code 136 in QuickBooks continues to occur despite the QuickBooks Desktop being suppressed.
You must first go to the Task Manager before carrying out the following actions:-
- You must first click right on the Taskbar on a Windows machine to begin the process
- Next, go to the Task Manager
- After that, you must go to the Process tab
- After that, use the Picture name header to sort the outcomes alphabetically
- The next step is to find the QBW32.exe file and then select the End Process option
- All of the QuickBooks processes will stop running in the background once you click the End process button.
You can then reopen the QuickBooks desktop application and access the company file after that. You should go on to the next repair if QuickBooks error code 136 is still causing you problems.
Solution 5: Open the Sample Company File
This solution assists you in determining whether the issue is related to your company file or not. There may be an issue with your QuickBooks application if you can access a sample company file but cannot run your own company file.
The steps you must take are as follows:-
- Launch QuickBooks in the window without a company file open
- Next, select Open a sample file
- Select between a product- or a service-based business
- Once the prompt appears, select the “Ok” button
- Make sure the file has been opened.
If you have any specific query, also get in touch with the experts of QuickBooks Live Chat 💬 help.
Conclusion
The solutions discussed in this post are some of the most preferred solutions to resolve QuickBooks Error 136. Give the QuickBooks Desktop Helpdesk Team a call if you find it difficult to troubleshoot a technical problem. After you connect, one of our specialists will assist you in resolving QuickBooks problem 136.
Frequently Asked Questions
Q. Can I Remotely Update the Company File On My QuickBooks Desktop?
Ans. Absolutely, you can quickly update your company files anytime necessary from any location; all you have to do is download the updated file to a local machine and then upload it.
Q. Do you Have to Update your Company File Every Time QuickBooks Desktop is Updated?
Ans. No, you do not require every time company file updates. You only need it when you upgrade your QuickBooks version. Your company file must therefore be compatible with the QuickBooks version. Though, smaller upgrades might be possible every so often.
Q. How Do I Get the Payroll Tax Table Updates?
Ans. You can download updates online if you subscribe to QuickBooks Payroll. The simplest method to accomplish this is to configure QuickBooks to automatically download payroll changes when they become available.
Moreover, while using QuickBooks, you can always obtain the most recent payroll update:-
- Under the Help menu, choose Update QuickBooks
- Next, select the Update Now tab
- Then click on the Get Updates
- Go to the File menu and then click “Exit”
- Launch QuickBooks Desktop once again.
For the 2023 tax table revisions, there won’t be a web patch; all work must be done inside the application.
Report your Issue
Latest QuickBooks Topic
- QuickBooks Desktop 2024 Download, Features and Pricing
- Traverse to QuickBooks Data Migration
- Microsoft Access to QuickBooks Data Migration
- How to Fix QuickBooks Payroll Update Error 15243?
- How to Fix QuickBooks Error Code 12057?
- Maxwell to QuickBooks Data Migration
- Master Builder to QuickBooks Data Migration
- How to Fix QuickBooks Error Code 15223?
Accounting Issue and Problem
- SAGE 50 2022 Canada Download
- Installing SAGE 50 on Windows 11
- QuickBooks Payroll Item List Does Not Appear
- QuickBooks Firewall Blocking
- How to Email QuickBooks File
- Why QuickBooks Slow
- Why QuickBooks Freezing
- QBWC1085
- QuickBooks Scan Manager
- QuickBooks Payroll Liabilities Not Showing
- QuickBooks Unable to Send Emails Due to Network Connection Failure
- QuickBooks Utility Application
- QuickBooks Unable to Save
- How to UnFreeze QuickBooks
Search by Categories