QuickBooks Error 12002
Home » QuickBooks Desktop » QuickBooks Error 12002
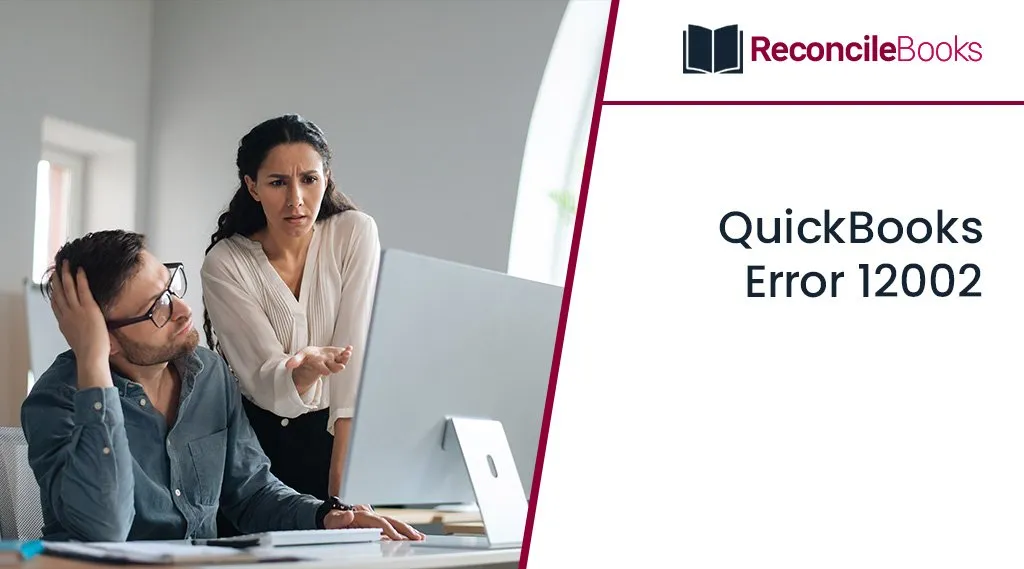
QuickBooks is a sophisticated accounting software loaded with multiple amazing features including financial management, invoice generation, inventory management, and more. It is available in different versions involving QuickBooks Desktop and QuickBooks Online version. Despite being a robust accounting program, QuickBooks occasionally has issues that might hinder productivity. In this article, we’ll examine QuickBooks error 12002 which is a common technical hiccup. If QuickBooks is unable to connect to the Internet due to a network timeout, a slow internet connection, or another internet connectivity issue, you may receive “QuickBooks Error 12002: A network timeout that is preventing QuickBooks from accessing the server”.
It is best to understand the causes of the QuickBooks Error 12002 before we start troubleshooting because doing so will make it easier to find the best solutions. So, Stay Tuned!
In this article: You will learn QuickBooks error 12002 which is a common technical problem. QuickBooks cannot reach the server because of a network timeout, slow Internet connection, or other Internet connectivity problem. Feel free to contact ReconcileBooks.com if you have any specific questions.
Table of Contents
ToggleWhat Do you Understand with QuickBooks Error 12002?
When QuickBooks on your computer is unable to establish a connection with the Internet for updates, error code 12002 will appear. When a program flashes an error warning while you’re trying to access your data, it might be frustrating. QuickBooks error 12002 might also be caused by a sluggish or time-out Internet connection while attempting to connect to the Intuit server. QuickBooks may not be able to get the most recent updates due to interference from your Firewall or internet security settings. The QuickBooks error 12002 can be caused by a number of additional problems, which we’ll cover in the section below.
Suggested Reading: QuickBooks Payroll Error 12157
Why Does QuickBooks Error 12002 Pop-up on Screen?
Error code 12002 can arise for a variety of causes, the most significant ones of which we have listed below:-
- The server cannot be accessed by QuickBooks because of a network timeout.
- Incorrect SSL configuration
- The connection is experiencing issues because of the firewall or Internet security.
- The default browser is not Internet Explorer.
- Another major factor contributing to the occurrence of QuickBooks error 12002 is a bad internet connection.
Important Steps Must be Performed Before Troubleshooting
We advise you to follow the below-listed steps before moving on to the fixing methods:
Step 1: Create a Company File Backup
- On your computer, launch QuickBooks to get started
- When you’re done, select Backup company file from the File menu by going to the File menu
- Start by creating a local backup of your data
- Follow the on-screen directions to build a backup of your company’s files once the local backup has been successfully produced.
Step 2: Update your QuickBooks Desktop
- Go to the QuickBooks Help menu and select Update QuickBooks
- Then select the Update Now option
- Select Get updates, then watch for the procedure to be finished
- The time it takes to sync with the server and display all of the available changes varies
- In order to update every update, you must now click Update Now.
How to Remove QuickBooks Error 12002?
Well, now you’re aware of the causes; let’s checkout the best possible troubleshooting which are going to discussed in the below section:
Method 1: Verify the Internet Connection
We advise you to first verify your internet connection.
The actions you need to take are as follows:
- First, click on the Help option, and then click on Internet Connection Setup
- After that, select “Use my computer’s internet connection settings to establish a connection when this application accesses the Internet”
- After that, you need to update it
- For QuickBooks 2008 and more newer versions: Select the Help option, then Upgrade 2018 QuickBooks and then the Update Now tab
- For QuickBooks 2006 and earlier versions: Choose File, Update QuickBooks, and then click the Update Now tab.
Method 2: Verify the Internet Explorer Settings
- In the beginning, close QuickBooks and then launch Internet Explorer
- Next, select Tools followed by clicking on the Internet option
- Make sure the security setting is set to Medium High after selecting the Security Setting
- Now, the Content tab can be selected by clicking the Globe icon
- Make sure the Content Advisor button is turned on
- Following completion, select the Connection tab and take the actions listed below:
- Never opt for a dial connection
- Before tapping the OK button, be sure you have chosen the correct ISP
- After that, choose the LAN settings option
- The automatically detect settings checkbox should be turned on
- See if the Use a Proxy Server option is turned off
- You must uncheck the item if you come across the Port 80
- Once you have completed the previous steps, click the Ok button
- You must now move on to the Advanced Tab:
- Select the “Restore Advanced Settings” option from the menu
- Then look for Use TLS 1.0, Use TLS 1.1, and Use TLS 1.2 options
- Make sure the Use TLS 1.0 box is ticked and the other two are unchecked
- Once finished, click the Ok button and then exit the Internet Option
- Restart your computer after closing the Internet Explorer
- You must then reopen QuickBooks and update it.
Continue to the next solution if the aforementioned methods weren’t beneficial for you.
Suggested Reading: QuickBooks Error Code 1723
Method 3: Reset Updates settings in Internet Options
Reset the updates settings in internet options if the previously mentioned procedures weren’t successful.
In this process, there are the following steps:
- Picking the Update Now tab is the initial step
- The Reset Update Checkbox can then be chosen
- After selecting Get Updates, take the following actions if the updates do not succeed:
- Select the Advanced Setting Option
- Afterward, look for the Use TLS 1.0, Use TLS 1.1, and Use TLS 1.2 options
- Make sure that just Use TLS 1.0 is selected and leave the other two unchecked.
Method 4: Set-up an Internet Connection
- Open QuickBooks, go to the Help menu, and select the Internet Connection Setup option
- Following that, click on Internet Connection Set Up
- Click Next to continue
- Finally, update the program and see if the error has been fixed.
Method 5: Update your QuickBooks Desktop
You can update QuickBooks and attempt to resolve the problem code 12002:
- Go to the Help menu and choose an Internet connection setting as your first step
- Then establish a connection when this application accesses the internet using my system’s Internet connection settings
- Click Next as well
- Follow the procedures below to update QuickBooks once more:
- The File tab must be chosen, followed by the Update tab
- For QuickBooks 2006 and previous versions, choose the Update now tab
- Next, choose File and Update tab
- Additionally, for QuickBooks 2008 and later versions, click the Update now tab.
Method 6: Update your Chrome Browser
Installing the newest Chrome version is another option. The issue is probably going to show up if your Chrome browser is outdated.
Consequently, adhere to the steps following to upgrade the browser:
- Start by launching your computer’s Chrome browser
- Afterward, select the More icon in the upper right corner
- Next step is to choose Google Chrome Update
- Before updating the browser, wait a while
- You must select Relaunch after the operation is finished.
Important Note: If you are unable to locate the Update option, then your version of Chrome is the most recent.
Suggested Reading: QuickBooks error 1711 windows
Method 7: Install/Uninstall QuickBooks in a Selective Startup Mode
We anticipate that you have already backed up your data. Before beginning the actions outlined below, keep your QuickBooks Desktop license and product information close to hand.
Step 1: Start your System in a Selective Startup Mode
To stop any other apps from interfering with the repair procedure, go to Selective startup mode. Please get in touch with a Windows specialist if you ever feel uneasy or unsure about following the steps exactly as they are written.
- To open the Run command box on your computer screen, press the Windows + R keys simultaneously
- Enter msconfig, then click the Ok tab
- After that, go to the General tab and select Load system services and Selective startup
- Hide all Microsoft Services can be selected by clicking the Services tab
- Then click on the “Disable all” option
- You must now uncheck the box next to the option named “Hide all Microsoft services”
- Once you’ve made sure the Windows Installer checkbox is selected from the list of services, followed by clicking on the Ok button
- Simply select Restart from the System Configuration window.
Step 2: Uninstall or Install QuickBooks Desktop
Once your system starts, do a clean install of QuickBooks Desktop. It aids in completely uninstalling this programme and fixing any problems it may have. Therefore, the Clean Install Tool helps to correct a number of issues that you can run into while using the QuickBooks software.
Suggested Reading: Fix Avast Firewall Blocking QuickBooks Error
Step 3: Switch Back to a Normal Startup Mode
Restore your PC to its default settings after installing and uninstalling QuickBooks.
- Press Windows + R on your keyboard to open the Run command box
- Enter “Msconfig” and click on the “Ok” button
- Select Normal startup under the General tab
- After that, select the Ok button
- On the System Configuration window, click “Restart”.
Method 8: Add QuickBooks to the Windows Firewall Exception Port
- In the Search Programs and Files box, click the Windows Start button and type Windows Firewall
- Choose Windows Firewall from the menu at the top
- Go to the Advanced Settings in the left pane, and then select Inbound Rules with the right click
- Choose New Rule, followed by the appropriate Port
- Make sure TCP is selected before pressing Next
- If you are using QuickBooks Desktop, enter the correct Port
- The ports for QuickBooks 2019 are 8019, 56728, 55378, and 55382 for QuickBooks 2018, and 56276, 55368, and 55372 for QuickBooks 2017
- Press Next after selecting Allow Connection
- Each profile displayed in the pop-up box should have a check-mark next to it
- After naming the new rule, click Next
- To configure the Outbound rules, repeat all the previous steps for it as well.
Suggested Reading: QuickBooks Firewall Blocking
Conclusion
You should be able to eliminate QuickBooks Error 12002 by following the instructions provided in the article above. If for any reason the mistake cannot be fixed or if you feel uncomfortable carrying out the troubleshooting procedures, call our QuickBooks Customer Helpdesk and one of our qualified specialists will take care of the issue for you.
If you have any specific query, also get in touch with the experts of QuickBooks Live Chat.
FAQs
Q. How Do I Perform Clean Install QuickBooks Desktop in a Selective Mode?
Ans. Attempt a clean installation in the selective startup mode as follows to resolve error 12002 in QuickBooks:
- Holding down the Windows key and the R key will open the Run window after you have made a backup of your company file
- Type MSConfig here, then hit Enter or click Ok
- Select Load System Services and Selective Startup under the General tab as well
- Select Hide all Microsoft services under the Services tab
- Uncheck the box next to Hide all Microsoft services and choose Disable all
- Select Windows Installer from the list of services that appears, then click Ok
- In the system configuration window, click Restart
- You should now uninstall QuickBooks Desktop from the Control Panel and reinstall it from Intuit’s website to perform a clean installation. After removal is complete, a Clean Install Tool can be used.
The actions listed below can be taken to go back to the normal mode:
- Start the Run Window (Windows + R), enter Msconfig in the search field, and then click Ok
- Once finished, choose Normal Startup from the General tab
- To make the changes effective, click Ok and then restart your computer.
Q. How Should Security Systems be Handled When they Create an Error Code 12002 and Cause QuickBooks to Malfunction?
Ans. To resolve the QuickBooks issue 12002, one of the following options should be used: uninstall the antivirus and security software, turn them off, or disable them.
Q. What other Error Codes Can be Encounter When the Internet Connection Fails or QuickBooks is Not able to use the Internet Connection?
Ans. A number of error codes are merely displayed when the internet connection drops out or QuickBooks is unable to use the internet connection for whatever reason, including:
- QuickBooks error code 12057,
- QuickBooks error code 12007, and
- QuickBooks error code 12029.
However, this problem occasionally occurs in the QuickBooks update error window as well as the QuickBooks update window.
Report your Issue
Latest QuickBooks Topic
- QuickBooks Desktop 2024 Download, Features and Pricing
- Traverse to QuickBooks Data Migration
- Microsoft Access to QuickBooks Data Migration
- How to Fix QuickBooks Payroll Update Error 15243?
- How to Fix QuickBooks Error Code 12057?
- Maxwell to QuickBooks Data Migration
- Master Builder to QuickBooks Data Migration
- How to Fix QuickBooks Error Code 15223?
Accounting Issue and Problem
- SAGE 50 2022 Canada Download
- Installing SAGE 50 on Windows 11
- QuickBooks Payroll Item List Does Not Appear
- QuickBooks Firewall Blocking
- How to Email QuickBooks File
- Why QuickBooks Slow
- Why QuickBooks Freezing
- QBWC1085
- QuickBooks Scan Manager
- QuickBooks Payroll Liabilities Not Showing
- QuickBooks Unable to Send Emails Due to Network Connection Failure
- QuickBooks Utility Application
- QuickBooks Unable to Save
- How to UnFreeze QuickBooks
Search by Categories