QuickBooks Desktop Import Bank Transactions
Home » QuickBooks Desktop » QuickBooks Desktop Import Bank Transactions
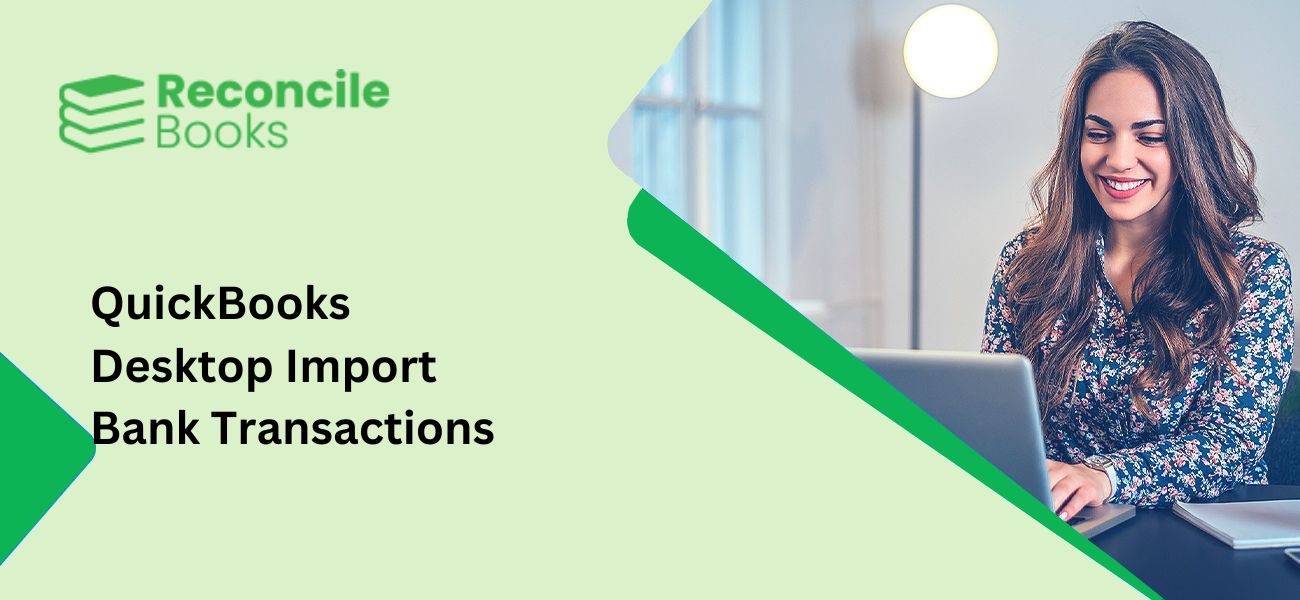
QuickBooks track the entire business accountancy management including all business-related financial transactions. QuickBooks’ in-built features permit you to download the bank transactions into QuickBooks. The user has to get to know about the functionality to connect with your bank account via web connect in this accounting software. ReconcileBooks provide all related issues about QuickBooks Desktop Import Bank Transactions. Whether you are a new user or experienced, you need to get complete details about any process to find better results and to avoid major/minor losses user can also connect to experts via QuickBooks Live Chat help.
Table of Contents
Toggle- How To Import Bank Statements QuickBooks Desktop?
- Importing Bank Transactions Automatically In QuickBooks Online [QBO]
- Things to keep in mind when you import data
- Categorize Your Transactions for Clean Records and Accurate Reports
- Adjust or Delete Incorrectly Imported Transactions After Reviewing Reports
- Conclusion
- Frequently Asked Questions FAQ’s
How To Import Bank Statements QuickBooks Desktop?
To import the Bank statements in the QuickBooks Desktop, perform the below steps:
- Firstly, clean up your bank transactions that were downloaded in the Excel or CSV format
- From your excel sheet, you have to copy and paste your transactions in the QuickBooks Payroll
- After this, add your multiple vendors and customers utilizing and all listed entries tool
- Arrange all transactions alphabetically in just one click
- You can use the “Reclassify Transaction Classify” transactions from the sort processing to assign instantly transactions to their accurate accounts in the QuickBooks
ReConcileBooks makes its easy to Import QuickBooks Payroll To XML, users can check and follow the instructions.
Importing Bank Transactions Automatically In QuickBooks Online [QBO]
Follow few steps to import banking Transactions Automatically in the QuickBooks online
- In the first step, choose your bank account
- After that, Log-in into your Bank Account
- Select the “Right Date Range” option
- Agree with displayed instructions and click on the “Connect” button
- At last, choose the “Review Downloaded Transactions” from the Banking center
When and why QuickBooks Reconcile Bank Statement failed and what users can do for fixing the issue.
How does it work?
Before begin with downloading or import transactions, these things keep in your mind:
- You need to create the QuickBooks company backup file. So, you can start over when it is required
- Bank Accounts might be able to “Release” the transactions on their side
- Web connect files is the only way you can import the transactions straight forwardly
- QFX and QIF files are quicken financial data files that unable to import into the QuickBooks Desktop. You might be found many more options to the QIF files into the QuickBooks by utilizing the use of the third-party application
Method 1:You can import Bank transactions into the QuickBooks via Direct connect
- The transactions that you will install for download for the first time will summarize the maximum number of transactions. You just need to require to match the latest transaction and then remove the previously matched or added transactions by deleting all statements.
- If you want to delete the duplicate entries, deleted them with the downloaded statement. So, you can’t download it again
Method 2: QuickBooks Desktop Import Bank Transactions with any application, you have to perform the below steps:
- Go to the Banking menu and hit the click on the “Bank Feeds”
- Choose the “Banking Centre”
- Open the Bank Accounts list menu and choose the account that you want to connect
- From your bank section, open the Send items, you can delete the items by hitting the drop-menu options
- Then, select the Download Transactions if you are all set to send and get transactions
- Enter your next click on the synchronize then if you want to link with a specific account or you can sync with your all banks to update all incoming/outgoing transactions
- Open the dialog box that pops-up on your screen
- Now, you have to write your PIN or Password and click on OK.
Method 3: Download the Bank Transactions into QuickBooks via WebConnect
You can import the bank transactions into the QuickBooks through the web connect
For Inside QuickBooks
- Firstly, run your Bank’s website inside your QuickBooks
- Go to the Bank Feed’s center and hit your click on the correct bank
- Hit the click on the “Download Transactions”
- After this, the QuickBooks browser window will begin and then appear on your bank’s website
- Enter your customer ID and password
For Outside QuickBooks
- In the first step, run your bank’s website through the web browser outside QuickBooks
- After this, login into the bank account by preferring the customer ID and password
- Then, download the online transactions activity via the QuickBooks Web Connect file
- Now, you are all set to import the web connect file.
Things to keep in mind when you import data
QuickBooks allows you to import a variety of data, including bank transactions, accountant’s changes, general journal entries, batch transactions, customers, and vendors. Additionally, you can export reports, general journal entries, and customer and vendor lists.
Here are some specific lists and transaction types that you can import into QuickBooks:
Lists you can import:
- Chart of Accounts
- Employees
- Vendor types
- Items
- Shipping methods
- To dos
- Notes
- Sales tax codes
- Customers and customer:jobs
- Other names
- Classes
- Payment terms
- Customer messages
- Sales reps
- Vendors
- Customer and job types
- Payment methods
- Budgets
- Price levels
Transactions you can import:
- Account beginning balances
- Cash sales to customers
- Checks
- Deposits
- Invoices
- Account transfers of funds
- Vendor bills
- Cash refunds to customers
- Credit card transactions
- Estimates
- Payments from customers
- Vendor bill refunds
- Credit card refunds to customers
- Credit memos to customers
- General journal entries
- Purchase orders
Things you need to know before importing:
- It’s essential to create a backup before importing any data, as imported information cannot be undone.
- We assist with basic questions related to data import and export. Before proceeding with data import, consulting with your accountant is advisable. If needed, we can assist you in locating an accountant.
- The Intuit Marketplace offers various apps that can facilitate data import.
Categorize Your Transactions for Clean Records and Accurate Reports
QuickBooks Desktop provides a wizard to streamline the categorization and processing of imported transactions. During account mapping, you can establish rules to automatically assign categories to similar transactions. This proactive approach ensures the accuracy and currency of your account reports. To select the desired categories for each column, simply open the dropdown menu and choose an appropriate option from the list. If a suitable category is not available, you can enter a custom description.
Adjust or Delete Incorrectly Imported Transactions After Reviewing Reports
Following the initial import of transactions into QuickBooks Desktop, reviewing their accuracy is essential. To accomplish this, the software provides reports that can assist you in identifying any incorrectly imported entries. To modify a transaction, open it in the register and make the necessary adjustments. If a transaction is incorrect, you can delete it from the bank register to prevent any miscategorization errors in your account reports. This step ensures the integrity and reliability of your financial records.
Conclusion
In conclusion, importing bank transactions into QuickBooks Desktop can be a time-saving and efficient way to keep your financial records up to date. By following the steps outlined in this guide, you can ensure that your transactions are imported accurately and categorized correctly. This will allow you to generate accurate reports and make informed decisions about your business.
Help Unable To Import Bank Transaction QB Pro, Premier, Enterprise
Hopefully, the above-mentioned information is sufficient to get complete knowledge about the QuickBooks Desktop Import Bank Transactions. It will help you to track all business financial management in one place to get a clear vision of business accountancy to meet up with better results. If you still face any trouble, do a live chat with QuickBooks expertise. They provide 24/7 availability services and guides you to resolve your all unresolved issues connect now QuickBooks Support Phone Number. Dial now +1347-967-4079
Frequently Asked Questions FAQ’s
How Can I import the bank statement into QuickBooks?
Open your Banking menu or transaction menu. Then choose the blue tile for that specified account that you required to upload the transactions into the QuickBooks. Hit the next click on the given Link account and uploaded it from the file. At last, you have to choose the browser and click on the file that you downloaded from your financial institution.
How would I categorize transactions in QuickBooks?
Firstly, you have to connect with your bank account to online banking, then QuickBooks downloads the latest transactions every day. The thing you need to review every transaction and then categorize them to the correct account on the chart of accounts section. After this, you need to add them to QuickBooks.
Why I am unable to locate the bank transactions in QuickBooks?
There are many possibilities due to which you might be facing some troubles while locating the bank transactions. The main reason is when your login credentials don’t match with your online banking login or when you make recent changes in the security feature.
[contact-form-7 id=”60″ title=”Report your Issue”]
Report your Issue
Latest QuickBooks Topic
- QuickBooks Desktop 2024 Download, Features and Pricing
- Traverse to QuickBooks Data Migration
- Microsoft Access to QuickBooks Data Migration
- How to Fix QuickBooks Payroll Update Error 15243?
- How to Fix QuickBooks Error Code 12057?
- Maxwell to QuickBooks Data Migration
- Master Builder to QuickBooks Data Migration
- How to Fix QuickBooks Error Code 15223?
Accounting Issue and Problem
- SAGE 50 2022 Canada Download
- Installing SAGE 50 on Windows 11
- QuickBooks Payroll Item List Does Not Appear
- QuickBooks Firewall Blocking
- How to Email QuickBooks File
- Why QuickBooks Slow
- Why QuickBooks Freezing
- QBWC1085
- QuickBooks Scan Manager
- QuickBooks Payroll Liabilities Not Showing
- QuickBooks Unable to Send Emails Due to Network Connection Failure
- QuickBooks Utility Application
- QuickBooks Unable to Save
- How to UnFreeze QuickBooks
Search by Categories